WindowsのBlueStacksで黒い画面を修正する方法
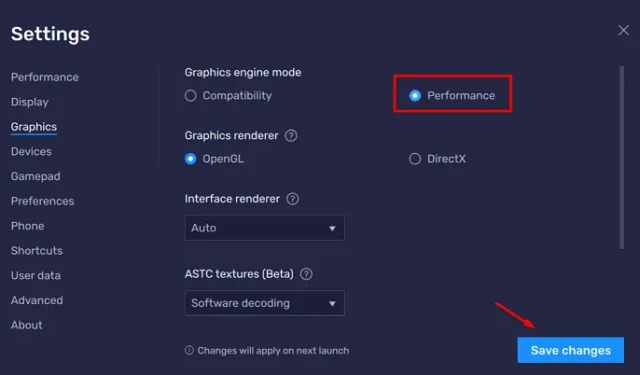
複数のユーザーが、Windows PC で BlueStacks を起動しようとしたときに黒い画面が表示されたと報告しています。あなたはここにいるので、あなたもこの問題に直面したに違いありません。この投稿では、BlueStacks でこのような問題が発生する理由と、Windows でこの問題を解決するのに役立つ 6 つの回避策について説明します。
BlueStacks でブラック スクリーンの問題が発生する原因は何ですか?
BlueStacks の黒い画面は、コンピューターの次の問題の直接の結果である可能性があります –
- マルウェアの存在– サードパーティのウイルス対策プログラムを使用している場合は、アンインストールするか、少なくとも同じものを無効にすることをお勧めします.
- 最小システム要件を満たしていません: Windows PC で Android エミュレーターを実行するには、デバイスが最低限必要なパラメーターを満たしている必要があります。お使いのデバイスが、Windows に BlueStacks を簡単にインストールするために必要なすべての条件を満たしているかどうかを確認してください。
BlueStacks のブラック スクリーンの問題、修正済み
BlueStacks でブラック スクリーンの問題が発生する可能性があることがわかったので、考えられる回避策を見てみましょう。これらのソリューションは、入れたときと同じ順序で適用してください。
1] BlueStacksの再起動、更新、リセット、または再インストール
JavaScriptを有効にしてください
BlueStacks のみを起動しているときに黒い画面の問題が発生しているため、まず次の修正を試してください –
- BlueStacks を再起動する– システムを再起動すると、すべてのシステム プロセスが停止するため、BlueStacks を再起動するだけでブラック スクリーンを修正できる可能性があります。右上隅の十字ボタンを閉じて、数分待ってから、BlueStacks を再起動します。
- BlueStacks を更新する– 古いバージョンの BlueStacks を使い続けると、さまざまなバグや問題が発生する可能性があります。そのため、次のページにアクセスして BlueStacks を更新する必要があります –
エミュレーターの設定 > 概要 > 更新プログラムの確認
- バックアップから BlueStacks を復元する: ブラック スクリーン エラーが引き続き発生する場合は、BlueStacks 内で利用可能な復元ポイントを使用することをお勧めします。そのようなバックアップが内部で利用できない場合は、セットアップ ファイルをダウンロードしてBlueStacks を再インストールする必要があります。
BlueStacks でブルー スクリーン エラーが引き続き発生する場合は、以下に示す次の一連の解決策を試してみてください。
Windows 11 で Bluestacks Engine を起動できなかった問題を修正
2] Windows Update経由でグラフィックスドライバーを更新する
すべてのデバイス ドライバーを最新の状態に保つことは非常に重要です。これにより、Windows でのゲームのプレイやハイエンド タスクの実行に最適に動作できるようになります。さらに、これにより、デバイス ドライバーが Windows の最新リリースと互換性を保つことも保証されます。
BlueStacks のブラック スクリーンの問題は、コンピューターのグラフィックス ドライバーが破損しているか古いものであることが直接の原因です。BlueStacks を開いているときに黒い画面が表示される場合の解決策は次のとおりです。
- Windows + Iを押して設定を起動します。
- Windows Update に移動し、[更新プログラムの確認] をクリックします。
- システムは Microsoft サーバーにオンラインで接続し、デバイスで利用できるグラフィックス ドライバーの更新があるかどうかを確認します。
- グラフィック カードまたはファームウェアの保留中の更新が実際にある場合は、オプションの更新リンクが表示されます。
- このリンクをクリックし、すべてのチェックボックスにチェックを入れてから、Download and Install をクリックします。
インストールが完了するのを待ちます。これが完了すると、PC の再起動を提案するプロンプトが表示されます。そうして、Windows で BlueStacks を起動しているときに黒い画面の問題が解決するかどうかを確認します。Windows Update でオプションの更新プログラムを取得しなかった場合は、次の解決策に従う必要があります。
BlueStacksの互換性のないWindows設定を修正する方法
3]グラフィックスドライバーを手動でダウンロードして更新する
その場合は、コンピューターにグラフィックス ドライバーを手動でダウンロードして更新することができます。ただし、これを行うには、グラフィックス ドライバーの適切な製造元を知っている必要があります。この情報を取得する方法は次のとおりです–
- Windows + X を押して、[デバイス マネージャー]を選択します。
- 次の画面で、[ディスプレイ アダプタ] をクリックして展開します。
- 内部にあるグラフィックス ドライバーを右クリックし、[プロパティ]を選択します。
- デフォルトでは、次の [プロパティ] ウィンドウの[全般]タブが表示されます。
- メーカーの横に書かれていることに注意してください。
次に、デフォルトのブラウザを開き、製造元の公式サイトにアクセスして、グラフィックス ドライバの更新を見つけることができるかどうかを確認します。たとえば、インテル(R) UHD グラフィックスを更新するには、インテル(R) グラフィックスのサポートにアクセスする必要があります。NVIDIA ユーザーは、NVIDIA 公式サイトからグラフィック カードの最新バージョンをダウンロードできます。
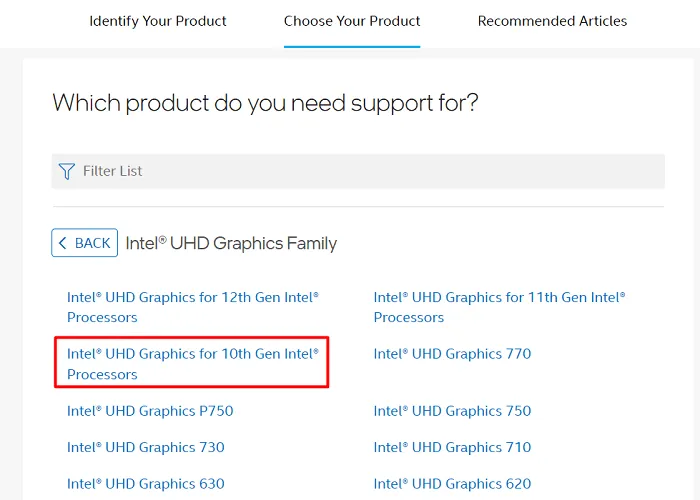
それぞれのサイトから製品を特定して選択し、最新バージョンのグラフィックス ドライバーをダウンロードします。ダウンロードしたセットアップファイルは基本的に実行ファイルなので、ダブルクリックするだけです。グラフィックス ドライバーは、最新のダウンロード バージョンにすぐにアップグレードされます。
最近の変更が有効になるように、必ずコンピューターを再起動してください。
4] BlueStacksのグラフィック設定を変更する
コンピューターに BlueStacks を新規インストールすると、エミュレーターはデフォルト設定を採用します。定義済みの設定は、一般にハイエンド コンピューター向けであり、ローエンド デバイスでは期待どおりに機能しない可能性があります。したがって、エミュレーターでゲームをプレイしているときにトラブルに巻き込まれたくない場合は、BlueStacks の設定を正しく構成する必要があります。
すべての変更のうち、次の変更を BlueStacks のグラフィック設定に組み込む必要があります –
- まずはBlueStacksを起動し、右バーの歯車アイコンをクリック。
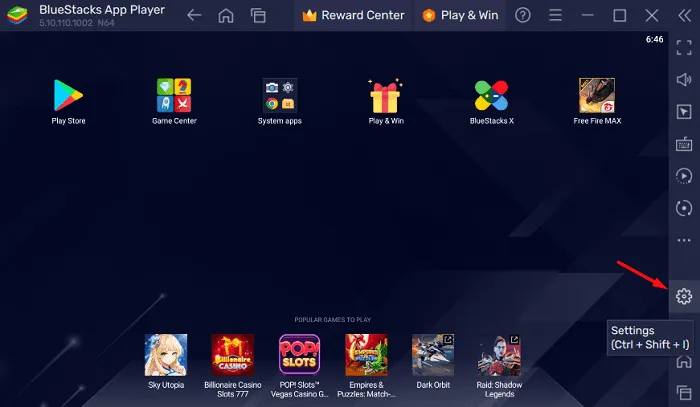
- これにより、BlueStacks 内の設定ページが表示されます。
- 左ペインの[グラフィックス]タブに移動し、右側に進みます。
- Graphics Engine Mode の下に、 CompatibilityとPerformanceの 2 つの設定があります。
- このモードをPerformanceに変更します。これがすでにパフォーマンスに選択されている場合は、代わりに互換性を選択してください。
- Graphics Renderer で、DirectX に選択されている場合はOpenGLを選択します。
- [インターフェイス レンダラー] の横にあるドロップダウンを使用して、[自動] を選択します。ASTC ドロップダウン メニューを使用して、次に[ソフトウェア デコーディング]を選択します。
- BlueStacks で上記の変更を行った後、[Save Changes]をクリックします。
BlueStacks エミュレーターを再起動し、ブラック スクリーンの問題が解決するかどうかを確認します。
5] Androidアプリまたはゲームをアンインストールして再インストールする
BlueStacks のブラック スクリーンの問題を解決するために何も機能していないように見える場合は、Android ゲームまたはアプリをこのエミュレーターに再インストールする必要があります。アプリケーションまたはゲームを BlueStacks から削除するには、Google Play ストアを開き、問題のあるアプリまたはゲームに連絡して、[アンインストール]ボタンを選択します。
ゲームまたはアプリケーションを正常に削除した後、BlueStacks を再起動してください。BlueStacks を起動し、Google Play ストアを開き、アンインストールされたアプリケーションを検索して、エミュレーターに再インストールします。
6] BlueStacksで新しいインスタンスを作成する
BlueStacks は、複数のインスタンスの作成をサポートしています。既定のインスタンスが Windows で動作していないことを考慮して、2 つ目のインスタンスを作成し、同じことが正常に動作するかどうかを確認する必要があります。このタスクを実行する方法は次のとおりです–
- Windows で、BlueStacks アイコンをダブルクリックしてエミュレーターを起動します。
- 右側のサイドバーに移動し、[マルチインスタンス] ボタンをクリックします。または、次のショートカットを使用することもできます –
Ctrl + Shift + 8.
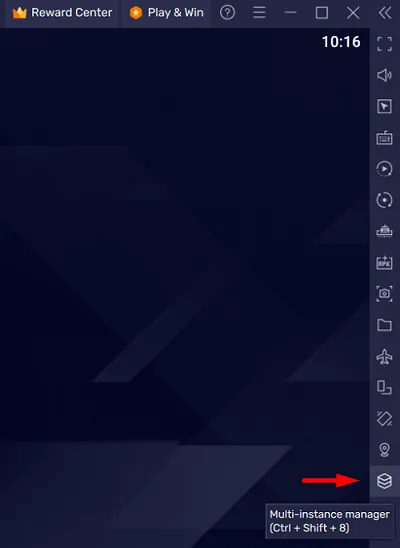
- 次の画面で [Instance] ボタンをクリックし、[Fresh Instance]をクリックします。クローン インスタンスを選択することもできますが、それを選択することはお勧めしません。
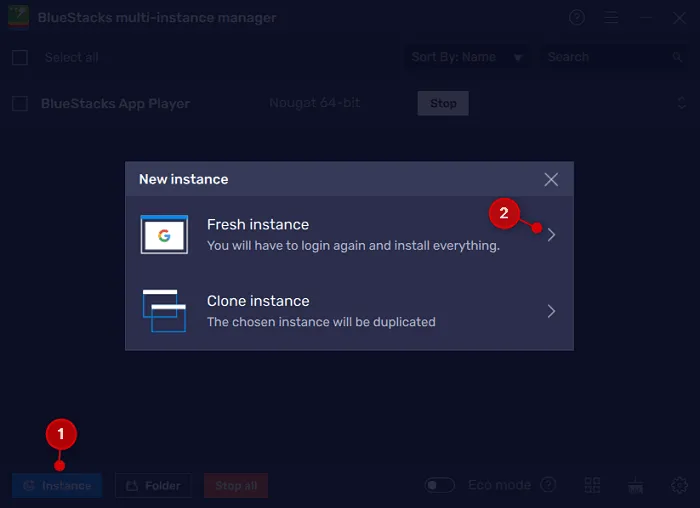
- ドロップダウン メニューを使用して Android のバージョンを選択し、[次へ]をクリックします。
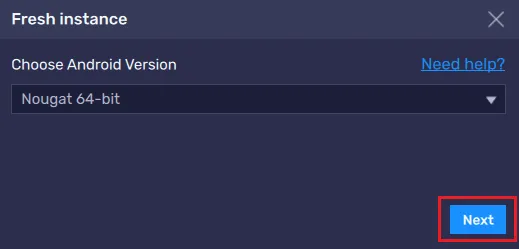
- そのプロパティ ページで、CPU コア、メモリ割り当て、DPI、API 設定、解像度、およびパフォーマンス モードの値を選択する必要があります。
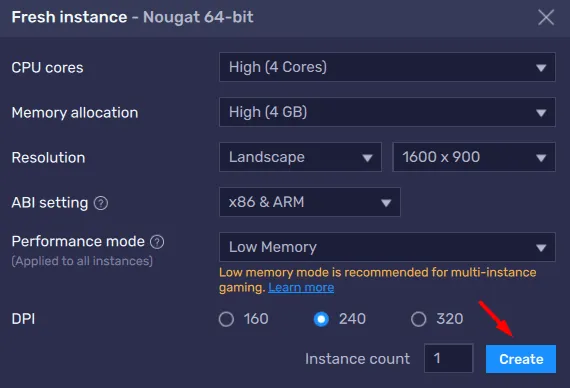
- BlueStacks が Windows PC で問題なく動作するように、必ず最適な値を使用してください。
インスタンスの作成は BlueStacks エミュレーターですぐに完了します。必要に応じて、エミュレーターで新しいインスタンスの名前を変更したり、古いインスタンスを削除したりすることもできます。
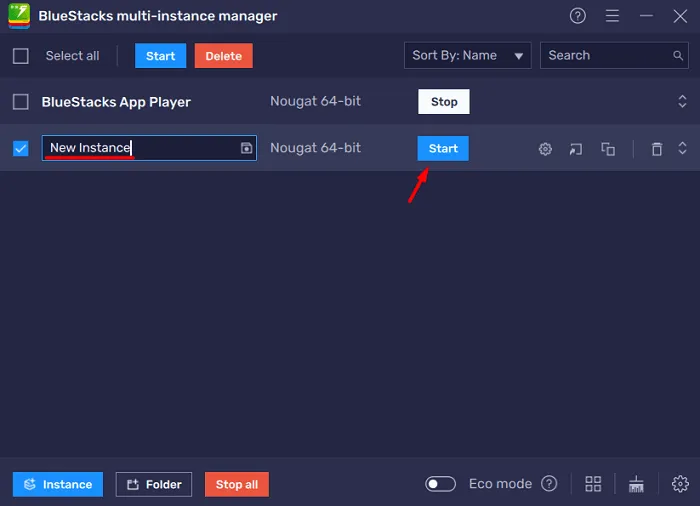
以前のインスタンスを削除するかどうかはあなた次第ですが、以前のものを削除することをお勧めします。そうすることで、BlueStacks によって余分なリソースが使用されていないことが保証され、スムーズに実行されます。
Windows で BlueStacks を起動すると、ブラック スクリーン エラーが解決されることを願っています。そうでない場合は、BlueStacks サポート チームに追加のサポートを求めるか、別のエミュレーターに切り替える必要があります。
Hyper-V なしで BlueStacks を使用できますか?
はい、Windows オペレーティング システムで Hyper-V を有効にせずに BlueStacks を実行することは可能です。Hyper-V は基本的に、Windows での仮想マシンの作成をサポートするハードウェア仮想化テクノロジです。ただし、BlueStacks は別の種類の仮想化テクノロジを使用するため、Windows でこのエミュレーターを使用するために Hyper-V を有効にする必要はありません。
注意すべきもう 1 つの重要な点は、Hyper-V と BlueStacks は相互に互換性がないということです。そのため、PC に BlueStacks エミュレーターをインストールする予定がある場合は、この Hyper-V テクノロジをオフにすることをお勧めします。
Windows で Hyper-V を無効にするにはどうすればよいですか?
Windows 11/10 で Hyper-V を無効にするには、以下の手順を使用します –
- Windows + S を押して検索ウィンドウを起動します。
- 引用符なしで「Turn Windows Features」と入力し、一番上の結果をクリックします。
- 次に、Windows の機能が表示画面にポップアップ表示されます。
- Hyper-V まで下にスクロールし、左側にある利用可能なボックスのチェックを外して、[ OK]ボタンをクリックします。
- 次に PC を再起動して、最近の変更が次回のログインから有効になるようにします。
Hyper-V を無効にしたので、コンピューターに BlueStacks ソフトウェアをインストールできます。
BlueStacksの上位3つの代替案
BlueStacks に代わるものを探している場合は、次の 4 つのオプションのいずれかを試してください。
NoxPlayer : BlueStacks からの切り替えを検討している場合、これは完璧なエミュレーターです。これはすべての機能を提供するだけでなく、ゲームプレイを別のレベルに最適化します。
MEmu Play : MEmy play は、多数のゲームやアプリケーションをサポートするもう 1 つの優れた Android エミュレーターです。このツールの最も優れた点は、Intel と AMD の両方の CPU をサポートしていることです。さらに、これはユーザーに多数のカスタマイズオプションを提供します.
LDPlayer : ゲームのプレイを大幅に最適化する BlueStacks の代替手段を探している場合は、この LDPlayer を試すことができます。このツールの最も優れた点は、RAM の消費量が非常に少なく、コンピューターのシステム リソースの占有量が最小限であることです。



コメントを残す