Windows 11/10 でスピーカーまたはヘッドフォンが接続されていないというエラーが表示される
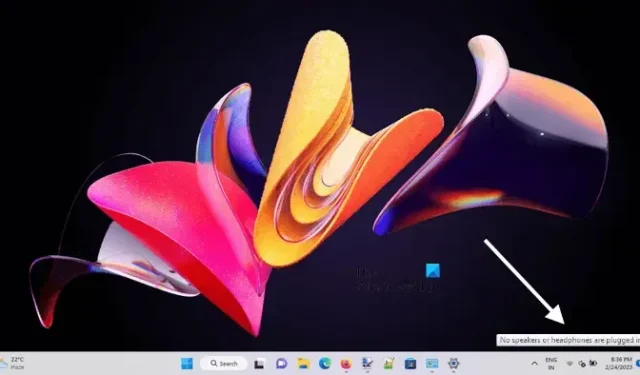
この記事では、 Windows 11/10 の「スピーカーまたはヘッドフォンが接続されていません」エラーの修正について説明します。ほとんどの場合、このようなタイプの問題は、破損したドライバーが原因で発生します。このエラーが原因で、PC からサウンド出力が得られず、タスクバーの通知領域の音量アイコンを見ると、このエラー メッセージが表示されます。また、このエラー メッセージは、特定のブランドのコンピュータまたはサウンド カードに関連したものではありません。
この問題は、内蔵スピーカーと外部スピーカーの両方で発生する可能性があります。
Windows 11/10 でスピーカーまたはヘッドフォンが接続されていないというエラーが表示される
Windows 11/10 で「スピーカーまたはヘッドフォンが接続されていません」というエラーが表示される場合は、以下の解決策を使用して問題を解決してください。ただし、開始する前に、いくつかの簡単な修正を含む最初のチェックリストを次に示します。まず、これらの修正を試してください。うまくいかない場合は、さらなるトラブルシューティングに進んでください。
- コンピュータを再起動してください。場合によっては、コンピューターを再起動するだけで修正される軽微なバグが原因で問題が発生することがあります。
- 別のケーブルを試してください。スピーカーをコンピュータに接続するために使用するケーブルが損傷している可能性があります。別のケーブルがある場合は、それを使用して、エラーが再度発生するかどうかを確認します。
- スピーカーをテストします。スピーカーが損傷している可能性は低いですが、スピーカーをテストすることをお勧めします。スピーカーを別のコンピューターに接続し、動作するかどうかを確認します。
- Windows Update を確認します。最新バージョンの Windows 11/10 を実行していることを確認してください。
トラブルシューティングの方法を見てみましょう。
- Playing Audio Troubleshooter を実行します
- Realtek ハイ デフィニション オーディオ ドライバーを無効にして再度有効にする
- Realtek ハイ デフィニション オーディオ ドライバーをロールバックまたは再インストールする
- Windows オーディオ サービスの状態を確認する
- コマンドプロンプトでコマンドを実行する
- チップセット ドライバーを更新する
以下では、これらすべての修正について詳しく説明しました。
1]オーディオの再生に関するトラブルシューティングを実行します
Windows 11/10 には、さまざまな自動トラブルシューティング ツールがあります。これらのトラブルシューティング ツールは、Windows コンピューターのさまざまな問題を解決することに専念しています。オーディオ デバイスで問題が発生しているため、オーディオの再生に関するトラブルシューティング ツールを実行すると役立つ場合があります。
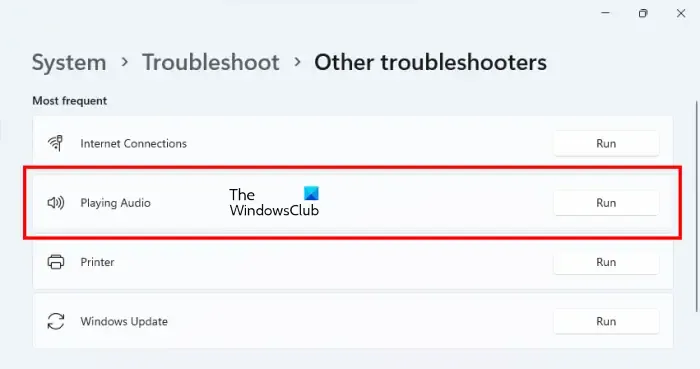
- Windows 11/10 の設定を開きます。
- 「システム > トラブルシューティング > その他のトラブルシューティング」に進みます。Windows 10 ユーザーには、その他のトラブルシューティング ツールのペースで追加のトラブルシューティング ツールが表示される場合があります。
- Playing Audio Troubleshooterを見つけて実行します。
2] Realtek High Definition Audio ドライバーを無効にして再度有効にする
Realtek ハイ デフィニション オーディオ ドライバーは、Windows オペレーティング システムがオーディオ デバイスおよびサウンド カードと通信するのに役立ちます。発生している問題は、Realtek ハイ デフィニション オーディオ ドライバーの問題が原因で発生している可能性があります。このドライバーを無効にして再度有効にし、問題が解決するかどうかを確認してください。
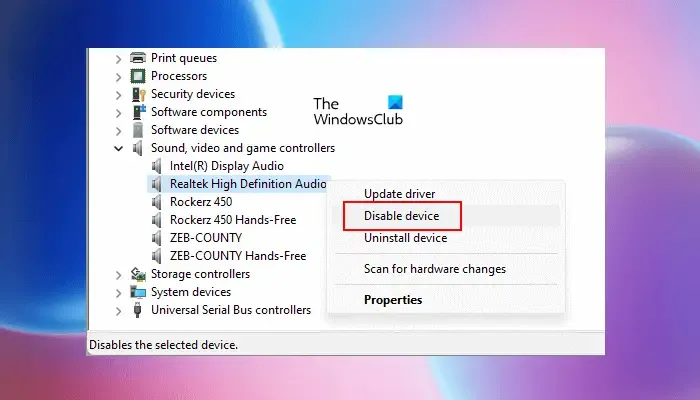
以下の手順に従います。
- デバイス マネージャーを開きます。
- [サウンド、ビデオ、およびゲーム コントローラー]ノードを展開します。
- Realtek High Definition Audioドライバーを右クリックし、[デバイスを無効にする]を選択します。
- 数分待ってから、ドライバーを右クリックして [デバイスを有効にする]を選択します。
3] Realtek High Definition Audio ドライバーのロールバックまたは再インストール
Windows Update をインストールすると、一部のドライバーも自動的に更新されます。また、オーディオ ドライバーの更新されたバージョンが、問題が発生しているシステムと互換性がない可能性もあります。このような場合は、オーディオ ドライバーをロールバックすると役に立ちます。
前の修正に記載されている手順に従って、デバイス マネージャーで Realtek ハイ デフィニション オーディオ ドライバーを見つけます。次に、Realtek High Definition Audio ドライバーを右クリックし、[プロパティ]を選択します。[ドライバー]タブに切り替えて、 [ロール バック]ボタンが使用できるかどうかを確認します。はいの場合は、それをクリックして、オーディオ ドライバーをロールバックします。
上記の手順により、以前の互換性のあるバージョンのオーディオ ドライバーがシステムにインストールされます。これで問題は解決します。
[ロールバック] オプションがグレー表示されている場合は、オーディオ ドライバーをアンインストールして再インストールします。これを行うには、次の手順に従います。
- Realtek ハイ デフィニション オーディオ ドライバーを右クリックします。
- [デバイスのアンインストール]を選択します。
- デバイス マネージャーを閉じて、コンピューターを再起動します。
Windows は、再起動時に不足しているドライバーを自動的にインストールします。
4] Windows オーディオ サービスのステータスを確認する
Windows オーディオ サービスは、Windows コンピュータのオーディオを管理します。このサービスを停止すると、オーディオ デバイスやサウンド効果が正しく機能しなくなります。問題が解決しない場合は、このサービスのステータスを確認することをお勧めします。以下の手順に従ってください。
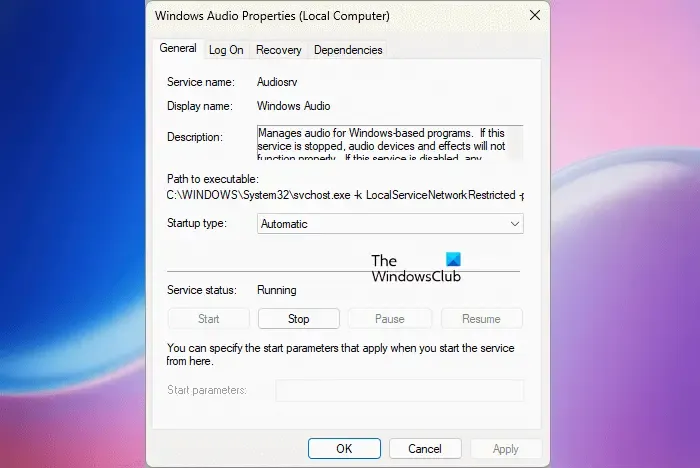
- Windows サービス マネージャーを開きます。
- Windows オーディオサービスを見つけます。
- 停止している場合は、右クリックして[開始]を選択します。
- 次に、それを右クリックして[プロパティ]を選択します。
- [全般]タブで、[スタートアップの種類]ドロップダウンから[自動]を選択します。
- [適用]をクリックし、[OK]をクリックします。
5]コマンドプロンプトでコマンドを実行する
次のコマンドは、多くのユーザーの問題を修正しました。システムに同じエラー メッセージが引き続き表示される場合は、管理者としてコマンド プロンプトを起動し、次のコマンドを実行します。
net localgroup Administrators /add networkservice net localgroup Administrators /add localservice
各コマンドを入力したら、Enter キーを押します。上記の 2 つのコマンドを実行すると、問題は修正されるはずです。
6]チップセットドライバーを更新する
また、チップセット ドライバーを更新することをお勧めします。チップセット ドライバーは、Windows オペレーティング システムがシステムのマザーボードと通信するのに役立ちます。
Windows 11 でコンピューターの音が突然聞こえなくなるのはなぜですか?
パソコンから突然音が出なくなる原因はたくさんあります。デバイス マネージャーを開き、オーディオ ドライバーに警告サインが表示されているかどうかを確認します。はいの場合は、オーディオ ドライバーをアンインストールして再インストールします。Web ブラウザなどの特定のアプリケーションで音が聞こえない場合は、ボリューム ミキサーの設定を確認してください。この問題は、オーディオ デバイスが無効になっている場合にも発生します。
Windows 11 でオーディオ出力を有効にする方法
サウンド設定でオーディオ出力を有効にすることができます。コントロール パネルを開き、サウンドを検索します。検索結果から[サウンド]をクリックします。[再生]タブで、オーディオ デバイスを右クリックし、[有効にする]を選択します。
この記事で提供されている解決策が問題の解決に役立つことを願っています。



コメントを残す