Outlook はセーフ モードでのみ開きます
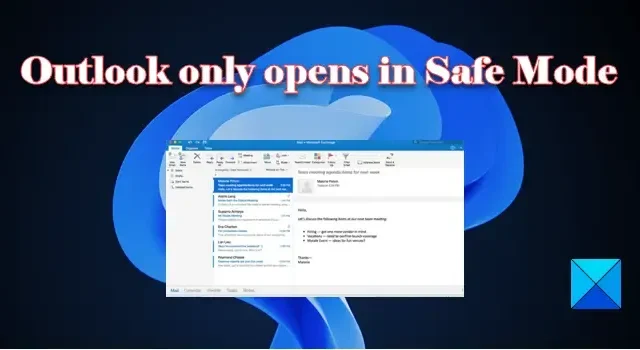
Outlookがセーフ モードでしか開かない場合は、この投稿が問題の解決に役立ちます。Outlook で通常の操作中に問題が発生した場合、または予期せずシャットダウンを余儀なくされた場合、問題の根本原因を診断するためにセーフ モードで起動されることがあります。
セーフ モードは、Outlook を通常モードで開くことができない場合に、Outlook のメール、予定表、およびその他の機能にアクセスする方法です。ただし、セーフ モードでスタックし、Outlook を通常の状態に戻すことができない場合は、この投稿を読んで問題を解決する方法を確認してください。
Outlook がセーフ モードでしか開かない問題を修正
セーフ モードでは、追加のアドオンやプラグインなしで Outlook が実行されます。ただし、競合するアドオンのインストール自体が、Outlook を通常モードで実行できない理由になる可能性があります。その他の理由として、OS の互換性の問題、データ ファイルの破損、または Outlook プロファイルの破損が考えられます。
Outlook がセーフ モードでしか開かない場合は、システムの復元ポイントを作成し、次の解決策を使用して問題を解決することをお勧めします。
- 互換性のないアドインを削除します。
- 問題のある更新プログラムをアンインストールします。
- Outlook が互換モードで実行されているかどうかを確認します。
- Outlook データ ファイルを修復します。
- Outlook プロファイルをリセットします。
- Office のインストールを修復します。
これらを詳しく見てみましょう。
1]互換性のないアドインを削除する
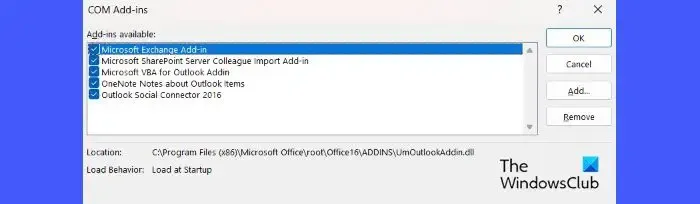
Outlook をセーフ モードで実行し、すべてのプラグインを無効にします。次に、プラグインを 1 つずつ再度有効にして、競合するプラグインを特定します。プラグインを特定したら、それを削除することを検討してください。
- Outlook セーフ モードプロンプトで[はい]を選択します。
- プロファイルを選択し、必要に応じてパスワードを入力します。
- [ファイル] > [オプション]をクリックします。
- [Outlook オプション]の下で、左パネルの[アドイン]をクリックします。
- 右側のパネルで、下部の[管理] ドロップダウンから[COM アドイン]を選択し、 [移動]ボタンをクリックします。
- [COM アドイン] ウィンドウで使用可能なすべてのアドインのチェックを外し、 [OK]ボタンをクリックします。これにより、これらのアドインが無効になります。
- Outlook を終了して再起動します。
- Outlook アドインに移動し、プラグインの 1 つを再度有効にします。
- Outlook を再起動し、問題が再発するかどうかを確認します。存在する場合は、問題のあるプラグインを見つけました。それ以外の場合は、すべてのプラグインを再度有効にするまでプロセスを繰り返します。
- 問題のあるプラグインを選択し、[削除]ボタンをクリックして Outlook から削除します。
上記とは別に、[実行]ダイアログ ボックスでコマンドを実行してナビゲーション ペインのカスタマイズを削除し、それが役立つかどうかを確認することもできます。Outlook.exe /resetnavpane
2] 問題のあるアップデートをアンインストールする

このタイプのエラーは、Windows 更新プログラムのインストール後にも発生することがあります。Micosoft の公式 Web サイトをチェックして、Outlook がセーフ モードでしか開かない原因となっている更新が記載されているかどうかを確認してください。たとえば、Outlook のKB3114409更新プログラムは、このエラーを引き起こすことが知られています。このような更新プログラムをインストールした場合は、アンインストールすると問題が解決することがあります。
- [スタート]メニュー アイコンをクリックし、[設定]を選択します。
- 左パネルの下部にある[Windows Update]をクリックします。
- [その他のオプション]の下にある[更新履歴]をクリックします。
- [関連設定] セクションまで下にスクロールし、[更新プログラムのアンインストール] をクリックします。
- 問題のある更新プログラムの横にある[アンインストール]ボタンをクリックします。
3] Outlook が互換モードで実行されているかどうかを確認する
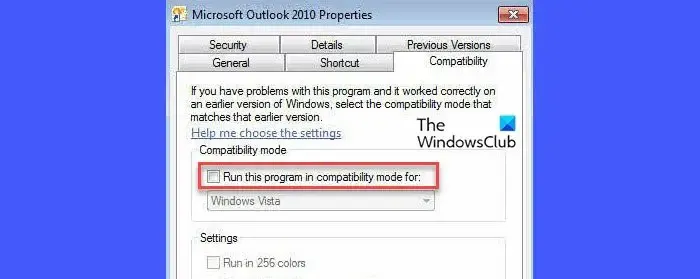
互換モードを使用すると、古いオペレーティング システムでプログラムを実行できます。一部のユーザーによると、互換モード設定で Outlook の実行を選択解除すると、問題は解消されました。互換モードで Outlook も実行している場合 (Outlook 2010 および 2013 にのみ適用可能)、それを無効にして、問題が解決するかどうかを確認します。
- コンピューターで Outlook.exe を見つけます。Outlook 2013 の場合は、C:\Program Files\Microsoft Office\Office 15\ または C:\Program Files (x86)\Microsoft Office\Office 15\ に移動します。Outlook 2010 の場合は、C:\Program Files\Microsoft Office\Office 14\ または C:\Program Files (x86)\Microsoft Office\Office 14\ に移動します。
- Outlook.exeファイルを右クリックし、[プロパティ]を選択します。
- Outlook の [プロパティ] ウィンドウで、[互換性]タブに切り替えます。
- [このプログラムを互換モードで実行する] チェックボックスをオフにします。
- [適用]ボタンをクリックします。次に、[OK]ボタンをクリックします
4] Outlookデータファイルを修復する
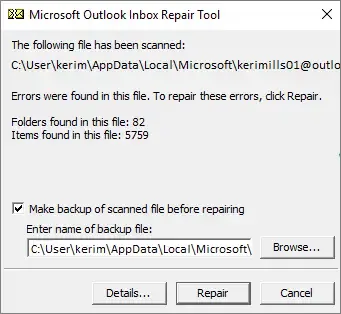
上記の解決策が役に立たない場合は、Outlook データ ファイルが破損している可能性があります。受信トレイ修復ツール (scanpst.exe) を使用して、個人用フォルダー ファイル (.pst ファイル) をスキャンし、エラーを修復します。また、OST 整合性チェック ツールを使用して、破損した OST データ ファイルをスキャンし、オフライン フォルダーを Outlook に同期する際に発生する可能性があるエラーを修正します。これとは別に、フリーウェアの OLFix を使用して、Outlook 検索、連絡先などの問題を修復することをお勧めします。
5] Outlookプロファイルをリセットする
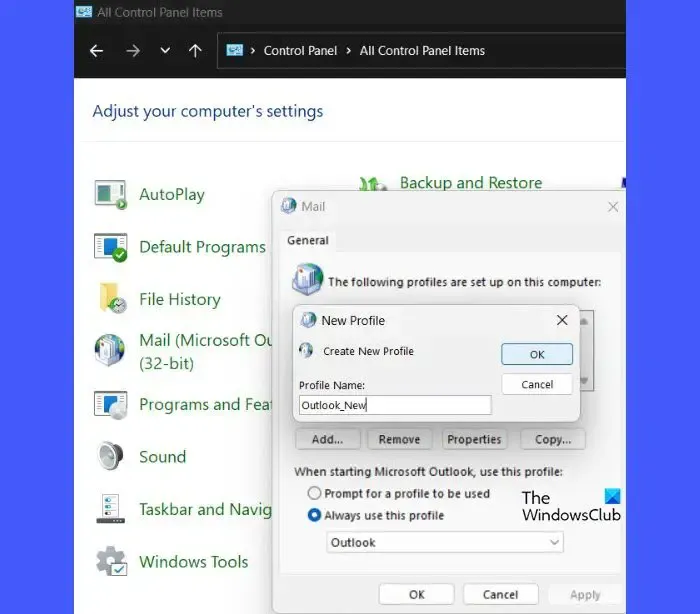
プロファイルをリセットすると、Outlook が既定の構成に設定され、多くの問題の解決に役立ちます。Outlook プロファイルをリセットするには、次の手順に従います。
- Outlook を終了します (または、これらの手順を実行している間は Outlook が実行されていないことを確認してください)。
- Windows の検索バーに「コントロール パネル」と入力し、検索結果の[コントロール パネル]の下にある[開く]をクリックします。
- ビューを大きなアイコンに切り替えます。
- メールオプションをクリックします。
- [プロファイルを表示]ボタンをクリックします。
- 現在の Outlook プロファイルが強調表示されます。そうでない場合は、プロファイルを選択して[削除]ボタンをクリックします。
- 確認プロンプトで[はい]をクリックして、プロファイルを削除します。
- [追加]ボタンをクリックします。
- [新しいプロファイル] ダイアログ ボックスにプロファイル名を入力し、 [OK]ボタンをクリックします。
- [アカウントの追加]ウィンドウで、名前、電子メール、パスワードなどのアカウント情報を入力します。
- [次へ]ボタンをクリックします。
- [完了]ボタンをクリックします。
- Outlook を再起動して、問題が解決したかどうかを確認します。
6]Officeインストールの修復
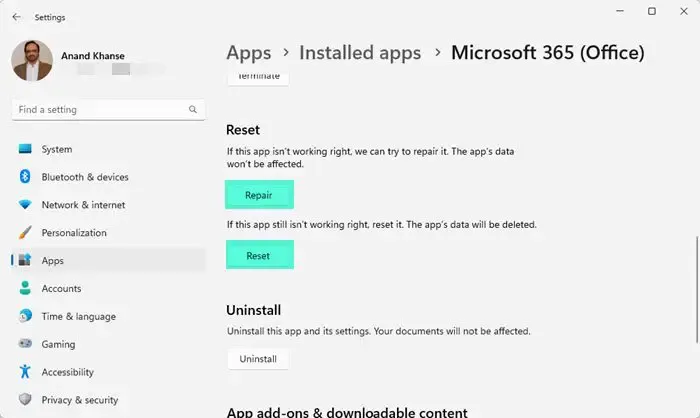
何も解決しない場合は、[設定] から Office をリセットするか、オンライン修復オプションを使用して Office のインストールを修復することをお勧めします。
これが役立つことを願っています。



コメントを残す