Windows 11 でサポートされていない標準のハードウェア セキュリティ
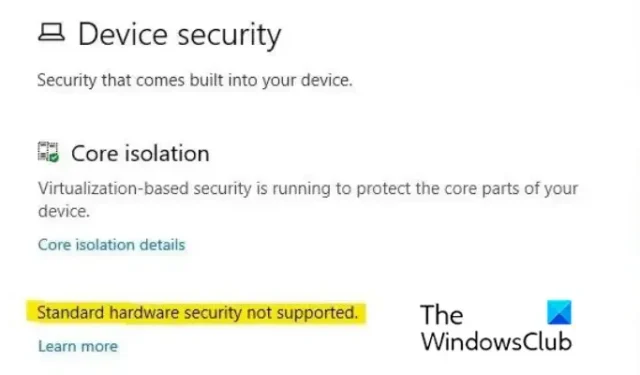
Windows セキュリティ アプリで、 Windows 11 の標準ハードウェア セキュリティはサポートされていませんというエラー メッセージが表示されますか? Windows セキュリティは、Windows 11 の既定のセキュリティ アプリです。ウイルス、マルウェア、その他の攻撃からシステムを保護できます。ウイルスと脅威からの保護、デバイス セキュリティ、アカウント保護など、さまざまな種類の保護を提供するモジュールがあります。
一部の Windows ユーザーは、Windows セキュリティ プログラムの [デバイス セキュリティ] セクションで、標準ハードウェア セキュリティはサポートされていませんというエラー メッセージが表示されると報告しています。このエラー メッセージは、デバイスが標準ハードウェア セキュリティの要件の少なくとも 1 つを満たしていないことを示しています。
Windows 11 でサポートされていない標準のハードウェア セキュリティ
Windows 11 の Windows セキュリティで Standard hardware security not supported エラー メッセージが表示された場合は、次の方法を使用して問題に対処できます。
- CPU 仮想化、TPM 2.0、セキュア ブート、およびその他のセキュリティ機能を有効にします。
- データ実行防止 (DEP) を有効にします。
- メモリ整合性を有効にします。
- Windows セキュリティをリセットします。
- PowerShell を使用して Windows セキュリティ アプリを再登録します。
- SecurityHealth フォルダーの所有権を取得します。
- Windows 10 にダウングレードします。
場合によっては、ハードウェアのアップグレードが必要になることがあります。ただし、可能であれば、これらの提案をデバイスに実装できるかどうかを確認してください。ハードウェアでサポートされている機能を確認するには、ハードウェアの製造元に問い合わせる必要がある場合があります。
1] CPU 仮想化、TPM 2.0、セキュア ブート、およびその他の要件を有効にします。
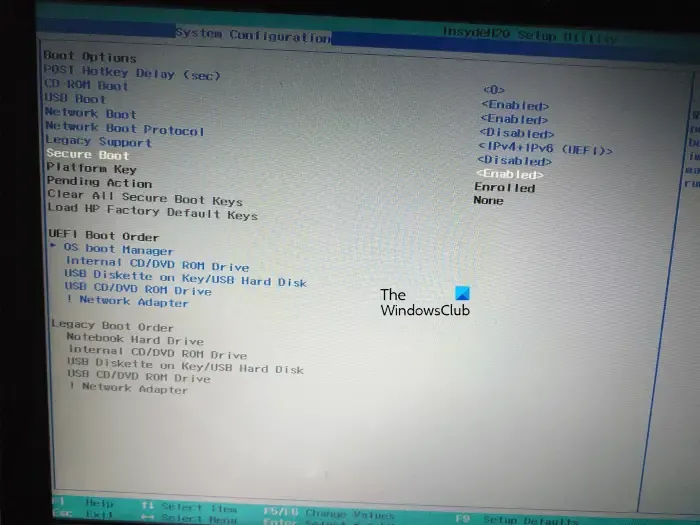
PC がハードウェア セキュリティの最小要件を満たしていない場合、このエラー メッセージが表示されます。これらの要件には、CPU 仮想化、TPM 2.0、およびセキュア ブートが含まれます。BIOS 設定でこれらの機能を有効にする必要があります。したがって、これらの機能をオンにして、エラーメッセージが解決するかどうかを確認してください。
これを行うには、コンピューターの起動中に F1、F2、F10 などの正しいキー (マザーボードによって異なります) を押して、BIOS 設定を入力します。その後、次の構成を有効にします。
- [セキュリティ] タブに移動し、TPM を [有効] に設定します。
- [ブート] タブに移動し、[セキュア ブート] オプションを有効にします。
- [詳細] タブに移動し、[CPU 構成] をタップします。次に、SVM モード (AMD CPU の場合) または Intel Virtualization Technology (Intel CPU の場合) を有効にします。
完了したら、設定を保存して BIOS 設定を終了し、PC を再起動します。Windows セキュリティで標準ハードウェア セキュリティがサポートされていないというエラー メッセージが引き続き表示されるかどうかを確認できるようになりました。その場合は、次の潜在的な解決策に進んで修正してください。
2]データ実行防止(DEP)を有効にする
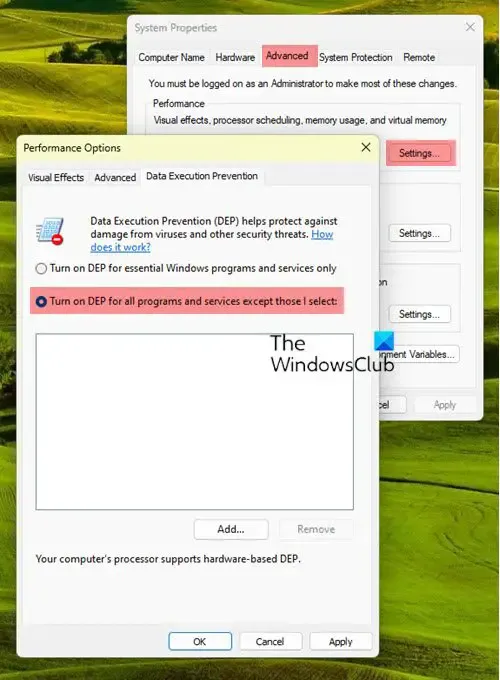
次に行うべきことは、データ実行防止 (DEP) を有効にすることです。これを行う手順は次のとおりです。
- まず、Win+R ホットキーを押して [ファイル名を指定して実行] ダイアログ ボックスを開き、そこにsysdm.cplと入力してSystem Propertiesを起動します。
- 次に、 [システムのプロパティ] ウィンドウ内の[詳細設定] タブに移動し、 [パフォーマンス]の下の[設定]をタップします。
- その後、[データ実行防止]タブに移動し、要件に合った[DEP を有効にする]オプションを選択します。
- 次に、[適用] > [OK] ボタンを押して変更を保存します。
今すぐ Windows セキュリティを開き、標準のハードウェア セキュリティはサポートされていませんというメッセージが表示されなくなったかどうかを確認します。
3]メモリの整合性を有効にする
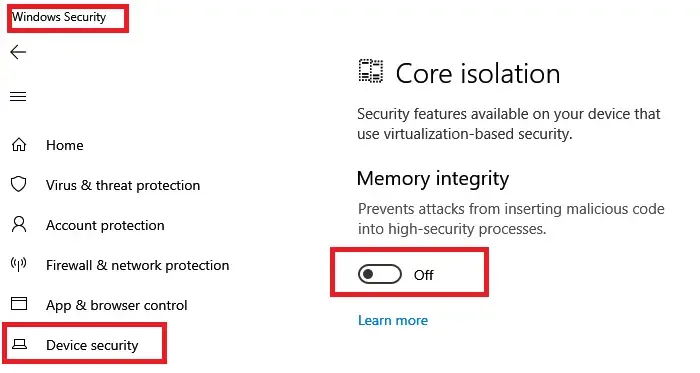
メモリの整合性が無効になっている場合、Windows の最新バージョンでこのエラー メッセージが表示されることがあります。したがって、シナリオが該当する場合は、メモリ整合性を有効にしてエラーを修正できます。これを行う手順は次のとおりです。
- まず、Win+I を使用して Windows 設定アプリを開き、[プライバシーとセキュリティ]タブに移動します。
- 次に、右側のペインから[Windows セキュリティ]オプションをクリックします。
- その後、[デバイス セキュリティ]オプションを選択し、 [コア分離] の下の[コア分離の詳細]オプションを押します。
- 次に、メモリ整合性オプションに関連付けられたトグルをオンにします。
- 最後に、[設定] ウィンドウを終了し、[Windows セキュリティ] を開いて、エラー メッセージが消えたかどうかを確認します。
それでも同じエラー メッセージが表示される場合は、次の修正に進みます。
4] Windowsセキュリティをリセットする
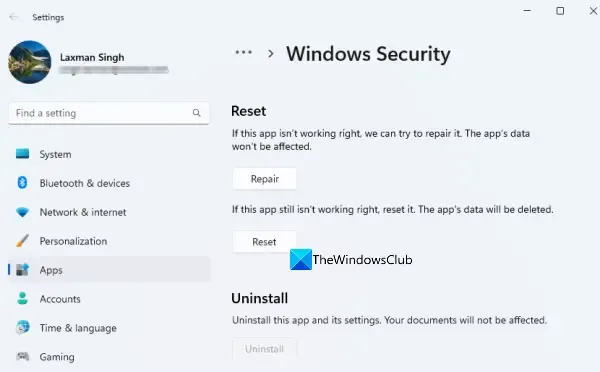
上記の解決策を試しても同じエラー メッセージが表示される場合は、Windows セキュリティ プログラムに関連する破損が原因である可能性があります。したがって、その場合は、Windows セキュリティを既定の状態にリセットし、エラーが修正されたかどうかを確認できます。これを行うには、次の手順に従います。
- まず、Win+I を押して [設定] を開き、[アプリ]タブに移動します。
- 次に、[インストールされたアプリ]オプションをクリックして、Windows セキュリティ アプリを見つけます。
- 次に、Windows セキュリティの横にある 3 つのドット メニュー ボタンを押して、[詳細オプション] をクリックします。
- その後、[リセット] セクションまで下にスクロールし、[リセット]ボタンを押して、アプリをリセットするプロセスを確認します。
- 完了したら、コンピューターを再起動し、エラーがなくなったかどうかを確認します。
5] PowerShell を使用して Windows セキュリティ アプリを再登録する
Windows セキュリティ アプリをリセットしても問題が解決しない場合は、PowerShell 経由で Windows セキュリティを再登録して、エラーを修正できます。これを行う方法は次のとおりです。
- まず、管理者権限で Windows PowerShell を開きます。Windows 検索で PowerShell を検索し、Windows PowerShell を右クリックして、[管理者として実行] を選択します。
- 次に、次のコマンドを入力して入力します。
PowerShell -ExecutionPolicy Unrestricted -Command "& {$manifest = (Get-AppxPackage *Microsoft.Windows.SecHealthUI*).InstallLocation + '\AppxManifest.xml' ; Add-AppxPackage -DisableDevelopmentMode -Register $manifest}" - 完了したら、コンピューターを再起動し、エラー メッセージが消えたかどうかを確認します。
6] SecurityHealth フォルダーの所有権を取得する
セキュリティの観点から、この SecurityHealth フォルダーの所有権を取得することはお勧めできません。
Reddit で影響を受けた一部のユーザーによると、SecurityHealth フォルダーの所有権を取得し、特定のサブフォルダーを削除すると、エラーの修正に役立ちました。同じことを試して、エラーが解決されたかどうかを確認することもできます。
それを行う前に、安全のためにシステムの復元ポイントを作成することをお勧めします。
これを行う手順は次のとおりです。
まず、Win+E を使用してエクスプローラーを開き、C:\Windows\System32\SecurityHealth に移動します。ここで、SecurityHealth フォルダーを右クリックし、[プロパティ]オプションを選択します。
次に、[セキュリティ]タブに移動し、 [詳細]ボタンをクリックし、[所有者] の横にある[変更]ボタンを押して、 [詳細]をタップします。
その後、[今すぐ検索]ボタンをクリックし、[検索結果] セクションから [管理者] を選択して [OK] を押します。
ここで、[名前の確認] をクリックして [OK] を押し、[サブ コンテナーとオブジェクトの所有者を置き換える] チェックボックスをオンにして、[適用] > [OK] をクリックします。[プロパティ] ウィンドウに戻ったら、[管理者] を選択し、[編集] オプションを押します。次に、[管理者] を選択し、[フル コントロール]オプションに関連付けられている[許可]チェックボックスをオンにします。
次に、SecurityHealth フォルダーを開き、デスクトップ上のすべての構成フォルダーのバックアップを作成します。その後、1.0.2109.27002-0フォルダーに移動し、Microsoft.SecHealthUI_8wekyb3d8bbwe.appxファイルを実行します。次に、コンピュータをセーフ モードで再起動します。
次に、SecurityHealth フォルダーに移動して1.0.2207.20002-0フォルダーを削除し、1.0.2109.27002-0フォルダーの名前を1.0.2207.20002-0に変更します。完了したら、PC を再起動し、メッセージが消えたかどうかを確認します。
結果が気に入らない場合は、作成した復元ポイントにすぐに戻ってください。
これが役立つことを願っています。



コメントを残す