エラーを修正する方法: Windows は msedge.exe エラーを見つけることができません
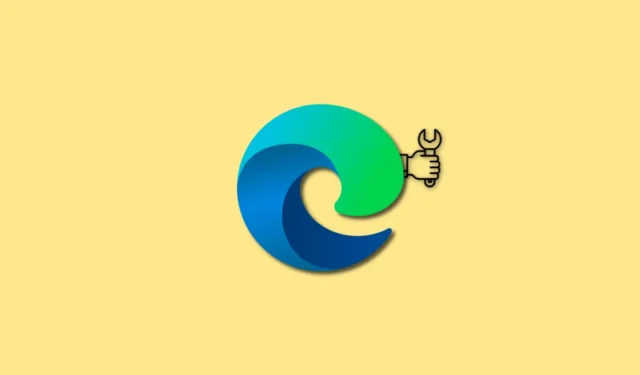
知っておくべきこと
- 理由:「Windows は msedge.exe を見つけることができません」というエラーは、NoMoreEdge などのツールによってファイルが別の場所にリダイレクトされているために Windows がファイルの場所を見つけられない場合に発生します。
- 修正: NoMoreEdge などのツールによって設定されたリダイレクトを元に戻す必要があります。
これにより、多くのユーザーが Edge を取り除き、Windows 11 で好みのブラウザーを使用できるようにする方法を探しています。では、Windows 11 でこのエラーが発生する原因は何ですか? そして、どうすれば修正できますか?確認してみましょう!
Windows で msedge.exe エラーが見つからない原因は何ですか?
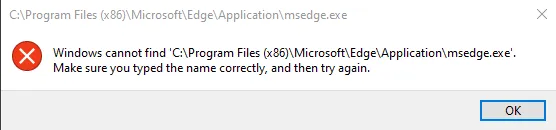
NoMoreEdge は、Github でホストされているオープンソース ユーティリティで、Windows 11 のすべての場所で Edge を無効にし、代わりに好みの既定のブラウザーを使用するのに役立ちます。Windows Search、検索エンジンのサポート、Windows Spotlight などで既定のブラウザーを使用できます。Edge を取り除くための優れたツールですが、Windows 11 で「Windows が msedge.exe を見つけることができません」というエラーの原因として知られています。
したがって、Windows 11 PC でこのツールによって行われた変更を元に戻すと、このエラーを簡単に修正できます。修正したら、Edge を更新または再インストールして、エラーを取り除くことができます。完了したら、ツールを再度使用して Edge を無効にし、Edge に依存するすべての Windows 11 機能で既定のブラウザーを再度使用できます。
「Windowsはmsedge.exeエラーを見つけることができません」を修正する方法
Windows 11 PCで「Windowsはmsedge.exeを見つけることができません」というエラーを修正する方法は次のとおりです.
PC で好みのブラウザーを開き、以下のリンクにアクセスします。
- ノーモアエッジ| リンクをダウンロード
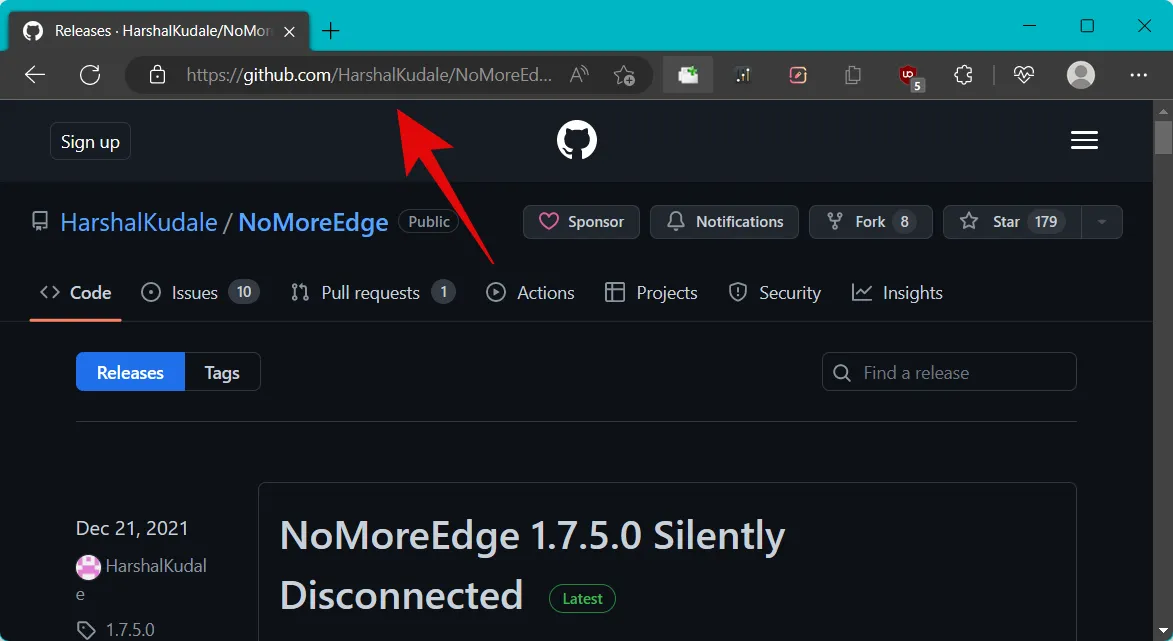
ツールのリリース ページに直接移動します。をクリックしてダウンロードします。最新リリースの EXE セットアップ ファイル。
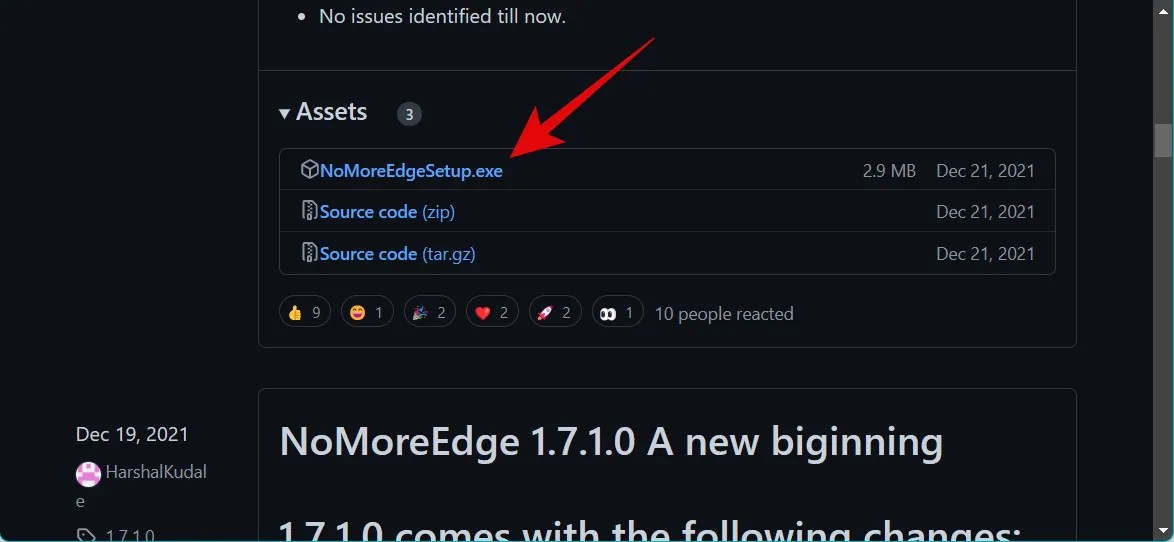
PCにダウンロードしたNoMoreEdgeSetup.exeファイルをダブルクリックして起動します。
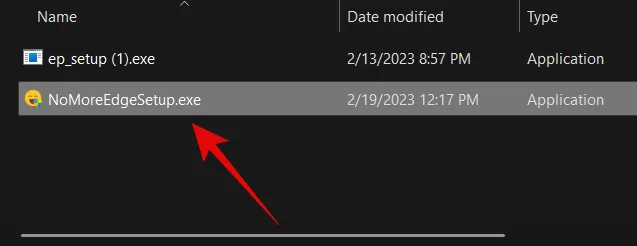
以前にこのツールを使用したことがあるかもしれませんが、既に PC にインストールされています。右下隅にある[アンインストール]をクリックするだけです。
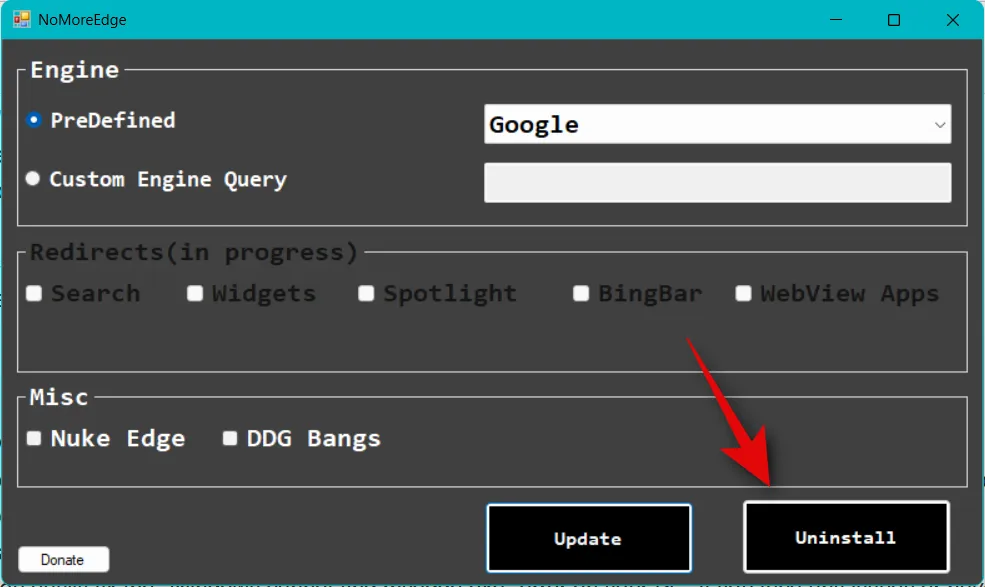
アンインストールしたら、[OK]をクリックします。
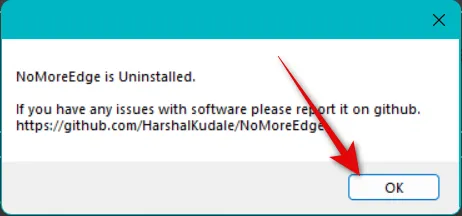
ツールを閉じます。
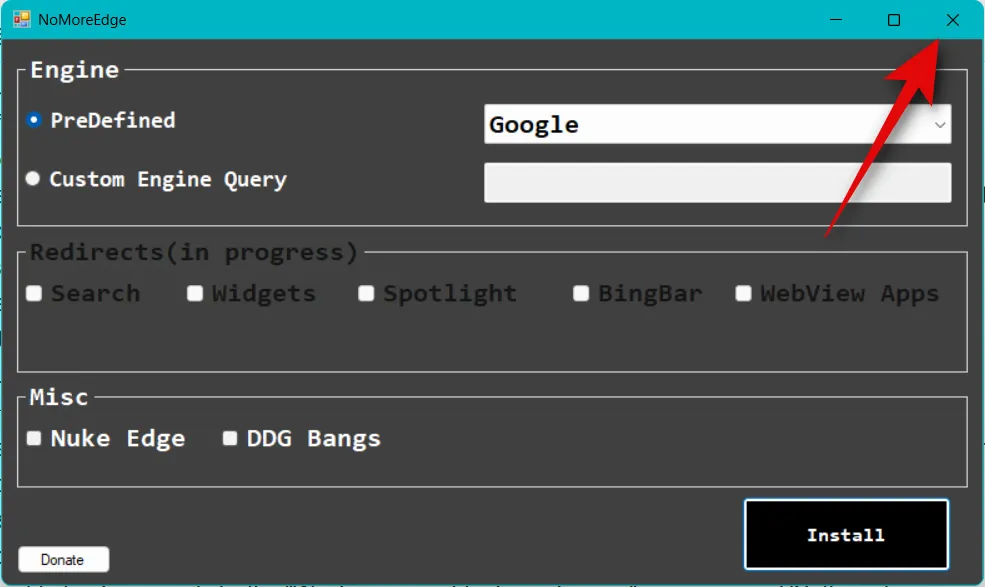
PC を再起動します。PC が再起動したら、Edge を開き、以下の Web アドレスにアクセスします。
-
edge://settings/help
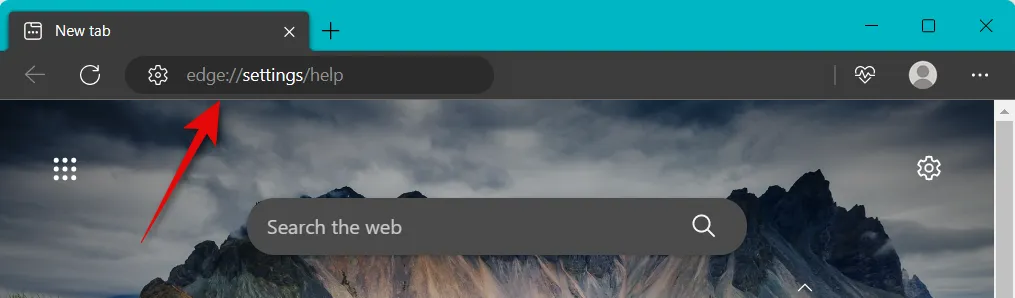
Edge は利用可能なアップデートを自動的にチェックします。
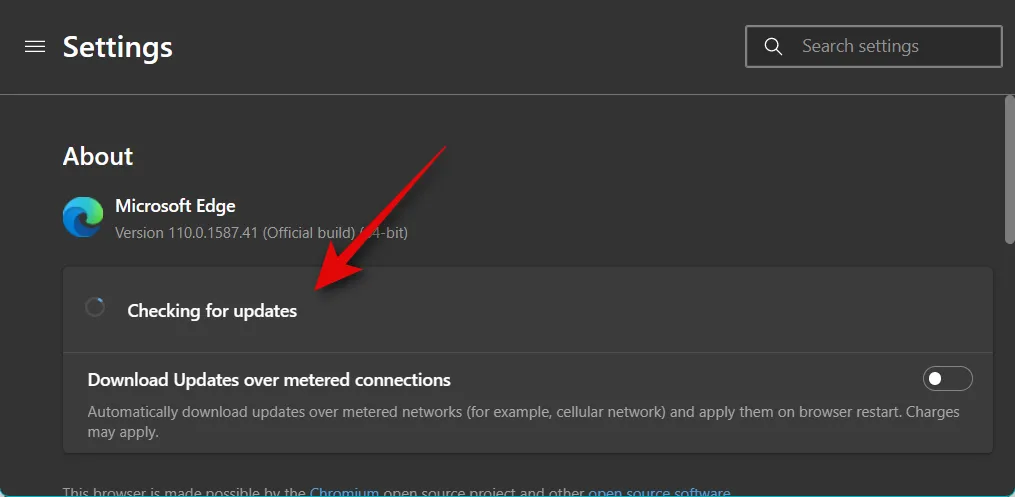
アップデートがページに表示されたら、[ダウンロードしてインストール]をクリックします。
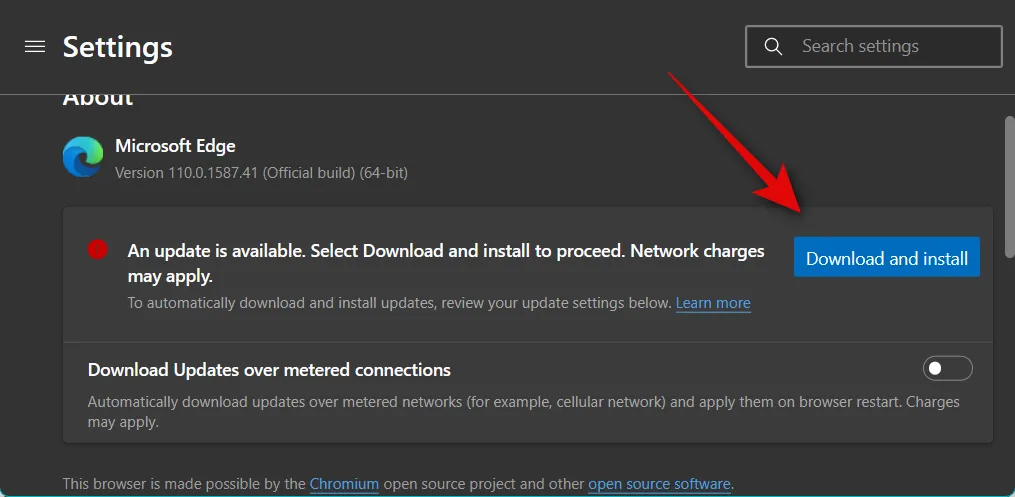
Edge がアップデートをダウンロードしてインストールします。インストールが完了すると、ブラウザが再起動し、PC ですべてが機能するようになります。
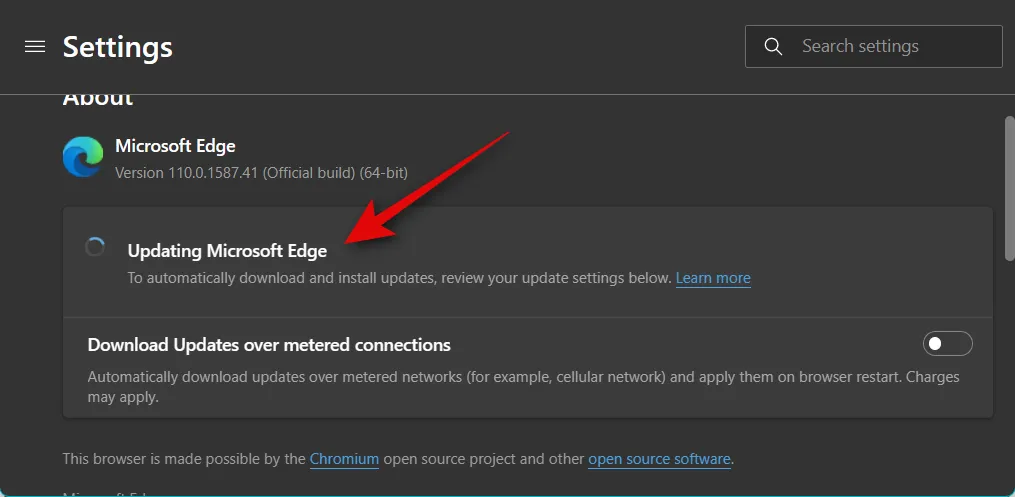
NoMoreEdge を使用して Edge を無効にし、必要に応じてカスタマイズできるようになりました。以上です!これで、PC の「Windows は msedge.exe を見つけることができません」というエラーを修正しました。
この投稿が、PC の「Windows が msedge.exe を見つけることができません」というエラーを簡単に修正するのに役立つことを願っています。問題に直面したり、さらに質問がある場合は、以下のコメントを使用してお気軽にお問い合わせください。



コメントを残す