このクラウド PC は現在のユーザーに属していません [修正]
![このクラウド PC は現在のユーザーに属していません [修正]](https://cdn.thewindowsclub.blog/wp-content/uploads/2023/02/this-cloud-pc-doesnt-belong-to-the-current-user-640x375.webp)
ユーザーが Microsoft Edge ブラウザーを使用して、windows365.microsoft.com の Web クライアント経由でクラウド PC にログインしようとすると、エラー メッセージ「このクラウド PC は現在のユーザーに属していません」が表示される場合があります。この投稿では、この問題に対する実用的な修正を提供します。
この問題が発生すると、次の完全なエラー メッセージが表示されます。
このクラウド PC は現在のユーザーのものではありません
問題を解決するには、ログを取得してサポートに報告してください。
トラブルシューティングのためにログをキャプチャする手順に従って、ユーザーが [ログのキャプチャ] をクリックすると、Windows 365 Web クライアント ログがダウンロードされたことが Edge ブラウザに表示されます。ただし、Cloud PC ユーザーがそのログ ファイルをメモ帳で開いた場合、テキスト ドキュメントは空で、ファイルにはデータがなく、ダウンロード時のサイズは 0KB です。これは、ユーザーが Cloud PC にログインしている場合にのみログ キャプチャ オプションが表示されるため、エンド ユーザーが Cloud PC ログを収集できないためです。それ以外の場合、エンド ユーザーは、以下の手順に従って Windows 365 Web クライアントから Cloud PC ログを収集できます。ログはブラウザーから収集され、ユーザーは保存場所を選択できます。または、ファイルは Edge ブラウザーのダウンロード場所に自動的に保存されます。
- Web クライアント (windows365.microsoft.com) から、歯車のアイコンを選択します。
- メニューの下部にある[ログのキャプチャ]ボタンをクリックします。
このクラウド PC は現在のユーザーのものではありません
Edge ブラウザーを使用して Windows 365 ポータルでクラウド PC にログインしようとしたときに、このクラウド PC は現在のユーザーに属していませんというエラー メッセージが表示された場合は、以下に示す修正を順不同で適用して問題を解決できます。手間をかけずに、または手間をかけずに問題を解決できます。
- リモート デスクトップ クライアントを使用して Cloud PC にログインする
- Edge で同期をリセットする
- Edge ブラウザのキャッシュをクリアする
- Edge で [ゲストとして参照] オプションを使用する
- 別の Web ブラウザを使用する
リストされている各ソリューションに関連するプロセスの説明を見てみましょう。
1] リモート デスクトップ クライアントを使用してクラウド PC にログインする
同じリモート デスクトップ クライアント (RD クライアント) が、エンド ユーザー接続または Windows 365 Cloud PC の起動に使用されます。したがって、Web クライアント経由でクラウド PC にログインし、メッセージ「このクラウド PC は現在のユーザーに属していません」を受信する際に問題が発生しているため、RD クライアントでのログインがエラーなしで成功するかどうかを確認できます。メッセージ。
RD クライアントは、システム アーキテクチャに応じて、次の直接リンクからダウンロードできます。
Windows 64 ビット| Windows 32ビット| Windows ARM6 4。
ダウンロードしたら、MSI Remote Desktop_***.msi パッケージを実行します (手動でインストールする場合は管理者アクセスが必要です)。インストール後、次の手順に従って AVD フィードを購読する必要があります。
- [購読]ボタンをクリックします。
- クラウド UPN (@NameOfDomain.com) を持つユーザー ID でサインインします。
- [次へ]をクリックします。
ユーザー ID で正常にサインインすると、ユーザーに割り当てられたホスト プールとリモート アプリを確認できるようになります。
- ここで、ホスト プール アイコンを右クリックして、表示設定を変更します (デフォルト設定は全画面表示です)。
- [設定]をクリックします。
- 要件に応じて、次の DISPLAY オプションを選択します。
- ユーザーのデフォルト設定 =オフ
- 表示設定 =オフ
- フルスクリーンで開始 =オフ
- サイズ変更時に解像度を更新 =はい
- 解像度 = 200%
- セッションを Windows に合わせる =オン
- 完了したら、終了し、[ホスト プール] アイコンをダブルクリックして、リモート デスクトップを起動します。
- パスワードを入力します。
- [OK ] > [OK]をクリックすると、リモート デスクトップが接続されます。
AVD 用 Windows RD クライアントの新しいバージョンは、自動的に更新されます。AVD RD アプリケーションのバージョンを確認するには、省略記号 (…) をクリックします。[バージョン情報] セクションで、[アップデートの確認]ボタンをクリックして、アップデートがあるかどうかを確認します。
2] Edgeで同期をリセットする
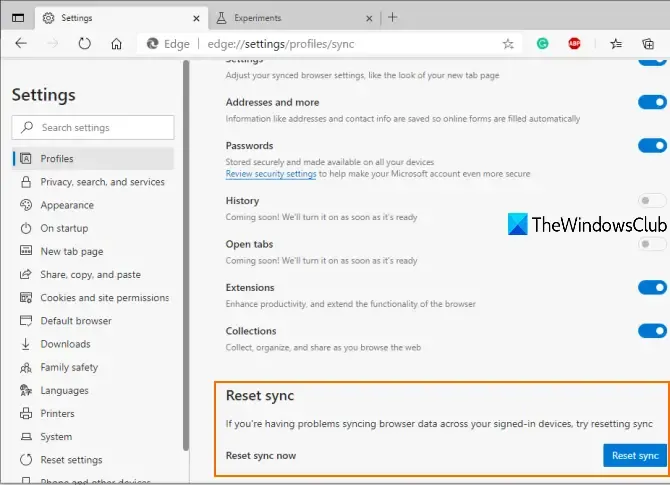
Azure Active Directory (Azure AD) 環境では、ID の問題と同期の問題には違いがあることを理解することが重要です。ブラウザーでユーザー ID を維持するための一般的な使用例は、同期をサポートすることです。これが、ID の問題が同期の問題と混同されることが多い理由です。そうは言っても、ユーザーがクラウド PC にログインできない問題は、ユーザー ID とブラウザー データが適切に同期されていない可能性があります。この場合、ユーザーがデバイス間でブラウザー データを同期する際に問題が発生している場合は、 [設定] > [プロファイル] > [同期] > [同期のリセット]を使用して、Edge で同期をリセットできます。リセットを実行する前に、他のすべてのデバイスで Microsoft Edge からサインアウトする必要があります。
3] Edgeブラウザのキャッシュをクリアする
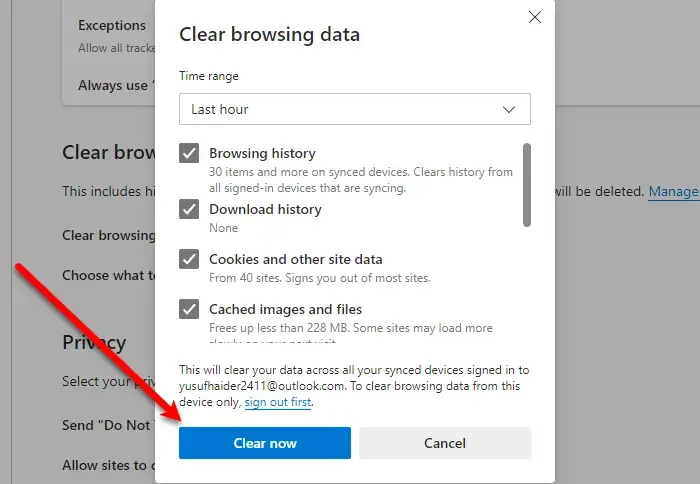
破損した Edge ブラウザーのキャッシュが問題の原因である可能性があります。したがって、この可能性を排除するには、Edge のブラウザ キャッシュをクリアしてから、Cloud PC に再度ログインしてみてください。問題が解決しない場合は、次の提案に進みます。
4] EdgeでBrowse as Guestオプションを使用する
![このクラウド PC は現在のユーザーのものではありません Edge で [ゲストとして参照] オプションを使用する](https://cdn.thewindowsclub.blog/wp-content/uploads/2023/02/use-the-browse-as-guest-option-in-edge.webp)
この問題は、Edge ブラウザーで使用されているプロファイルに関連している可能性があります。この場合、トラブルシューティングを行うには、[ゲストとして参照] オプション (ゲスト プロファイル) または以前のプロファイル以外の Edge の他のユーザー プロファイルを使用できます。Edge では、特定のサイト (この場合は windows365.microsoft.com) のプロファイルを自動的に切り替えることができます。
5]別のWebブラウザを使用する
最新のブラウザーのユーザー プロファイルとキャッシュ テクノロジは、Cloud PC などの SaaS サービスで問題を引き起こす可能性があります。ただし、Edge の使用中に問題が発生し、上記の提案をすべて実行しても問題は解決しないため、Google Chrome などの別のブラウザーを使用して、Windows 365 ポータルのクラウド PC にサインインしてみてください。
これが役立つことを願っています!
Windows 365 Enterprise Cloud PC はどこにありますか?
クラウド PC ユーザーは、Windows 365 ホーム ページにログインして、自分がアクセスできるクラウド PC を [クラウド PC] セクションで確認できます。ポータルに正常にログインできるユーザーは、[ブラウザーで開く] または [リモート デスクトップ アプリで開く] を選択して、クラウド PC を起動してアクセスできます。ブラウザーでクラウド PC を起動できず、このクラウド PC は現在のユーザーに属していませんというエラー メッセージが表示される場合は、この投稿の上記の提案が問題の解決に役立つはずです。
Windows 365 Cloud PC の制限事項は何ですか?
まず、Windows 365 Cloud PC はオンライン ベースです。Windows クラウド PC の明らかな欠点は、オンラインでしか使用できないことです。インターネットに接続していないと、データ、ファイル、またはプログラムにアクセスできません。Microsoft は、Windows 365 オフライン機能を導入することでこの問題に対処しました。これにより、ユーザーはインターネットに接続していなくても Windows 365 で作業できるようになります。接続が回復すると、Cloud PC は自動的にサービスと再同期し、便利で信頼できる作業環境を確保します。



コメントを残す