iPhoneおよびiPadから完全に削除された写真を復元する方法
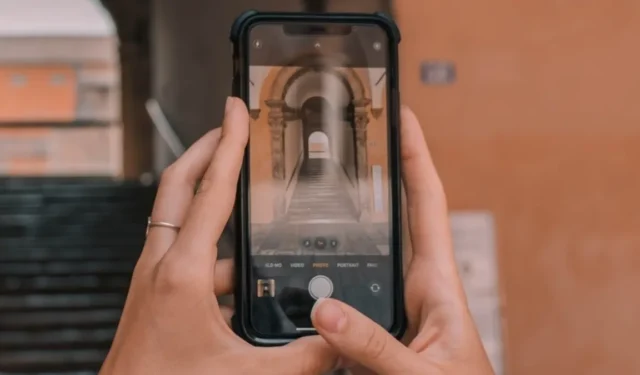
すべての iPhone および iPad ユーザーは、組み込みの写真アプリが写真の保存をはるかに超えた機能を備えていることを知っています。スクリーンショット、人物、ペット専用のアルバムで写真を整理し、堅牢な機械学習により重複した写真を特定して削除できます。領収書の写真、重要な住所、大切な思い出など、重要な写真をうっかり削除してしまった経験は誰にでもあります。iPhone や iPad から削除した写真をすばやく復元する方法を学びましょう。
デバイスを使用して削除された写真を復元する
iPhone または iPad の写真アプリから写真またはビデオを削除すると、「最近削除した項目」というラベルの付いた非表示のアルバムに転送されます。写真やビデオを誤って削除してしまった場合は、完全に削除されるまで 30 日間、最近削除したアルバムから復元することができます。以下の手順に従って、写真を復元します。
最近削除されたフォト アルバムから復元する
- iPhone または iPad で写真アプリを開きます。
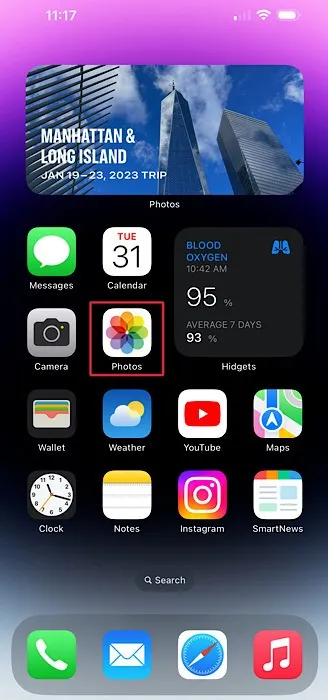
- 「アルバム」というラベルの付いたタブをタップします。

- 「ユーティリティ」というタイトルのヘッダーが表示されるまで下にスクロールします。
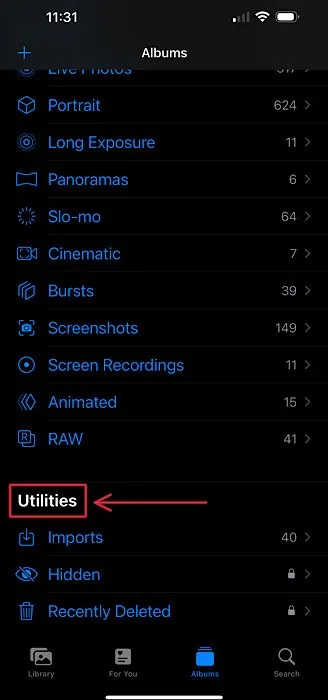
- メニューの「最近削除した項目」をタップして、アルバムにアクセスします。プライバシー上の理由から、アルバムを表示する前に、Face ID または Touch ID を使用して認証するよう求められる場合があります。

- 復元したい写真またはビデオをタップし、ディスプレイの右下隅にある [復元] ボタンを選択します。確認するには、[写真を復元] ボタンをタップして、写真をメイン ライブラリに転送します。
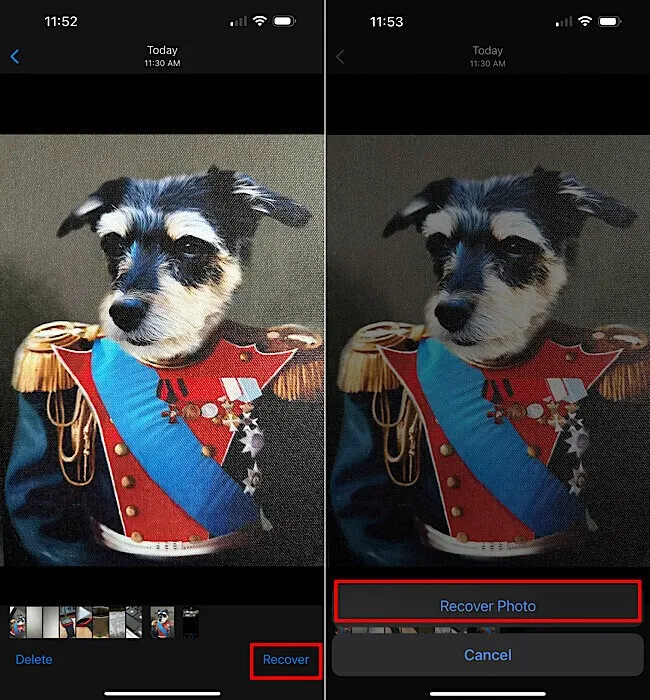
- 最近削除したアルバムから複数またはすべての写真を復元する場合は、画面の右上隅にある [選択] ボタンをタップします。

- 最近削除したアルバムからすべての写真を復元するには、右下隅にある [すべて復元] を選択して確定します。
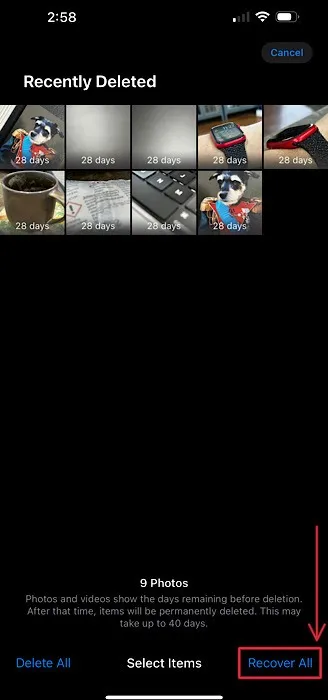
- 復元したい特定の写真を選択するには、それらをタップしてから、右下隅の「復元」ボタンを選択して確認します。

iCloudバックアップから復元
iPhone または iPad で iCloud バックアップを有効にしている場合は、デバイスを以前のバックアップに復元して、誤って削除してしまった可能性のある写真やビデオを取り戻すことができます。次の手順に従って、iCloud を使用してバックアップから復元します。
- iPhone または iPad で設定アプリを開いて、iCloud バックアップが有効になっていることを確認します。

- プロフィール写真をタップして、Apple ID 設定にアクセスします。

- 「iCloud」というラベルの付いたリスト項目をタップします。

- 「iCloud バックアップ」というラベルの付いた項目がオンになっていることを確認します。オフになっている場合は、タップしてステータスを変更します。

- 「この iPhone/iPad をバックアップする」が有効になっていることを確認します。

- 下部に目を向けて、誤って写真を削除する前に iPhone または iPad が最後に更新されたかどうかを確認します。その場合は、デバイスと写真を復元できるはずです。
- 設定アプリのメイン画面に戻り、「一般」をタップします。

- 画面の一番下までスクロールし、[iPhone/iPad を転送またはリセット] を選択します。

- 次の画面で、[すべてのコンテンツと設定を消去] をタップして、iPhone または iPad を工場出荷時の状態にリセットします。

- iPhone が再起動したら、「アプリとデータ」というタイトルのページが表示されるまで、基本的なセットアップ手順に従います。「iCloud バックアップから復元」をタップします。Apple ID 資格情報を使用してサインインするよう求められます。

- 使用するバックアップを選択します。通常どおりセットアップ プロセスを続行して、iPhone をアクティブ化し、削除した写真を復元します。

コンピューターを使用して削除された写真を復元する
有線接続を使用してコンピュータを頻繁に使用して iPhone または iPad をバックアップする場合は、iTunes アプリまたは Finder を使用してハード コピー バックアップから復元し、写真を復元できます。デバイスを Mac または PC に接続して開始します。
- macOS Mojave 以前または PC で実行している場合は、iTunes を開きます。macOS Catalina 以降を実行している場合は、Finder を開きます。この例では、macOS Ventura を実行している MacBook Pro で Finder を使用しています。
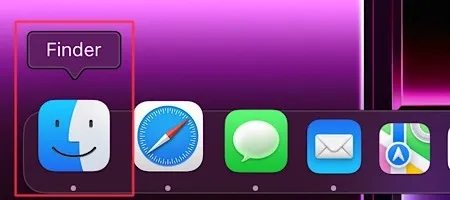
- USB ケーブルを使用して iPhone または iPad をコンピュータに接続し、iTunes または Finder のサイドバーから iPhone または iPad を選択します。

- iPhone または iPad が Finder または iTunes サイドバーに表示されない場合は、[このコンピュータを信頼しますか?] から [信頼] を選択していることを確認してください。iOS デバイスのポップアップ メニュー。
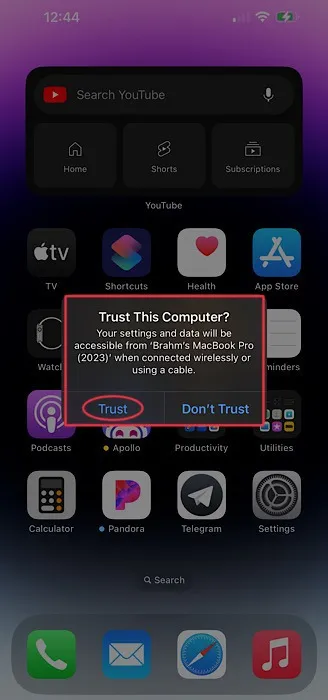
- コンピューターの画面の右下隅にある [バックアップの復元] ボタンを選択します。
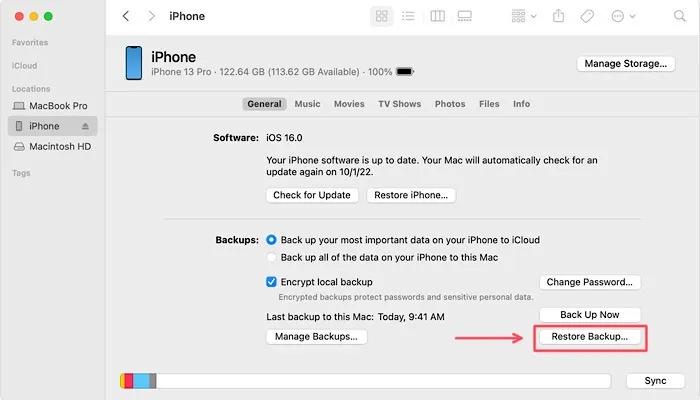
- 誤って削除した写真が含まれていると思われる最新のバックアップを選択し、[復元] ボタンをクリックします。バックアップが暗号化されている場合、パスワードの入力を求められる場合があります。削除した写真を取得する前に、iPhone が再起動するのを待ちます。

よくある質問
Face ID または Touch ID を使用せずに、最近削除したアルバムを表示できるように設定できますか?
はい。デフォルトでアルバムのロックを解除することで、最近削除されたアルバムを表示する前に認証する必要がなくなります。「設定 -> 写真」にアクセスし、「Face ID を使用」をオフにします。
Windows PC を使用して iPhone または iPad をバックアップするにはどうすればよいですか?
写真を削除する代わりに、メイン ライブラリから写真を非表示にすることはできますか?
はい。非表示にする写真を表示しているときに、画面の右上隅にある 3 つのドットをタップします。「非表示」というラベルの付いたメニュー項目を選択します。このプロセスは、Mac でファイル、フォルダー、およびデスクトップ アイコンを非表示にするために必要なワークフローよりもはるかに簡単です。
画像クレジット: Unsplash . Brahm Shank が撮影したすべてのスクリーンショット。



コメントを残す