Windowsで更新エラー0x800704c7を修正する方法
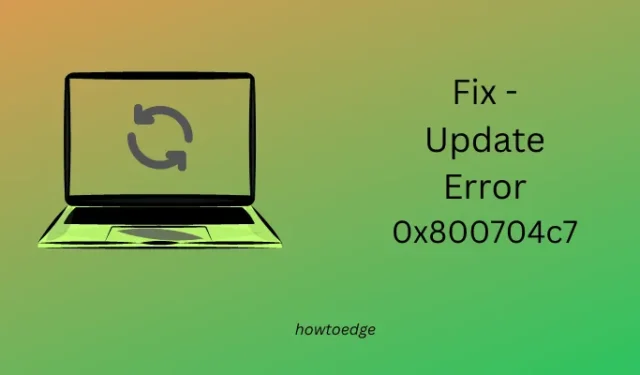
Windows 11/10 PC に保留中の更新プログラムをインストールしているときに、更新エラー 0x800704c7 が発生しましたか? はい、そしてその背後にある理由を探しているなら、あなたは正しい場所に来ました. ここでは、この投稿で、この更新エラーを克服するのに役立つ可能性のある 3 つから 4 つの解決策について説明します。
Windows Update エラー 0x800704c7、修正済み
エラー コード 0x800704c7 が原因で保留中の更新プログラムのインストールに失敗している場合は、以下の修正プログラムの適用を検討し、この問題を解決してください。
- Windows Update トラブルシューティング ツールを実行します。
- Windows Update コンポーネントをリセットする
- 保留中の更新を手動でダウンロードしてインストールする
1] Windows Updateトラブルシューティングツールを実行します
Windows 11 :
- 設定(Win + I)を開き、その下のパスに移動します–
System > Troubleshoot > Other troubleshooters
- 最も頻繁に Windows Update を見つけて、[実行]ボタンをクリックします。
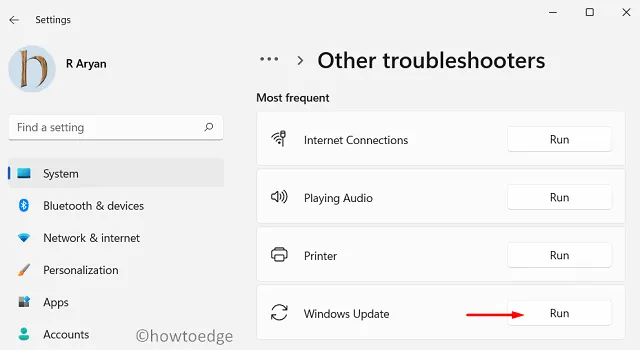
- このツールは、このエラー コードの背後にある考えられる原因をチェックし、それらも解決します。
- このツールがエラー 0x800704c7 の解決策を提供できない場合でも、Windows 11 でこのエラー コードを克服する方法を教えてくれます。
- これらのトリックに従って、この問題を解決してください。
- このトラブルシューティング ツールに記載されている提案のいずれかに従った後は、必ずコンピューターを再起動してください。
Windows 10 :
手順は、上記のセクションで提供したものとほぼ同じです。Windows 10 の唯一の違いは、このトラブルシューティング ツールを見つけることができる場所です。まあ、あなたは以下のパスに手を差し伸べることによって同じことを見つける –
設定 > 更新とセキュリティ > トラブルシューティング > その他のトラブルシューティング
[Windows update] をクリックしてボックスを展開し、[トラブルシューティング ツールの実行]をクリックします。次に、画面の指示に従ってトラブルシューティングを完了します。
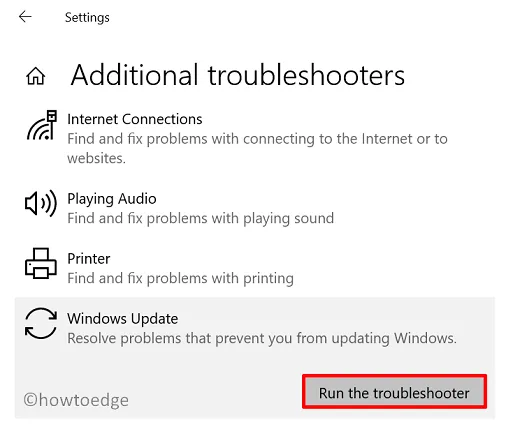
2] Windows Updateコンポーネントをリセットする
一定期間、Windows キャッシュ フォルダーは、最近の更新に関係のない不要なファイルやフォルダーでいっぱいになります。これらの重要でないデータは、多くの場合、Windows の更新などのシステム プロセスと相互作用し、更新が行われないようにします。
すべてのシステム ファイルとフォルダーを修復しない限り、これを確認することはできません。これらのファイルを修復する代わりに、Windows Update のすべてのコンポーネントをリセットすることをお勧めします。次の手順に従って、Windows キャッシュ フォルダーを削除します。
net stop wuauserv
net stop cryptSvc
net stop bits
net stop msiserver
- すべてのサービスを正常に無効にしたら、SoftwareDistribution フォルダーと Catroot2 フォルダーの両方を削除します。これを行うには、次にこれら 2 つのコードを実行する必要があります –
ren C:WindowsSoftwareDistribution SoftwareDistribution.old
ren C:WindowsSystem32catroot2 Catroot2.old
- 上記のコードは、a を追加します。既存の名前の古い拡張子。
- これらの両方のフォルダーの名前を既に正常に変更していると仮定すると、以前に停止したすべてのサービスを再度有効にしてください。これを行うには、これらのコードを次々に実行します –
net start wuauserv
net start cryptSvc
net start bits
net start msiserver
次に PC を再起動し、今すぐ Windows を正常に更新できるかどうかを確認します。
3]保留中の更新を手動でダウンロードしてインストールする
エラー コード 0x800704c7 が引き続き発生する場合は、保留中の更新プログラムを手動でダウンロードしてインストールすることを検討してください。これには、コンピューターで失敗している KB 番号が必要です。Windows 10 の更新履歴ページまたは Windows 11 の更新履歴ページに移動し、Windows バージョンの最新の累積更新番号を書き留めます。
ここで、Microsoft の Update カタログにアクセスし、メモした「KB」番号を検索します。システム アーキテクチャに最適なスタンドアロン パッケージを選択し、[ダウンロード] ボタンをクリックします。先に進むには、トップのリンクをクリックします。そうすることで、最近の累積的な更新プログラムが .msu ファイル形式でダウンロードされます。ダウンロードしたファイルをダブルクリックして、選択した OS ビルドへのアップグレードを開始します。
Windows 11 または Windows 10 で保留中の更新プログラムを手動でダウンロードしてインストールする方法に関する完全なガイドラインを次に示します。



コメントを残す