LockDown ブラウザの Web カメラが機能していません。ウェブカメラのチェックで立ち往生
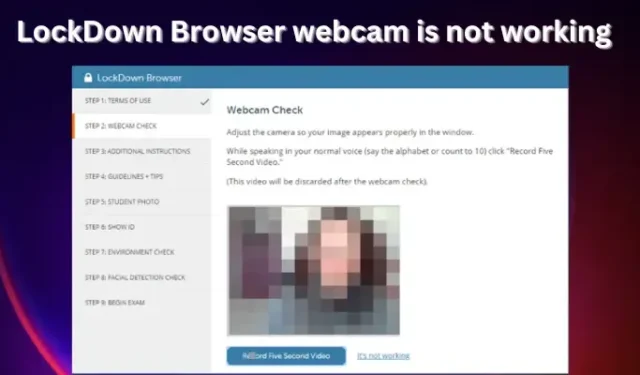
多くの教育機関が LockDown Browser を採用して、デジタル試験の完全性を向上させています。ブラウザ Web カメラなどのインテリジェントな機能により、学生が試験を受けているときのカンニングを防ぎます。ただし、一部の学生は、ロックダウン ブラウザーの Web カメラが自分の PC で機能していないと報告しています。時々、「あなたの顔を検出できません」というメッセージが表示されたり、糸車が表示されたりします。これらのプロンプトは、特にセッションを開始する準備が整っている場合は煩わしい場合があります.
デフォルトでは、LockDown ブラウザは PC の内部カメラを検出して使用することになっています。教育機関またはインストラクターが試験時間中に Web カメラを使用するように要求する場合は、カメラが機能しているかどうかをテストする必要があります。内部カメラが機能しない場合、またはコンピューターが Web カメラをサポートしていない場合は、外部 USB Web カメラを使用する必要がある場合があります。これは正常に動作する必要があります。Respondus LockDown ブラウザーの Web カメラに関する懸念には、システムによって Web カメラのアクセス許可が拒否された、Web カメラのチェックがない、LockDown ブラウザーが Web カメラのチェックで動かなくなった、などがあります。この記事は、機能していない場合など、LockDown ブラウザーの Web カメラの問題を解決するのに役立ちます。
LockDown ブラウザのウェブカメラが機能しない問題を修正
ロックダウン ブラウザーの Web カメラが機能しない原因は、ブラウザーのバグ、コンピューターのカメラ設定、ドライバーの問題、プライバシー設定など、さまざまです。常に述べているように、PC を再起動するか、ブラウザーを再起動するか、OS を最新の状態に保つことで、このような問題を解決することをお勧めします。これにより、予備的な手順がうまくいかなかった場合に、他の高度な手順に進むことができます。LockDown Browser で Webcam チェックを実行することもお勧めします。試験を受ける前に最初に表示される画面です。画面の指示に従って、Web カメラの起動手順を実行します。
ロックダウン ブラウザーの Web カメラが機能しない場合、または Windows PC の Web カメラ チェックで停止する場合は、次の提案に従って問題を解決できます。
- ロックダウン ブラウザの更新を確認する
- バックグラウンド アプリをすべて終了する
- ウェブカメラ チェックを実行する
- ウイルス対策を一時的に無効にする
- カメラのドライバーを更新する
Respondus LockDown に他の問題がある場合は、LockDown ブラウザーをインストールできない理由について読む必要があります。このガイドは、ブラウザに影響を与える多くの問題を解決することに基づいています。
これらの修正について詳しく見ていきましょう。
1] LockDown ブラウザの更新を確認する
前述のように、いくつかのバグや不具合により、ロックダウン Web カメラが機能しない可能性があります。これを修正するには、ブラウザのバージョンが最新であることを確認する必要があります。その前に、学校から送信されたリンクを使用して Respondus LockDown ブラウザをダウンロードしてください。Google などの検索エンジンからダウンロード リンクを検索しないでください。これにより、他の学校からのリンクのみが提供されます。ロックダウン ブラウザを更新するには、次の手順に従います。
- Windows PC を使用している場合は、LockDown ブラウザのツールバーで[i] アイコンをクリックします。Mac ユーザーの場合は、地球のアイコンをクリックします。
- 新しいウィンドウが表示されます。Windows ユーザーの場合は、[Check for new version]を選択します。Mac ユーザーの場合は、[アップデートの確認]を選択します。
- システムに新しいバージョンがあることが表示された場合は、それをインストールし、更新が完了したら、もう一度試験を受けてみてください。
2]すべてのバックグラウンドアプリを終了します
バックグラウンドで実行されている一部のアプリケーションが、ロックダウン Web カメラが機能しない理由である可能性があります。Teams、Zoom、Facebook、Spotify、BitTorrent、Dropbox、Megabackup などのバックグラウンド ユーティリティをすべて終了してください。基本的に、カメラにアクセスしている可能性のあるすべてのプログラムをシャットダウンします。これは、LockDown Browser がデバイスの内部または外部 Web カメラの構成または検出をブロックする可能性があるためです。
3]ウェブカメラチェックを実行する
ウェブカメラ チェックを実行して、カメラの画像が表示されることを確認します。このプロセスは、コンピューターで検出された Web カメラを識別するのに役立ちます。その後、デフォルト設定を好みの設定に変更できます。LockDown ブラウザーで Web カメラ テストを実行する方法は次のとおりです。
- LockDown ブラウザを起動してログインします。
- 任意のコースに移動し、上部のツールバーにあるヘルプ センターを選択します。
- [ウェブカメラ チェックの実行]を選択します
- ブラウザがマイクとカメラを検出し、正しく動作する場合、試験前の Web カメラ チェックでも動作するはずです。
- 何も検出されない場合は、[動作していません] を選択する必要があります。画面上の手順に従ってトラブルシューティングを行い、問題が解決したかどうかを確認します。
4]ウイルス対策を一時的に無効にする
サードパーティのウイルス対策をオフにすると、ロックダウン ブラウザーの Web カメラが機能しない問題が解決したと報告したユーザーがいます。これらのウイルス対策プログラムは、デバイスのカメラ設定に干渉する場合があります。ウイルス対策を一時的にオフにし、ロックダウン ブラウザでオンライン試験を受け終わったらオンにすることを忘れないでください。サードパーティのウイルス対策をオフにするのに役立つ記事をいくつか紹介します。
- Windows で Microsoft Defender を無効にする方法
- アバスト セキュア ブラウザを無効化またはアンインストールする方法
- Kaspersky Firewall をオフにする方法
- AVG 無料アンチウイルスを無効にする方法
5]カメラドライバーを更新する
統合カメラの場合は、OEM サイトからダウンロードすることをお勧めします。
この記事が、PC で動作しないロックダウン ブラウザー Web カメラの修正に役立つことを願っています。
Respondus LockDown が Web カメラを使用しているかどうかを確認するにはどうすればよいですか?
Respondus LockDown が Web カメラを使用しているかどうかを確認するには、試験を開始する前にインストラクターから説明を受けるか、画面にプロンプトを表示します。ログイン後に最初に表示されるのは、ウェブカメラのチェックです。ここで、ウェブカメラに問題がないことを確認します。試験時間中にロックダウンがあなたを記録しているかどうかを知るために、ブラウザのウィンドウの右上に記録アイコンが表示されます。評価が完了すると、アイコンが消え、記録が停止したことを意味します。
Respondus LockDown は不正行為をどのように検出しますか?
Respondus LockDown は、ウェブカメラでの学生の行動や監督者のいない質問を監視し、不正行為のリソースを提供する可能性のあるプログラムやブラウザーへのアクセスを無効にすることで、不正行為を検出します。LockDown Browser は、試験セッション中の抜け穴をブロックする自動監督ツールです。Zoom、Teams など、同じ PC を使用している他のアプリケーションがある場合、ブラウザは機能しません。



コメントを残す