0x8007043C – 0x90018 メディア作成ツール エラーを修正
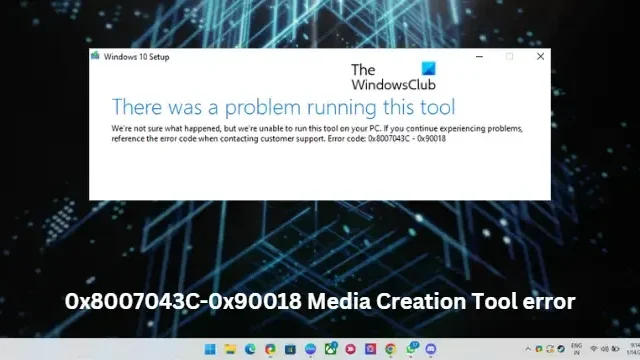
この投稿では、 0x8007043C – 0x90018 メディア作成ツール エラーを修正するソリューションを紹介します。メディア作成ツールを使用すると、Windows OS をフラッシュ ドライブにダウンロードできるため、ユーザーはそれを PC にさらにインストールできます。これは、デバイスに問題が発生した場合に不可欠となるバックアップ オプションです。しかし最近、一部のユーザーは Windows 11/10 で 0x8007043C – 0x90018 Media Creation Tool エラーに直面しています。幸いなことに、いくつかの簡単な手順に従って修正できます。
問題が発生すると、次のメッセージが表示されます。
このツールの実行中に問題が発生しました 原因は
不明ですが、お使いの PC でこのツールを実行できません。引き続き問題が発生する場合は、カスタマー サポートに連絡する際にエラー コードを参照してください。エラー コード: 0x8007043C – 0x90018
0x8007043C – 0x900188 メディア作成ツール エラーを修正
メディア作成ツールの使用中のエラー コード 0x8007043C – 0x90018 は、メディア作成に必要なファイルのダウンロード中に問題が発生したことを示しています。これを修正するには、デバイスを再起動して最新バージョンに更新してみてください。ただし、それがうまくいかない場合は、さらにいくつかの方法があります。
- 管理者としてメディア作成ツールを実行する
- BITS と Windows Update サービスを再起動します
- SFC と DISM を実行する
- レジストリ エディターで変更を加える
- サードパーティのウイルス対策を無効にする
- ブータブル ISO ファイルを使用して Windows をインストールする
それでは、これらを詳しく見てみましょう。
1]管理者としてメディア作成ツールを実行します
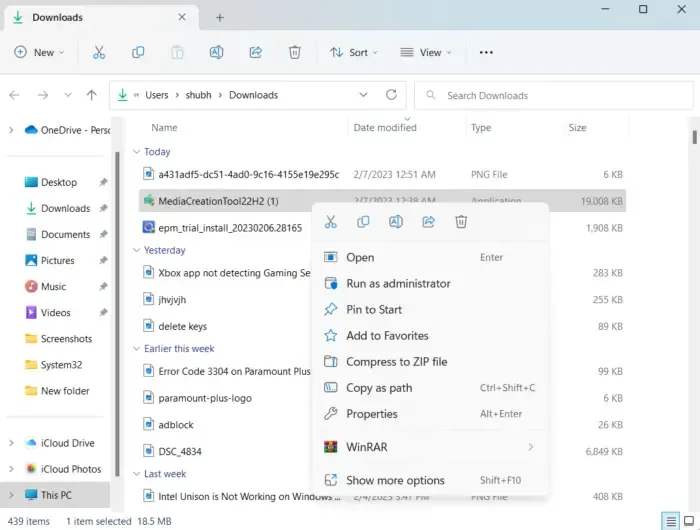
管理者としてツールを実行すると、アクセス許可がないためにツールがクラッシュすることはありません。方法は次のとおりです。
- デバイスにダウンロードしたメディア作成ツールのファイルを右クリックします。
- [プロパティ]をクリックします。
- [互換性]タブに移動します。
- [管理者としてこのプログラムを実行する]オプションをオンにします。
- [OK]をクリックして変更を保存します。
2] BITSとWindows Updateサービスを再起動します
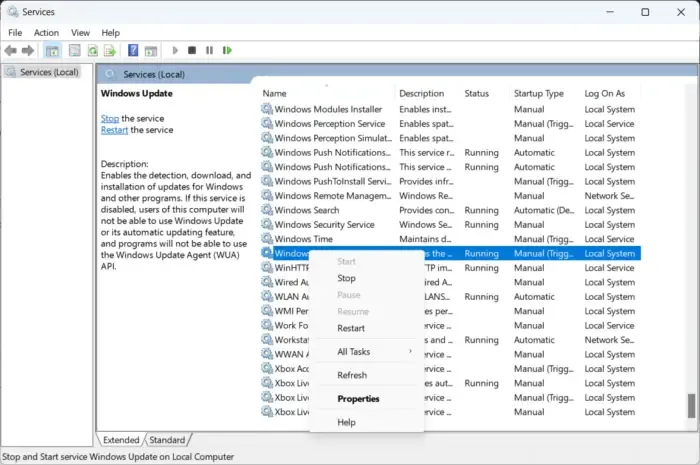
メディア作成ツールが正しく機能するためには、特定のサービスを実行し続ける必要があります。これらのサービスを更新して、問題が発生しているかどうかを確認してください。方法は次のとおりです。
- [スタート]を押して[サービス]を開きます。
- バックグラウンド インテリジェント転送サービス (BITS)とWindows Updateを1 つずつ検索します。
- サービスを右クリックし、[再起動]を選択します。
3] SFCとDISMを実行する
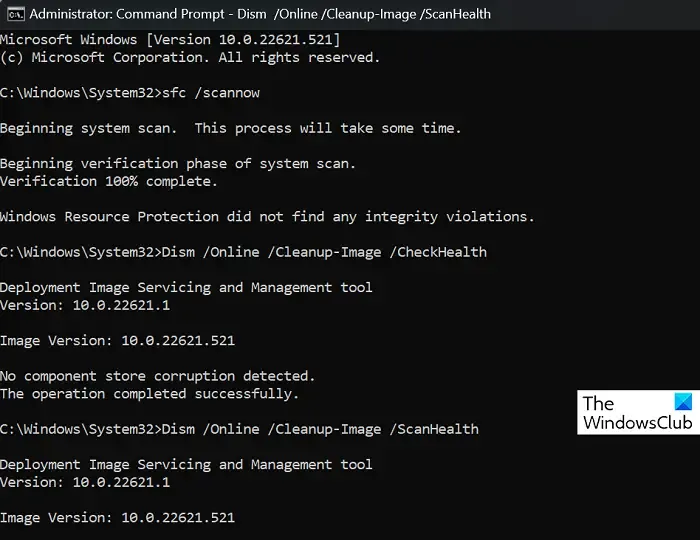
エラー 0x8007043C – 0x90018 は、破損した Windows システム ファイルまたはシステム イメージの破損が原因で発生する可能性があります。SFC と DISM を実行して、これらをスキャンして修復します。方法は次のとおりです。
- Windowsキーをクリックし、Command Promptを検索します。
- [管理者として実行]をクリックします。
次のコマンドを 1 つずつ入力し、Enter キーを押します。
SFC の場合:
sfc /scannow
DISM の場合:
DISM /Online /Cleanup-Image /CheckHealth
DISM /Online /Cleanup-Image /ScanHealth
DISM /Online /Cleanup-Image /RestoreHealth
- 完了したらデバイスを再起動し、メディア作成ツールのエラーが修正されたかどうかを確認します.
4]レジストリエディターで変更を加える
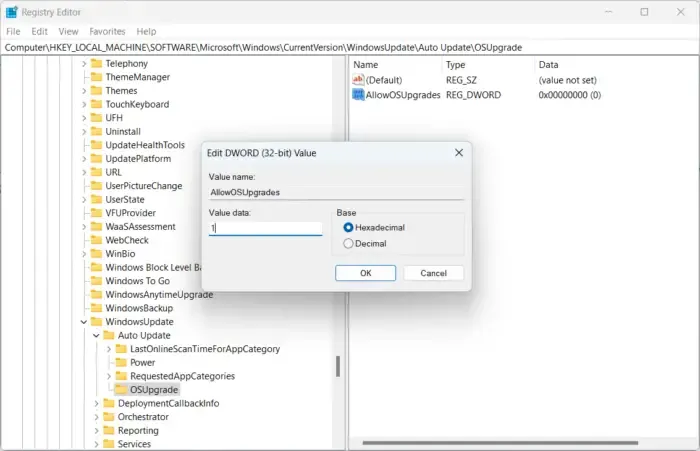
それでもエラーを修正できない場合は、Windows レジストリを変更すると解決することがあります。メディア作成ツールが正しく機能するように、レジストリ エディターでAllowOSUpgradeキーを作成します。方法は次のとおりです。
- Windows キー + R を押してファイル名を指定して実行を開きます。
- regedit と入力してEnterを押します。
- レジストリ エディターが開いたら、次のパスに移動します。
Computer\HKEY_LOCAL_MACHINE\SOFTWARE\Microsoft\Windows\CurrentVersion\WindowsUpdate - WindowsUpdateの下に、OSUpgradeという名前の新しいキーを作成します。
- ここで、右側のペインを右クリックし、[New] > [DWORD (32-bit) Value]を選択します。
- 再度、新しく作成した値を右クリックし、名前をAllowOSUpgradesに変更します。
- 値をダブルクリックし、値のデータを1として保存します。
- 完了したらデバイスを再起動し、エラーが修正されるかどうかを確認します
5]サードパーティのウイルス対策を無効にする
デバイスにインストールされているサードパーティのウイルス対策ソフトウェアが、0x8007043C – 0x90018 Media Creation Tool エラーの原因である可能性があります。ウイルス対策ソフトウェアを無効にして、エラーが解決したかどうかを確認します。ソフトウェアを無効にしてもうまくいかない場合は、ウイルス対策ソフトウェアを一時的にアンインストールして、同じことを確認してください。
6]ブータブルISOファイルを使用してWindowsをインストールする
これらの方法でエラーを修正できない場合は、Microsoft の公式 Web サイトから Windows ISO ファイルをダウンロードしてください。Windows で起動可能な USB ドライブを作成して、Windows をインストールすることもできます。
同様のエラー: メディア作成ツールを実行しようとするとエラー 0x8007043C – 0x90017
Windows でこのツールを実行する際に問題があった Media Creation Tool エラーをどのように修正しますか?
このツールを実行するか、メディア作成ツールのセットアップ エラーを開始するこの問題を解決するには、別のネットワークでツールをもう一度ダウンロードするだけです。デバイスのファイアウォールとウイルス対策を一時的に無効にして、アプリケーションがブロックされていないことを確認することもできます。
修正:ランタイム エラー、Windows コンピューターで proc を呼び出せませんでした
Media Creation Toolを使用して、Windowsでサポートされていない言語またはバージョンを修正するにはどうすればよいですか?
このエラーが引き続き発生する場合は、公式 Web サイトから Windows ISO ファイルをダウンロードしてみてください。次に、メディア作成ツールを使用してブータブル USB を作成し、Windows をインストールします。



コメントを残す