Gmailでスケジュールされた電子メールを編集する方法
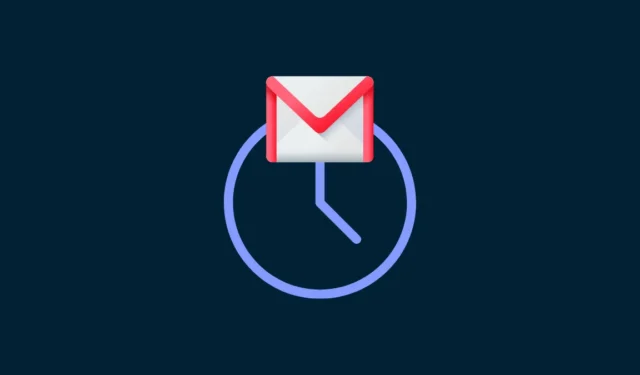
知っておくべきこと
- メールの予約:メールを作成し、 [送信] オプションから [送信の予約] を選択し、日時を選択して、[送信の予約] をクリックします。
- gmail.com でスケジュールされたメールを編集する: Gmail の左側のペインから[スケジュールされた]フォルダーを選択します。スケジュールされたメールを選択します。[送信をキャンセル]をクリックして下書きにします。次に、メールを編集または再スケジュールします。
- アプリでスケジュールされた電子メールを編集する:左ペインからスケジュールされたフォルダを選択し、次にスケジュールされた電子メールを選択します。[送信をキャンセル]を選択します。鉛筆アイコンをクリックして、下書きを編集するか、メールのスケジュールを変更します。
事前にタスクをスケジュールすることは、非常に生産的で時間を節約する方法であり、オフィスの従業員だけでなく、Gmail を使用しているすべての人が知っておく必要があります。ただし、メールのスケジュールが設定されると、メールをさらに調整したり、別の日時に自動的に送信されるようにスケジュールを変更したりすることもできます。デスクトップや携帯電話から Gmail のスケジュール設定されたメールを編集する方法は次のとおりです。
Gmail でメールをスケジュールする方法
すでにスケジュールされているメールを編集して再スケジュールすることを検討している場合は、次の主要なセクションにスキップしてください。Gmail でスケジュール機能を使用する方法を知らない他のすべての人のために、その方法を次に示します。
パソコンで
ブラウザでgmail.comを開きます。
まだログインしていない場合はログインします。次に、[作成]をクリックします。

主題、内容、および受信者の電子メール アドレスを使用して、通常どおりに電子メールを作成します。次に、「送信」ボタンをクリックする代わりに、その横にある下向きの矢印をクリックします。

[スケジュール送信]を選択します。

利用可能なオプションから選択します。

[日付と時刻の選択]を選択してそうすることもできます。

日付と時刻を選択し、[Schedule send]をクリックします。

メールのスケジュールが設定されると、左下にトースト通知が表示されます。

Android または iPhone の Gmail アプリ
メールのスケジュール設定は、Gmail アプリでも同様の方法で行うことができます。簡単に行う方法は次のとおりです。
Gmail アプリを開き、右下隅にある[作成]をクリックします。

いつものようにメールを作成し、右上の 3 点ボタンをタップします。

[スケジュール送信]を選択します。

利用可能なオプションから選択します。または、カスタムの日付/時刻を選択する場合は、[日付と時刻を選択]をタップします。

メールを送信する日時を選択します。

次に、スケジュール送信をタップします。

これで、メールのスケジュールが設定されました。
PC の gmail.com でスケジュールされたメールを編集する
メールをスケジュールする方法を既に知っている (またはその方法を学んだばかり) と仮定して、Gmail でのメールの編集に移りましょう。電子メールをスケジュールしてから送信するまでの間、これらのスケジュールされた電子メールを自由に変更したり、再スケジュールしたりする機会があります。
スケジュールされたすべての電子メールは、左側のペインの [スケジュール済み] セクションから利用できます。

その中で、編集または再スケジュールするメールを選択します。

次に、[送信をキャンセル]をクリックします。

これにより、スケジュールされたメールがキャンセルされ、編集および再スケジュールできる下書きに変わります。好きなように編集してください。次に、スケジュールを変更するには、「送信」の横にあるボタンをクリックします…

…そして[Schedule send]を選択します(通常のようにスケジュールする場合と同様)。

新しいスケジュールを選択します。

そして、スケジュール送信をクリックします。

iPhone または Android の Gmail アプリでスケジュールされたメールを編集する
Gmail アプリで以前にスケジュールされたメールを表示および編集するには、同様の手順に従います。ただし、アプリ上なので、正確な手順は少し異なります。
メールのスケジュールを変更するには、まず、左上隅にあるハンバーガー アイコン (3 本の横線) をクリックして、左ペインの [スケジュール済み] フォルダーにアクセスします。

次に、[スケジュール済み]フォルダーを選択します。

編集または再スケジュールするスケジュール済みメールを選択します。

ここで、Cancel sendをクリックします。

これにより、スケジュールされたメールがキャンセルされ、編集のために「下書き」フォルダーに転送されます。鉛筆アイコンをクリックして編集を開始します。

好きなようにメールを編集します。次に、スケジュールを変更するには、右上隅にある 3 つのドットのアイコンをクリックします。

[スケジュール送信]を選択します。

前と同じように、新しいスケジュールを選択します。

次に、[送信のスケジュール]をクリックします。

このように、メールを編集してスケジュールを変更しました。
よくある質問
このセクションでは、Gmail でスケジュールされたメールの編集に関してよく寄せられる質問をいくつか見ていきます。
後で送信するメールを編集できますか?
はい、スケジュールをキャンセルすることで、後で送信するメールまたはスケジュールされたメールを編集できます。これにより、メールが下書きになり、必要に応じて編集、再スケジュール、または削除できるようになります。
iPhoneのGmailでスケジュールされたメールを編集するにはどうすればよいですか?
iPhone の Gmail で予約済みメールを編集するプロセスは、Android の場合と同じです。つまり、左側のペインで [予約済み] フォルダーを選択し、予約済みメールを選択し、[送信をキャンセル] をクリックして、下書きを編集します。好きなように。最後に、メールのスケジュールを設定する新しい日時を入力し、[送信のスケジュール] をクリックします。
スケジュールされたメールは Gmail のどこで確認できますか?
スケジュールされたメールは、 Gmail の左側のペインにある[スケジュール済み]フォルダーで利用できます。アプリでは、ハンバーガー アイコンをクリックしてその他のオプションを表示し、[スケジュール済み] フォルダーを選択して、スケジュール済みのメールにアクセスする必要があります。
Gmail でメールをスケジュールするだけでなく、編集したり、スケジュールを変更したりできたことを願っています。



コメントを残す