Windows 11 で見つからないファイル エクスプローラーのタブ
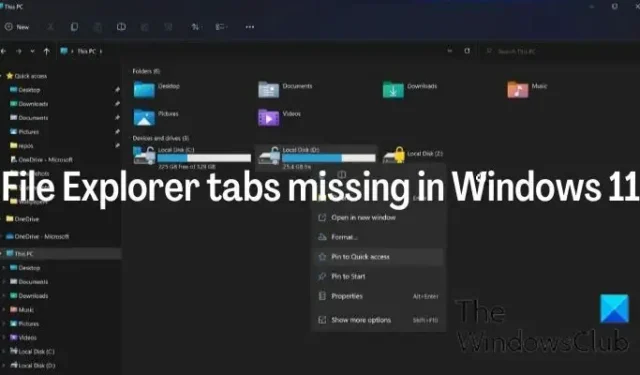
ファイル エクスプローラーのタブは、Windows 11 で追加された新機能の 1 つです。新しいタブで複数のフォルダーを開く必要があるたびに、サードパーティのフリーウェアを使用したり、新しいウィンドウを作成したりする必要はなくなりました。この新機能により、同じ Explorer ウィンドウでさまざまなフォルダのタブを個別に開くことができます。一部のユーザーは、Windows 11 22H2 バージョンを更新した後、自分のコンピューターにファイル エクスプローラー タブを取得しましたが、他のユーザーは、Windows 11 コンピューターにファイル エクスプローラー タブが見つからないと報告しています。
ファイル エクスプローラーにタブがないのはなぜですか?
ほとんどの場合、Windows PC にタブが表示されないのは、最新の Windows 更新プログラムがインストールされていないか、システムが機能更新プログラムと互換性がないためです。場合によっては、Windows 11 22H2 バージョン アップデートのインストールに関する問題が原因である可能性もあります。
幸いなことに、Windows 11 の不足しているファイル エクスプローラー タブを修正するために使用できる修正と回避策があり、この記事の次のセクションでそれらについて説明します。
Windows 11 でファイル エクスプローラーのタブが表示されない
Windows 11 22H2 以降のファイル エクスプローラーにタブが表示されない場合、表示されるようにするための解決策と回避策を次に示します。
- 最新の Windows Update を確認してインストールする
- Windows Update を手動でダウンロードする
- Windows 11 OS の修復またはリセット
- Windows 11 22H2 で ViveTool を使用する
1]最新のWindows Updateを確認してインストールする
前述のように、ファイル エクスプローラーのタブには Windows 11 22H2 更新プログラムが付属しています。したがって、コンピュータにこれの更新されたバージョンがない場合、Explorer でタブを取得できません。したがって、この問題に直面している場合に最初にすべきことは、以下の手順に従って、最新の Windows Update を確認してインストールすることです。
- Windows + Iキーを押して、コンピューターの [設定] を開きます。
- 次に、[更新とセキュリティ] をクリックします。
- Windows Update ページに、利用可能な更新プログラムがあるかどうかが表示されます。
- ある場合は、プロンプトに従ってインストールします
2] Windows Updateを手動でダウンロードする
場合によっては、Windows Update の設定を介して Windows Update を自動的にダウンロードできないことがあります。次に、以下にリンクされている方法のいずれかに従って、Windows 更新プログラムを手動でダウンロードすることをお勧めします。
- メディア作成ツールを使用して、Windows 11 22H2 アップデートをダウンロードします
- KB5019509 を検索して、Microsoft Update カタログ Web サイトからダウンロードします。
3] Windows 11 OSの修復またはリセット
必要なすべての更新プログラムをインストールしても、エクスプローラーのタブが表示されない場合は、クリーン ブートを実行して、サードパーティのプロセス ID がそれをブロックしていないかどうかを確認してください。それでも問題が解決しない場合は、次の提案のいずれかに従って、Windows 11 システム ファイルを修復またはリセットする必要がある場合があります。
- 破損したシステム イメージを修復し、システム ファイル チェッカーを実行する
- [この PC をリセット] オプションを使用する
4] Windows 11 22H2 で ViveTool を使用する
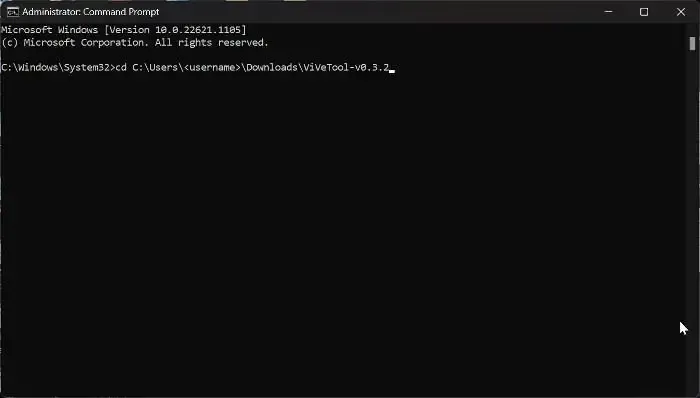
Windows コンピューターにファイル エクスプローラーのタブ機能がない場合は、ViveTools というプログラムを使用して強制的に有効にすることができます。このアプローチは、Windows 11 22H2 バージョンを更新した後、[エクスプローラー] タブがまだ見つからない場合に使用できます。以下の手順に従って、ViveTool を使用してファイル エクスプローラー タブを有効にすることができます。
- GitHub から ViveTool ZIP ファイルをダウンロードします
- ダウンロードが完了したら、ダウンロードした ZIP ファイルを右クリックし、[ Extract All ] を選択します。
- 解凍した ZIP ファイルを右クリックし、ドロップダウン メニューから[パスとしてコピー] を選択します。
- ここで、Windows + Sを押して検索ボックスを開きます。cmdと入力し、結果ページの右側のペインで[管理者として実行]を選択します。
- コマンド プロンプト ウィンドウでcdと入力し、コマンド プロンプト ウィンドウを右クリックしてからEnter キーを押して、先ほどコピーしたパスを貼り付けます。
cd C:\Users\<username>\Downloads\ViVeTool-v0.3.2
- 以下のコマンドを次々と入力し、それぞれを入力した後にEnter キーを押します。これらは個別に実行する必要があるためです。
vivetool /enable /id:36354489
vivetool /enable /id:37634385
vivetool /enable /id:39145991 - これらの各コマンドを正常に実行すると、ファイル エクスプローラー タブがコンピューターに復元されます。
- ただし、以下のコマンドを 1 つずつ実行して、ファイル エクスプローラー タブの機能を無効にすることもできます。
vivetool /disable /id:36354489
vivetool /disable /id:37634385
vivetool /disable /id:39145991
後で PC を再起動して、変更を完全に有効にすることができます。
Windows 11 ファイル エクスプローラーにはタブがありますか?
Windows 11 の最初のイテレーションでは、Windows ファイル エクスプローラーにタブがありません。この機能を使用するには、Windows 11 22H2 エディションに追加されているため、KB 更新名 KB5019509 の Windows Update をコンピューターにインストールする必要があります。
Windows 11 でエクスプローラーのタブを無効にすることはできますか?
はい、ViveTool プログラムを使用して、コンピューターのファイル エクスプローラー タブ機能を無効にすることができます。



コメントを残す