InDesign でストローク スタイルを変更する方法

InDesign は、デスクトップおよびデジタル パブリッシングに対する Adobe の答えの 1 つです。InDesign は、印刷物および電子書籍や雑誌のデザインとレイアウトに使用されています。私が Photoshop と Illustrator を独学で学んだように、InDesign について独学で学びたいと思う人もいるでしょう。InDesign でストローク スタイルを変更する方法を学ぶことは重要です。ストロークは線または形状にすることができ、形状はスペースを囲むストロークで構成されます。線のストロークは、矢印や線などにすることができます。スペースを囲むストロークは、長方形、正方形、三角形などにすることができます。
InDesign では、ストロークは描かれた線です。InDesign を使用するということは、特にゼロからデザインする場合に、ストロークを使用する多くの理由があることを意味します。ストロークのプロパティとスタイルを操作および変更する方法を学ぶことは重要です。
InDesign でストローク スタイルを変更する方法
デフォルトでは、描画するストローク (線) は実線です。ただし、デザインの目的に応じて、ストロークを細くしたり、太くしたり、点線や破線にしたりすることができます。ストロークのスタイル/プロパティを変更すると、InDesign でカスタムのアートワークやデザインを作成できます。この記事では、デフォルトのソリッド ストロークからカスタム ストロークに変更する方法について説明します。
- デフォルトのストロークの使用
- デフォルトのストロークを編集する
- カスタム ストロークを作成する
- カスタム ストロークの編集
1]デフォルトのストロークを使用する
InDesign で使用できるデフォルトのストロークは、線とシェイプです。線は他のツールで変更して見た目を変えることができますが、基本的には線です。これらはプロジェクトにそのまま使用できます。線と形状のデフォルトのストロークの太さは 1 ピクセルです。デフォルトのストロークは線で、これを変更して矢印や波などを作成できます。デフォルトの形状は、長方形、楕円、および多角形です。ストロークとシェイプは、左側のツール パネルで使用できます。クリックしてドラッグするだけで、キャンバスに配置できます。ストロークはそのまま、色、太さ(太さ)、その他すべてのデフォルト属性を使用できます。
2]デフォルトのストロークを編集する
InDesign のデフォルトのストロークを変更して、プロジェクトに合わせて他のスタイルを作成できます。
直線(ストローク)
線は矢印に変更したり、ドットやダッシュなどの多くの変更を加えたりすることができます。線は、尖ったエッジまたは滑らかなエッジを持つ波にすることもできます。ラインには、異なる開始点と終了点を指定することもできます。
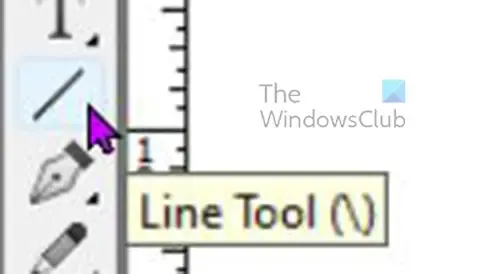
直線を描くには、直線ツールをクリックし、Shiftキーを押しながらクリックして目的の長さまでドラッグします。デフォルトの線の太さは 1 ポイントで、デフォルトの色は黒です。

ストロークのプロパティ ボックスで、線 (ストローク) のプロパティを変更できます。上部のメニュー バーから一部のプロパティを変更することもできます。
色タブを押して、同じプロパティ ボックスでストロークの色を変更することもできます。
行った変更の一部は、一部のストロークまたはシェイプに固有のものであるため、すべてに表示されるわけではないことに注意してください。
ストロークを変更するには、ストロークを選択して [ストローク プロパティ] ボックスに移動し、オプションを確認します。
重さ
線の太さ (太さ) を変更するには、[太さ] の横にある上矢印または下矢印を押して、太さを増減します。値ボックスに数値を入力するか、ドロップダウン矢印をクリックして、事前設定された重量数値を表示することもできます。
キャップの種類
キャップは、ラインの端がどのように見えるかです。キャップには 3 つのオプションがあります。ストロークを描いて 3 つのキャップ タイプのいずれかをクリックすると、線が変化します。さまざまなキャップ タイプには、バット キャップ、ラウンド キャップ、突出キャップがあります。
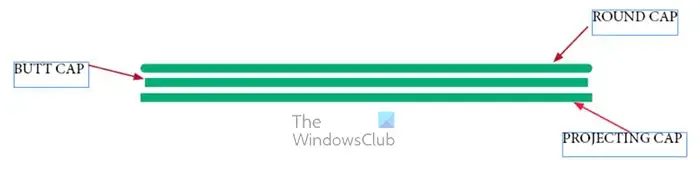
この画像では、3 本の線はすべて同じ長さで始まっていますが、すべて異なる長さになっています。キャップのスタイルが異なると、長さが異なります。
バットキャップ
バット キャップは、正確な始点と終点でラインを終了します。これは、数学的には、線が測定された正確な長さであることを意味します。
ラウンドキャップ
ラウンド キャップは、ラインの端に丸みを帯びたソフトな仕上がりを与えます。バット キャップや突き出たキャップのように四角くシャープではありません。このキャップ タイプにより、ライン プロジェクトは開始と終了の測定値を通過します。これは、数学的にラインが測定値よりも長いことを意味します。
突出しキャップ
突き出しキャップとバットキャップは同じように見えますが、突き出しキャップの方が長いです。突出キャップは、正確な始点または終点でポイントを通過します。これは、数学的には、指定された長さよりも長いことを意味します。ストロークを描いて突き出たキャップをクリックすると、線が少し伸びます。
ストロークタイプ
ストロークの本体は、さまざまな表情に変更できます。ストロークが描画されたら、プロパティ オプションに移動して、ストロークをどのように表示するかを選択できます。
ストロークを描画して選択し、オプション ボックスに移動して [タイプ] をクリックすると、ドロップダウン メニューが表示されます。次に、ストロークに必要な外観を選択できます。

ここでは、[ストローク プロパティ] オプション ボックスの [タイプ] ドロップダウン メニューからホワイト ダイヤモンド タイプが選択されています。
開始と終了 (ストローク/ライン)
ストロークの開始と終了は、ストロークの最後にあるものを参照します。Start は、ストロークが開始された場所です。ストロークを開始しようとしたときにクリックした場所です。End は、ストロークが終了した部分を指します。たとえば、右をクリックして左にドラッグすると、ストロークが完成します。Start はストロークの右側になり、End はストロークの左側になります。ストロークの端に矢印またはドットを追加すると、開始、終了、またはその両方に追加されるため、この概念は重要です。
ストロークの一方または両方の端で何になりたいかを選択します。一致するオブジェクトを単語で指していて、矢印が必要な場合があります。次に、矢印をストロークに追加します。
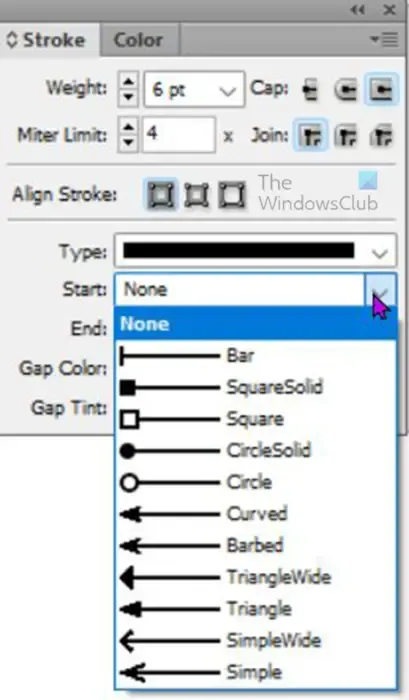
ストロークに矢印などを追加するには、ストロークを選択して [ストローク プロパティ] オプション ボックスに移動し、追加する場所に応じて [開始] または [終了] のドロップダウン矢印をクリックします。

この線は左から右に始まっているため、[開始] オプションを選択すると、矢印は自動的に左側に配置されました。

この矢印も左から右に描かれたため、[終了] オプションをクリックすると、矢印は自動的に右側に配置されました。
3]カスタムストロークを作成する
カスタム ストロークは、他のツール、ストロークのマージ、または InDesign にないストロークを作成するその他の方法を使用して作成したストロークです。
カスタム ストロークを作成する 1 つの方法は、ペン ツールを使用することです。ペン ツールは左側のツール パネルにあります。ペン ツールを使用すると、InDesign にデフォルトで存在しない曲線や曲げを作成できます。
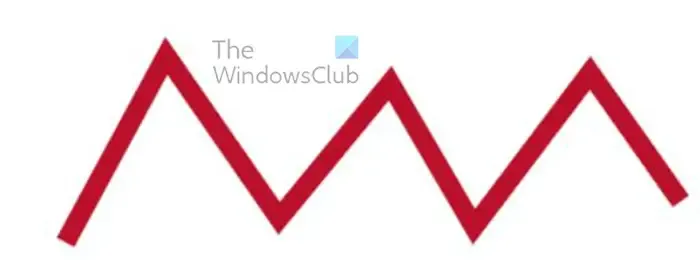
これはペン ツール ストロークです。ストロークの太さは 7 で、ストロークの色は赤です。
[ストローク プロパティ] オプション ボックスからのその他の変更を、このストロークに追加できます。一部のオプションは、ストレート ストロークでは機能しません。
4]カスタムストロークを編集する
ストロークのジョイントを変更する
マイター ジョイント、ラウンド ジョイント、ベベル ジョイントの 3 つのジョイント オプションがあることに気付くでしょう。関節は、ストロークが交わったり曲がったりする場所です。ジョイントはデフォルトでシャープですが、カットしたり滑らかにカーブさせたりできるジョイント オプションがあります。
マイタージョイント
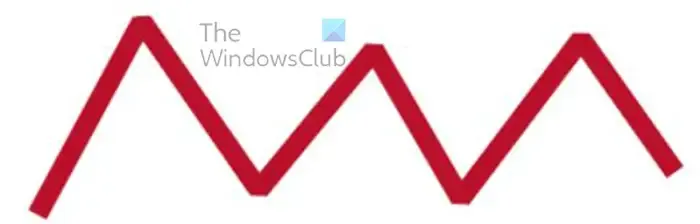
ストロークを選択して留め継ぎをクリックしても、何も起こりません。曲がりのあるストロークのマイター ジョイントをクリックしても、値を 1 に変更するまで何も起こりません。上の画像は、マイター ジョイントの値が 1 の曲線的なストロークを示しています。
ラウンドジョイント
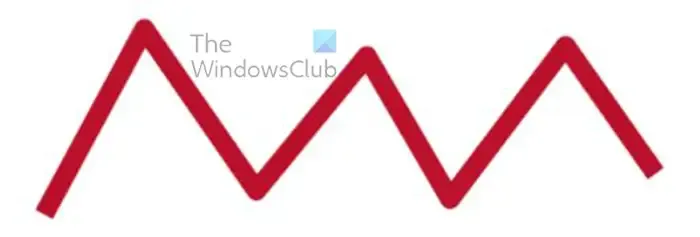
次のジョイント オプションはラウンド ジョイントです。ラウンド ジョイントは、尖ったジョイントを丸く滑らかにします。このオプションを使用するには、[ストローク] をクリックしてから、[ストローク プロパティ] オプション ボックスに移動し、[ラウンド ジョイント] オプションをクリックします。上の画像で、関節が丸いことに気づきます。
ベベルジョイント
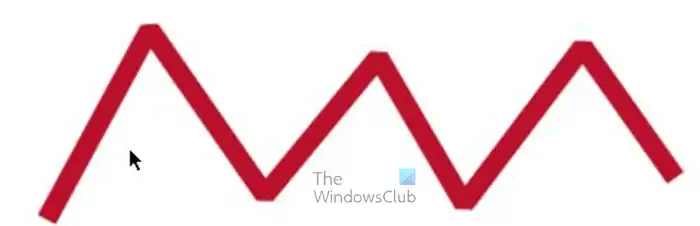
ベベル ジョイントは最後のジョイント オプションです。ジョイントのエッジが切り取られているように見えます。
ギャップの色
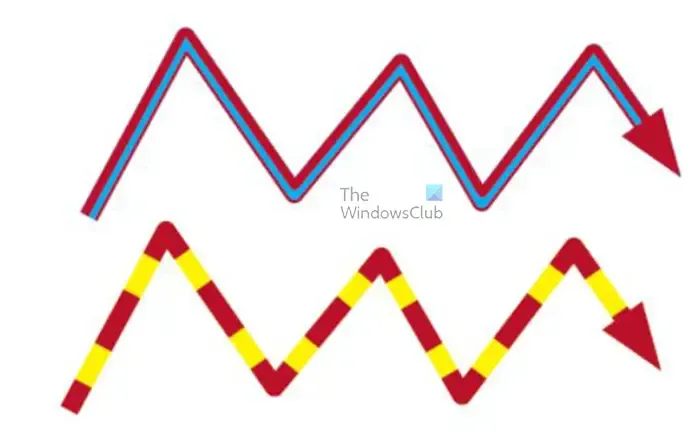
ストローク プロパティ オプションに表示される最後から 2 番目のオプションには、ギャップの色が表示されます。これは、線を複数の部分に分割するストロークのオプションを選択した場合に使用されます。これはドットとして表示できます。2 つ以上の線、ダッシュなど。
ギャップティント
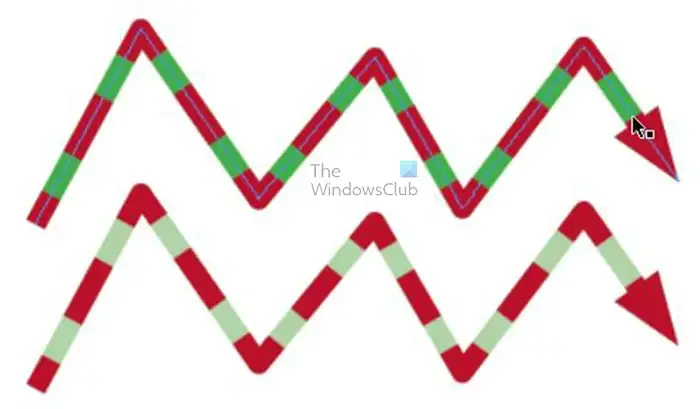
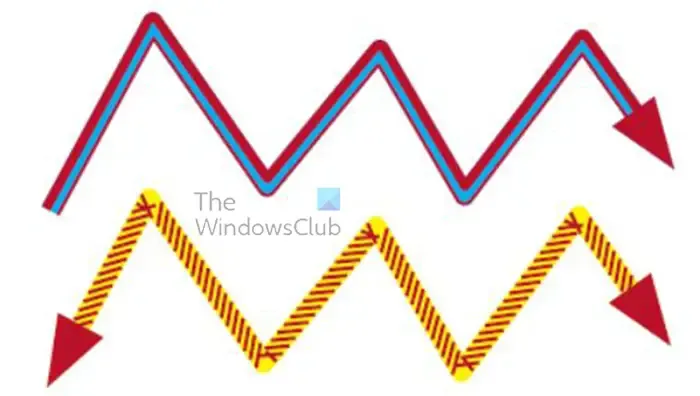
1 つのストロークで複数のオプションを使用できます。線のタイプを変更したり、終了オプションまたは開始オプションを追加したり、ジョイント オプションを追加したり、ギャップの色を追加したりできます。
InDesign でカスタム ストロークを作成できますか?
カスタム ストロークは、プリセットされていないストロークです。カスタム ストロークは InDesign で作成できます。InDesign でカスタム ストロークを作成する 1 つの方法は、ペン ツールを使用して任意のストロークを描画することです。そのストロークは、まだ設計段階にないため、カスタム ストロークになります。ペン ツールを使用して、InDesign で複雑でユニークなストロークを描くことができます。カスタム ストロークを作成する機能により、アートワークをユニークにすることができます。
InDesign のバット キャップと突き出たキャップの違いは何ですか?
バットキャップは、ポイントごとに正確な測定値のままです. 突き出たキャップでは、ポイント間の正確な測定値が保持されません。名前が示すように、開始点と終了点を越えてはみ出します。これは、2 つのラインが最初は同じ寸法である可能性があることを意味しますが、一方をバット キャップ、もう一方を突き出しキャップにすると、突き出たキャップは自動的に突き出たキャップよりも少し長くなります。バットキャップ。




コメントを残す