ChatGPT エラーコード 1020、524、404、403 を修正

AI ツールの使用時にChatGPT エラー コード 1020、524、404、または403が発生した場合は、これらの ChatGPT エラーを解決するための完全なガイドをご覧ください。ChatGPT は、OpenAI によって開発された GPT (Generative Pre-trained Transformer) アーキテクチャ ベースの大規模言語生成モデルです。人間のようなテキストを生成し、さまざまな言語タスクを実行するために使用される AI チャットボットです。これらのタスクには、質問への回答、言語翻訳、およびテキストの要約が含まれます。ニューヨーク タイムズは、ChatGPT を「これまでに一般に公開された中で最高の人工知能チャットボット」と評しています。
ChatGPT は現在無料です。無料でサービスに登録して使い始めることができます。ChatGPT を使用するには、Web ブラウザーで OpenAI Web サイトにアクセスし、ChatGPT ツールを選択します。その後、TRY CHATGPT ボタンをクリックする必要があります。次に、ChatGPT サービスを使用するためにログインするよう求められます。アカウントを持っていない場合は、メール アカウントでサインアップし、正しい認証情報でログインして ChatGPT の使用を開始してください。
多くの ChatGPT ユーザーが、サービスの使用中にいくつかのエラーが発生したと報告しています。この投稿では、エラー コード 1020、524、404、および 403 を含む 4 つの ChatGPT エラー コードについて説明します。ChatGPT でこれらのエラーのいずれかが発生している場合は、これ以上探す必要はありません。このガイドに従ってエラーを解決してください。
ChatGPTエラーコード1020を修正
ログイン資格情報が正しくないため、ChatGPT でエラー コード 1020 が発生する場合があります。それとは別に、破損した Cookie、ネットワークの問題、および DNS サーバーの不一致が、このエラー コードの原因である可能性があります。ChatGPT の使用中にエラー 1020 が発生した場合は、まずコンピューターを再起動してみてください。それでも問題が解決しない場合は、次の解決策を使用してこのエラーを修正できます。
- 正しいログイン資格情報を入力したことを確認してください。
- ChatGPT ブラウザの Cookie を削除します。
- VPN を有効/無効にします。
- IP アドレスをリセットします。
- DNS サーバーを変更します。
- ChatGPT を使用するには、別の Web ブラウザーに切り替えてください。
- カスタマーサポートに連絡してください。
1]正しいログイン資格情報を入力したことを確認してください
高度な修正に進む前に、正しいログイン資格情報を入力したことを確認してください。ログイン情報が正しくない場合、このエラー コードが発生する可能性があります。したがって、正しいユーザー名とパスワードを入力し、このエラーが発生した場合は、次の潜在的な解決策に進みます.
2] ChatGPT ブラウザの Cookie を削除する
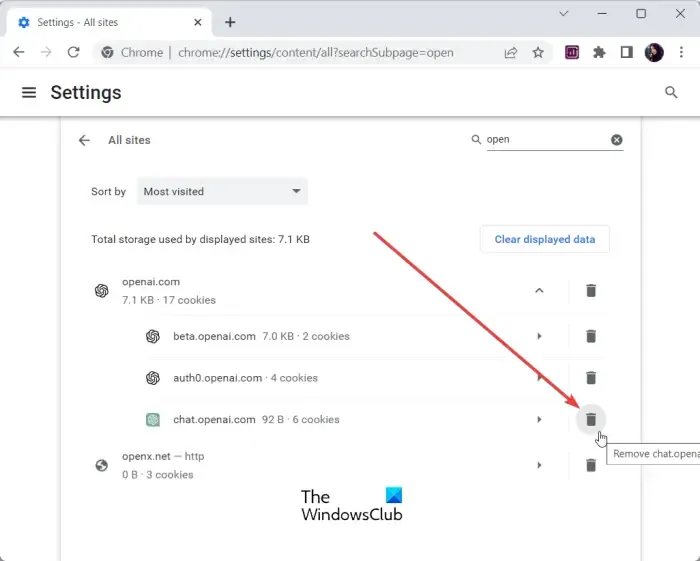
Web ブラウザーから ChatGPT Cookie をクリアして、エラーが修正されたかどうかを確認できます。エラー コード 1020 の原因となっているのは、ChatGPT に関連付けられたブラウザーの Cookie が破損している可能性があります。したがって、エラーを修正するには、ブラウザーの Cookie を削除する必要があります。
グーグルクローム:
- まず、Google Chrome を開き、3 ドットのメニュー ボタンに移動します。
- 次に、[設定]オプションをクリックして、 [プライバシーとセキュリティ] タブに移動します。
- その後、Cookies and other site dataオプションを押してから、 See all site data and permissionsオプションをタップします。
- 次に、上部にある検索ボックスに「OpenAI」と入力します。
- 次に、検索結果から、ChatGPT Cookie の横にある削除 (ゴミ箱) アイコンをクリックします。
- 表示されたプロンプトで、[クリア] ボタンを押します。
- 完了したら、コンピューターを再起動して ChatGPT を開いて、エラーが修正されたかどうかを確認します。
マイクロソフトエッジ:
- まず、Edge を開き、3 ドット メニュー ボタンをクリックして、[設定]オプションを選択します。
- 次に、[Cookie とサイトのアクセス許可] タブをクリックし、[ Cookie とサイト データの管理と削除] オプションを押します。
- その後、 [すべての Cookie とサイト データを表示] オプションを押します。
- 検索ボックスに「openAI」と入力し、検索結果からそれぞれの Cookie を展開します。
- 次に、ChatGPT Cookie に関連付けられている削除( remove ) ボタンを押します。
- 完了したら、ブラウザを再起動して ChatGPT を開いて、エラーが解決したかどうかを確認します。
モジラ ファイアフォックス:
- まず、Firefox を開き、3 バー メニューをクリックして [設定]を選択します。
- 次に、左側から [プライバシーとセキュリティ] タブに移動し、[ Cookies and Site Data] > [Manage Data… ] オプションをクリックします。
- 次に、[Web サイトの検索] ボックスに「openai」と入力し、ChatGPT に関連付けられている Cookie を削除します。
- その後、コンピューターを再起動し、エラーが解決したかどうかを確認します。
同様に、他の Web ブラウザーで ChatGPT の Cookie をクリアできます。
この方法がうまくいくなら、素晴らしいです。ただし、ChatGPT のエラー コード 1020 が引き続き表示される場合は、次の修正を適用できます。
3] VPNを有効/無効にする
VPN を使用して ChatGPT を使用してみることができます。VPN を使用すると、IP アドレスを非表示にすることで Web 上で匿名になり、さまざまなネットワーク制限を回避することもできます。コンピューターに無料の VPN をインストールできます。TOR、Betternet、ProtonVPN、NordVPN など、さまざまな無料の優れた VPN が利用可能です。VPN を実行し、ChatGPT エラー コード 1020 が修正されているかどうかを確認します。
逆に、すでに VPN を使用している場合は、VPN を切断してから、エラーが修正されるかどうかを確認してください。
4] IPアドレスをリセットする
ネットワークの問題により、ChatGPT でエラー コード 1020 が発生している可能性があります。その場合は、DNS キャッシュをフラッシュし、IP アドレスをリセットしてエラーを修正してみてください。これを行う手順は次のとおりです。
- まず、検索機能を使用して管理者としてコマンド プロンプトを開きます。
- 次に、以下のコマンドを 1 つずつ入力します。
netsh winsock reset
netsh int ip reset
ipconfig /release
ipconfig /renew
ipconfig /flushdns - 次に、コンピューターを再起動して、エラーが修正されたかどうかを確認します。
それでもエラーが修正されない場合は、次の解決策に進みます。
5] DNSサーバーを変更する
デフォルトの DNS サーバーがエラーの原因である可能性があります。そのため、信頼できるパブリック DNS サーバーに切り替えてエラーを修正できます。Google DNS は通常、人々の DNS サーバーの問題を解決しました。そのため、Google DNS に変更し、ChatGPT エラー コード 1020 の受信を停止したかどうかを確認します。これを行う手順は次のとおりです。
- まず、Win+R を押して [ファイル名を指定して実行] コマンド ボックスを開き、ncpa.cplと入力して [ネットワーク接続] ウィンドウを起動します。
- 次に、ネットワーク接続を右クリックし、コンテキスト メニューから [プロパティ] オプションをタップします。
- その後、[プロパティ] ウィンドウで、[インターネット プロトコル バージョン 4 (TCP/IPv4) ] オプションを選択し、[プロパティ] ボタンをクリックします。
- ここで、 [次の DNS サーバー アドレスを使用する] オプションを選択し、以下のアドレスを入力するだけです。
Preferred DNS server: 8.8.8.8
Alternate DNS server: 8.8.4.4 - 次に、[OK] ボタンを押して、変更を保存します。
- 最後に、ChatGPT を開いて、エラーが修正されているかどうかを確認します。
6] ChatGPT を使用するために別の Web ブラウザーに切り替える
上記の解決策が機能しない場合は、別のブラウザーに切り替えて ChatGPT を使用できます。Chrome を使用している場合は、Firefox または Opera に切り替えるか、Microsoft Edge を使用できます。これが機能するかどうかを確認してください。
7] カスタマーサポートに連絡する
エラーを修正する最後の手段は、ChatGPT の公式サポート チームに連絡することです。[ヘルプ] ボタンを押して、エラーを報告してください。エラー コード 1020 のトラブルシューティングに役立ちます。
ChatGPT エラー コード 404、524 を修正
多くの ChatGPT ユーザーが、サービスを使用しようとしたときにエラー コード 404 が発生したと報告しています。これは、ChatGPT Web サイトにアクセスしているときに発生する一般的な HTTP 404、Page Not Found エラーに似ています。現在、このエラーは、URL が正しくないか、ブラウザに保存されているキャッシュと Cookie が破損しているために発生する可能性があります。
ChatGPT エラー コード 404 を修正するには、ChatGPT の正しい URL を入力していることと、スペル ミスがないことを確認してください。その場合は、正しい URL を入力して、ChatGPT を使用できるかどうかを確認してください。Ctrl+F5 キーの組み合わせを使用してページを更新し、エラーが修正されたかどうかを確認することもできます。
ChatGPT エラー 404 を解決するために使用できる別の修正方法は、ブラウザーのキャッシュと Cookie をクリアすることです。古い、大量の、破損したブラウザー キャッシュと Cookie は、ブラウザーで問題を引き起こすことが知られています。そのため、ブラウザからキャッシュと Cookie を削除してから、ChatGPT ページをリロードして、エラーが修正されたかどうかを確認してください。Windows で広く使用されている 3 つの Web ブラウザーでキャッシュと Cookie をクリアする手順は次のとおりです。
- Google Chrome: Chrome を開き、Ctrl+Shift+Delete を押します。開いたダイアログで、[時間範囲] を [常時] に選択し、[キャッシュされた画像とファイル] および [Cookie とその他のサイト データ] というチェックボックスにチェックを入れます。その後、データの消去ボタンを押します。
- Mozilla Firefox: Firefoxに移動し、Ctrl+Shift+Delete を押します。次に、[時間範囲] を [すべて] に設定し、[キャッシュ] チェックボックスと [Cookie] チェックボックスを選択します。最後にOKボタンを押すと閲覧データが削除されます。
- Microsoft Edge: Edge を開き、Ctrl+Shift+Delete ホットキーをすばやく押します。その後、[Cookies and other site data] と [Cached images and files] チェックボックスにチェックを入れて、[Clear Now] をタップします。
別の Web ブラウザを使用している場合は、同様の手順を適用してキャッシュと Cookie をクリアできます。完了したら、エラー コード 404 が解決されたかどうかを確認します。
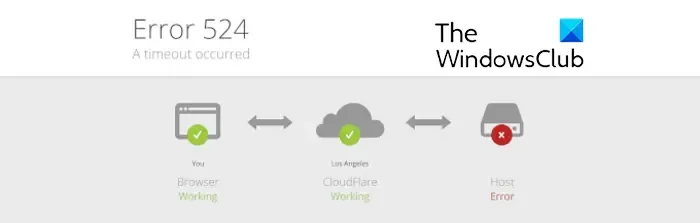
ChatGPTのエラー コード 524はタイムアウト エラーです。ChatGPTサーバーがダウンしたときに基本的に発生するサーバー側のエラーです。リクエストが多すぎるため、サーバーが過負荷になり、サービスが停止します。その結果、ユーザーはエラー コード 524 に遭遇します。したがって、このエラーが発生した場合は、IsItDownRightNow、DownDetector などの無料ツールを使用して、ChatGPT の現在のサーバー ステータスを確認してください。サーバーがダウンしている場合は、しばらく待つ必要があります。エラーはサーバー側から修正されます。また、安定したアクティブなインターネット接続に接続していることを確認してください。
ChatGPT エラーコード 403 を修正
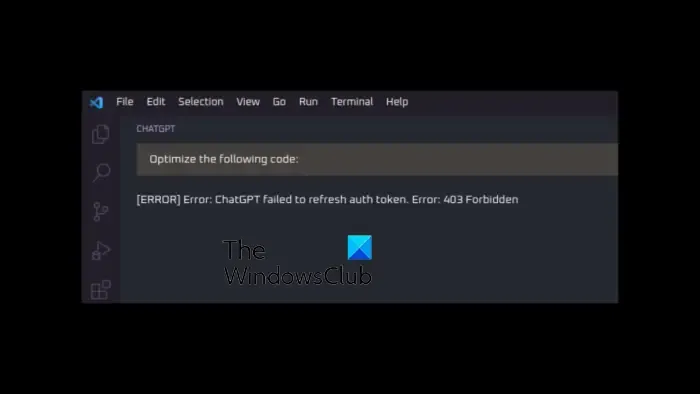
ChatGPT のエラー コード 403 (Forbidden Error) は、Web ページにアクセスするための十分な権限がない場合に発生します。トリガーされると、次のエラー メッセージが表示されます。
[エラー] エラー: ChatGPT は認証トークンを更新できませんでした。エラー: 403 禁止
このエラーの背後にある理由は、個人によって異なる場合があります。auth0 トークンが取り消されているか、有効期限が切れている場合に発生する可能性があります。それとは別に、不十分なアクセス許可、API のヘッダーまたはパラメーターの欠落、またはサーバーの問題もこのエラーをトリガーする可能性があります。場合によっては、短時間に大量のリクエストを送信したために IP アドレスがサーバーによってブロックされた場合にも発生する可能性があります。
ChatGPT でエラー 403 を修正するために使用できる方法は次のとおりです。
- 一般的なトラブルシューティング方法から始めます。
- Auth0 ダッシュボードでエラーの説明を探します。
- リクエスト ヘッダーと制限を確認します。
1]一般的なトラブルシューティング方法から始めます
続行する前に、いくつかの標準的なトラブルシューティング方法を使用することをお勧めします。使用できるヒントを次に示します。
- まず、Web ページを数回更新して、エラーが修正されるかどうかを確認してください。
- また、URL をチェックして、スペルミスがないこと、正しいエンドポイントが使用されていることを確認する必要があります。
- それとは別に、最後にインターネット接続の問題がないことを確認してください.
- 現在のトークンの有効期限が切れていないことを確認してください。そうである場合は、認証サーバーに要求を送信して、必要なアクセス許可を持つ新しいトークンを取得する必要があります。その後、アプリケーションのコードで古いトークンの代わりに新しいトークンを入力できます。
- API キーが有効であることを確認してください。
- IP アドレスのリセットを試すこともできます。この投稿の前半で、それを行う方法について説明しました。チェックアウトして、それが役立つかどうかを確認してください。
上記の点に注意したら、先に進んで次の解決策を使用してください。
2] Auth0 ダッシュボードでエラーの説明を探します
Auth0 ダッシュボードでエラーの説明を確認することもできます。エラーの説明に従って、それに応じて次の手順を実行できます。そのため、Auth0 ダッシュボードを開き、左側のパネルから [監視] タブをクリックします。その後、ログオプションを選択します。ここで、エラー イベントを探します: Log Event Type Codes 4. エラーを解決するために分析できるイベント タイプと説明が表示されます。
3]リクエストヘッダーと制限を確認する
要求ヘッダーが正しくフォーマットされていることを確認してください。リクエスト ヘッダーが正しくない場合に、このエラー コードが発生する可能性があります。さらに、リクエストの上限に達しているかどうかを確認してください。上限に達している場合は、数分待ってから新しいリクエストを送信してください。
それでもエラーが続く場合は、管理者に連絡して、管理者がこのエラーの解決策を提供できるかどうかを確認してください。



コメントを残す