コード 29、デバイスのファームウェアが必要なリソースを提供しなかったため、このデバイスは無効になっています
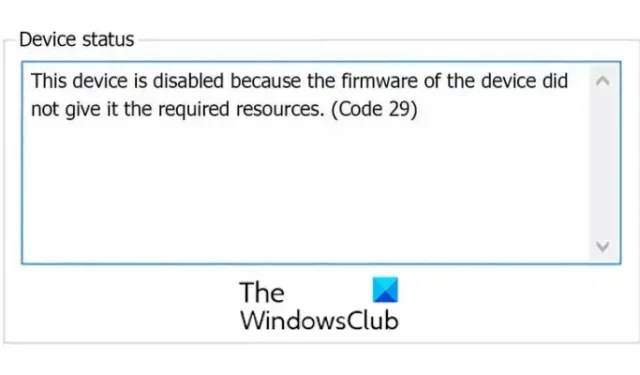
エラー コード 29、デバイスのファームウェアが必要なリソースを提供しなかったため、このデバイスは無効になっています
このエラー コードは、ビデオ カード、サウンド カード、拡張カード、およびその他の統合デバイスで発生することがあります。デバイスのファームウェアが必要なリソースを提供しなかったため、デバイス マネージャ エラー コード 29 でデバイスが無効になります。これは、デバイスを有効にするために BIOS にアクセスする必要がある低レベルのハードウェアの問題です。このエラー コードは、デバイス ドライバーが古いか破損している場合に発生する可能性があります。
コード 29、デバイスのファームウェアが必要なリソースを提供しなかったため、このデバイスは無効になっています
ハードウェア デバイスの使用時に Code 29 エラーが発生した場合は、PC を再起動することをお勧めします。このエラーは、ハードウェアの一時的な問題が原因である可能性があるため、再起動すると修正に役立ちます. エラーが続く場合は、以下の修正に従って解決できます。
- デバイス ドライバーを更新または再インストールします。
- ドライバーの更新をロールバックします。
- BIOS で問題のあるデバイスをアクティブにします。
- CMOS をクリアして BIOS 設定をリセットします。
- 拡張カードを取り付け直します。
- ハードウェアを交換してください。
1]デバイスドライバーを更新または再インストールします
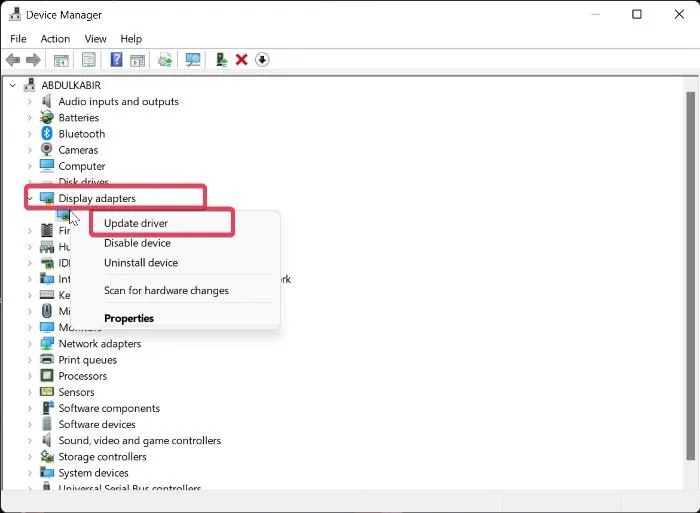
このエラーが発生しているデバイスを特定したら、そのドライバーを更新するか、再インストールする必要があります。
以下の手順に従って、ドライバーを更新できます。
- Win + X を押してから、[デバイス マネージャー] を選択します。
- ここで、[オーディオ入力と出力] カテゴリを展開し、デバイスを右クリックします。
- その後、コンテキスト メニューから [ドライバーの更新] オプションを選択し、指示に従ってプロセスを完了します。
設定アプリを使用することもできます。Win+I を押して設定アプリを開き、[Windows Update] > [詳細オプション] をクリックします。ここで、[オプションの更新] オプションを選択し、デバイス ドライバーの更新をダウンロードしてインストールします。または、デバイスの製造元の公式 Web サイトから最新のドライバーをダウンロードできます。
エラーが引き続き表示される場合は、ドライバーをアンインストールして再インストールすることをお勧めします。デバイス ドライバーが破損しているか、故障している可能性があります。したがって、その場合は再インストールが機能します。デバイス ドライバーを再インストールするには、次の手順に従います。
- デバイス マネージャーを起動し、デバイス カテゴリを展開して、エラーが発生しているデバイスを右クリックします。
- 次に、コンテキスト メニューから [デバイスのアンインストール] オプションをクリックします。
- 完了したら、PC を再起動し、不足しているドライバーを Windows に再インストールさせます。
- または、デバイス マネージャーを開き、[アクション] > [ハードウェア変更のスキャン] をクリックして、ドライバーを再インストールすることもできます。
それでも同じエラーが発生する場合は、次のトラブルシューティング方法に従ってください。
2] ドライバー更新のロールバック
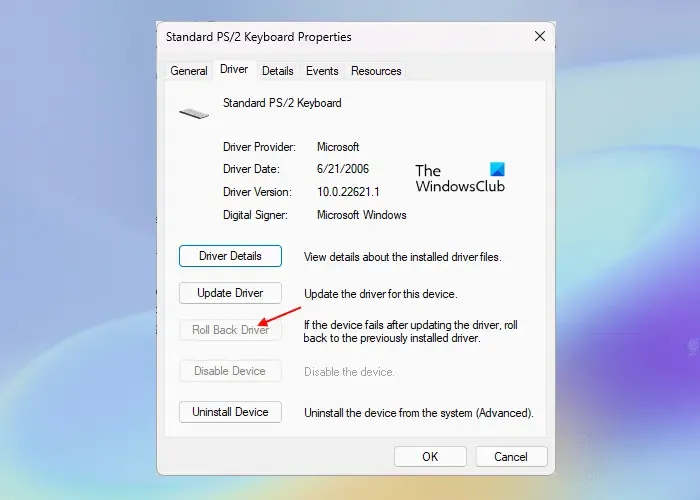
特定のデバイス ドライバーを更新した後にコード 29 エラーが表示されるようになった場合、ドライバーの更新によってエラーが発生している可能性があります。そのため、シナリオが該当する場合は、ドライバーの更新を以前のバージョンにロールバックして、エラーを修正できます。方法は次のとおりです。
- まず、デバイス マネージャーを開き、ターゲット デバイス カテゴリを見つけて展開します。
- 次に、デバイスを右クリックして、表示されたコンテキスト メニューから [プロパティ] オプションを選択します。
- 次に、[ドライバー] タブに移動し、[ドライバーのロールバック] ボタンを押します。
うまくいけば、今は同じエラー コードが表示されません。
3] BIOSで問題のあるデバイスをアクティブにします
次にできることは、BIOS 設定で問題のあるハードウェア デバイスを有効にすることです。ファームウェアがデバイスに必要なリソースを与えていないために、エラーが発生した可能性があります。そのため、BIOS設定に入り、デバイスを有効にして、エラーが修正されたかどうかを確認してください.
まず、起動プロセス中に DEL キーまたは F12 (マザーボードの仕様による) を押して BIOS 設定に入ります。BIOS に入ったら、このエラーが発生しているデバイスを見つけて、その状態を有効に設定します。その後、コンピューターを再起動すると、エラーが修正されます。
4] CMOSをクリアしてBIOS設定をリセットします
このエラーは、BIOS の設定ミスが原因である可能性があります。したがって、シナリオが該当する場合は、Windows PC の CMOS をクリアまたはリセットすることでエラーを修正できます。これにより、BIOS 設定がデフォルトにリセットされます。その後、コンピューターを起動して、コード 29 エラーが解決されたかどうかを確認できます。
5]拡張カードを取り付け直します
ハードウェアがマザーボードに正しく取り付けられていないために、エラーが発生した可能性があります。そのため、該当する場合は、拡張カードを取り付け直してコード 29 エラーを修正してください。
そのためには、コンピューターのケースを開けて、外部ケーブルまたは付属品を取り外す必要があります。サウンド カードを取り付け直す場合は、スピーカー接続を切断する必要があります。等々。その後、固定ネジを取り外し、拡張カードを取り外します。これで、拡張カードに汚れや損傷がないかどうかを確認できます。それに応じて次の手順を実行し、拡張カードを再挿入し、カードをケースに適切に固定して、ケースを閉じます。これでエラーが修正されます。
この方法には専門知識が必要です。そのため、慣れていない場合や、コンピューターのケースを開けてマザーボードを操作する方法がわからない場合は、ハードウェア技術者に連絡することをお勧めします。
6]ハードウェアを交換する
エラーが続く場合は、ハードウェア デバイスの交換を検討する必要があります。問題がハードウェアにある可能性があります。ハードウェアが適切な状態にないか、損傷している可能性があります。そのため、交換するか、専門店で修理してもらい、エラーが解決するかどうかを確認してください。
Windows がこのデバイスに必要なドライバーを読み込めないため、このデバイスは正しく動作していませんコード 31 を修正するにはどうすればよいですか?
Windows 11/10 でコード 31 エラーを修正するには、エラーが発生しているデバイスのドライバーを更新または再インストールします。これは、デバイス マネージャー アプリを使用して行うことができます。それを開き、デバイス ドライバーを見つけて右クリックし、[ドライバーの更新] を選択して、デバイス ドライバーの更新を開始します。それでも問題が解決しない場合は、[ドライバーの更新] ではなく [デバイスのアンインストール] オプションを選択し、コンピューターを再起動してドライバーを再インストールします。
USB ドライバが動作しない問題を修正するにはどうすればよいですか?
USB ドライバーが機能しない場合は、すぐに USB ドライバーを更新してください。問題が解決しない場合は、電源管理の構成を変更し、USB ドライバーの [電力を節約するために、コンピューターでこのデバイスの電源をオフにできるようにする] オプションを無効にします。または、レジストリ エディタで UsbStor の値を変更して (その前にレジストリのバックアップを作成して)、この問題を解決することもできます。



コメントを残す