Soggfy を使って Spotify の音楽を無料でダウンロードする方法
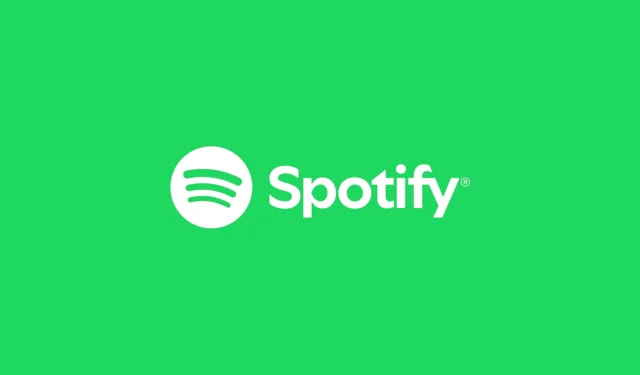
覚えておくべき重要なポイント
- Soggfy を使用すると、Spotify で再生されるあらゆるトラックを簡単に無料でダウンロードできます。
- Soggfy は、Spotify のオーディオ出力をキャプチャし、音楽を OGG 形式でデバイスに保存する改良されたアプリケーションです。
- Soggfy の自動インストール機能が失敗する可能性がありますが、通常は手動でインストールと構成を実行する必要があります。
最近、Spotify は、著作権使用料を削減するためにプレイリストを「ゴーストアーティスト」で埋め尽くしたり、継続的な価格上昇によって社会的地位が低下したりと、かなりの批判に直面しています。
Spotify の忠実なユーザーは多く残っていますが、かなりの数の音楽愛好家 (およびアーティスト) がこのプラットフォームを放棄しています。ストリーミング サービスの制限にうんざりしているユーザーもいます。そこで疑問が生じます。現在の音楽コレクションはどうなるのでしょうか? Apple Music、YouTube Music、または他のいくつかのプラットフォームへの移行を検討するかもしれません。しかし、これは単に 1 つの課題を別の課題に置き換えるだけで、ライブラリを完全に所有できなくなります。
倫理的にグレーな領域を行き来することに抵抗がない人にとっては、Spotify の音楽ライブラリをコンピューターに直接安全にダウンロードする方法 (トレント関連ではない) が実際にあります。
Soggfy を使って Spotify のトラックを無料でダウンロードする
重要な注意:以降の手順では、オープンソース ツール Soggfy を使用しますが、Spotify アカウントが禁止されるリスクがあります。ただし、実行できる予防策はあります。詳細については、読み続けてください。
本質的に、Soggfy は Spotify の Windows 版専用の音楽ダウンローダー モジュールとして機能します。Spotify からのオーディオ出力をキャプチャし、ファイルを元の OGG (Vorbis) 形式でシステムに保存します。このツールは Windows PC のみと互換性があります。
開始するには、次の手順に従ってください。
ステップ1:Soggfyを入手する – SpotifyOggDumper
- Soggfy | GitHub リポジトリ リンク
ステップ 1.1:上記のリンクから Soggfy GitHub ページに移動し、最新のリリース セクションを見つけます。
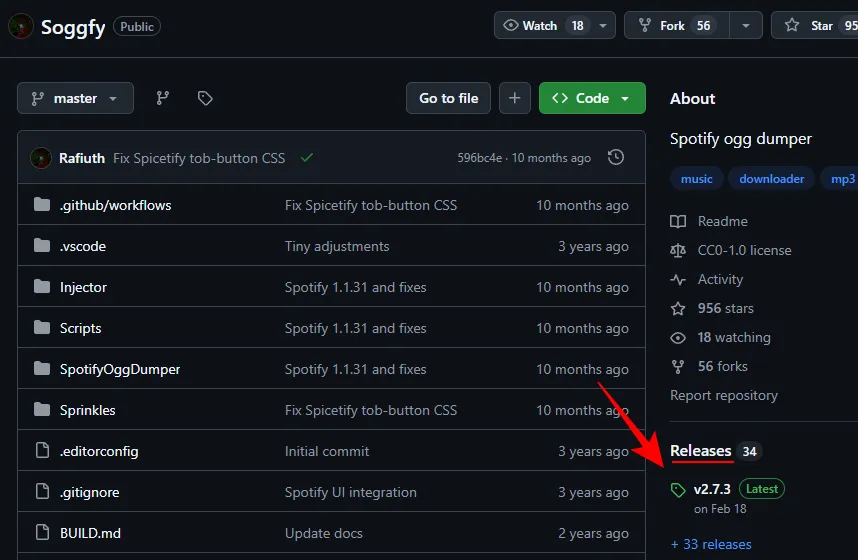
ステップ 1.2:最新の Soggfy ZIP ファイルをクリックしてダウンロードします。
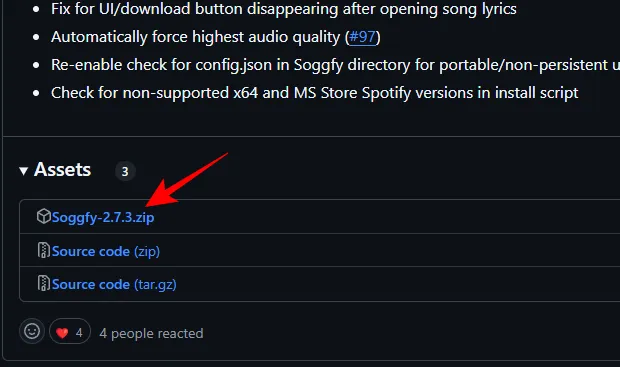
ステップ 1.3:ダウンロード後、ZIP からすべてのファイルを抽出します。
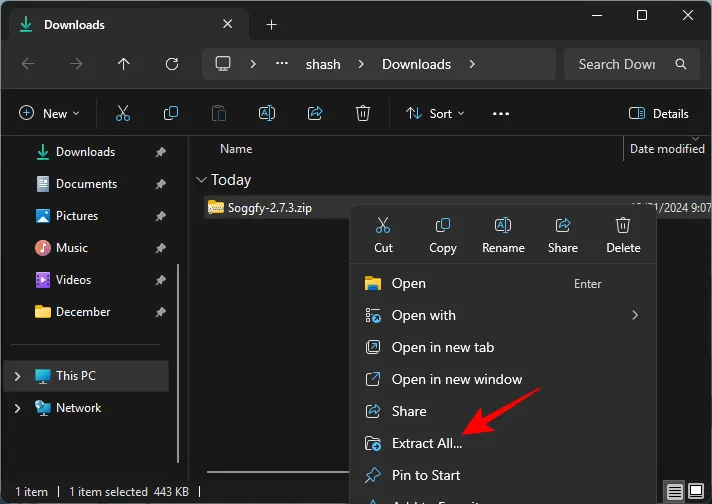
ステップ 1.4: install.cmd ファイルをダブルクリックし、スクリプトを実行します。
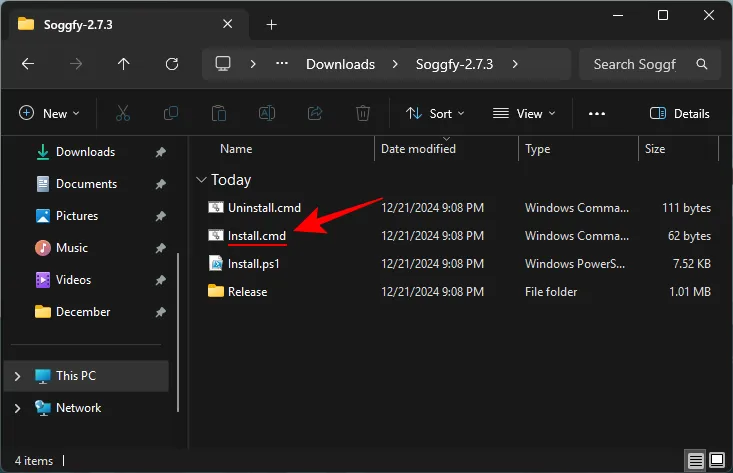
このプロセスでは通常、実行ポリシー バイパスを使用してスクリプトが実行され、Spotify で再生されたすべてのトラックの自動ダウンロードが有効になります (詳細は手順 7を参照)。ただし、スクリプトが失敗した場合は、手順 2 から 6 までを続行して手動インストールを行う必要があります。
ステップ2: Spotifyクライアントをインストールする
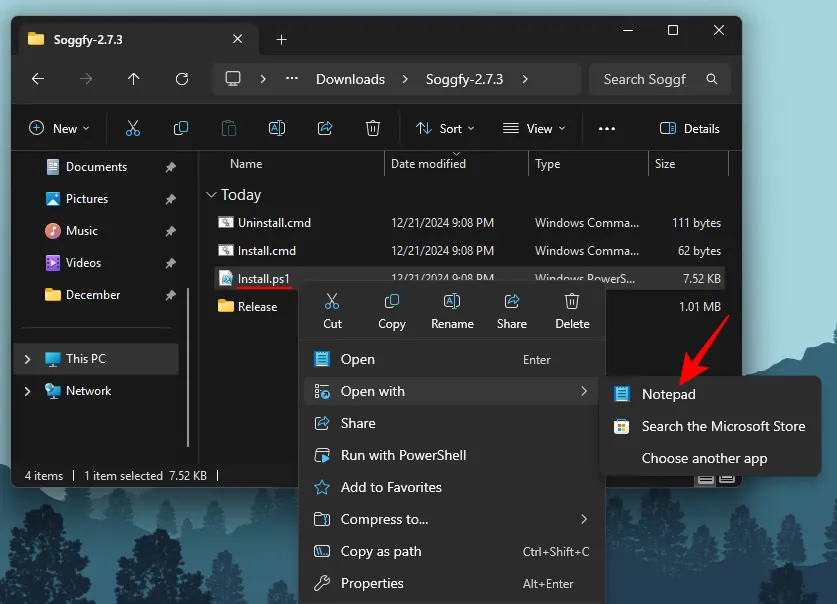
ステップ 2.2: Spotify をインストールするためのリンクを探して、そのリンクをコピーします。
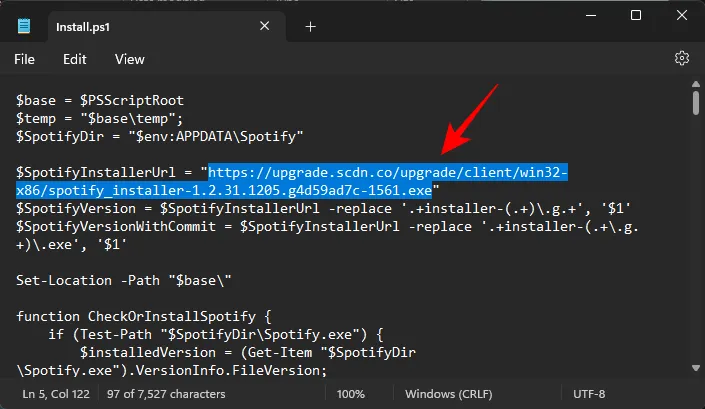
ステップ 2.3:リンクを Web ブラウザに貼り付けて Enter キーを押します。

ステップ 2.4:インストール ファイルをダウンロードして保存します。
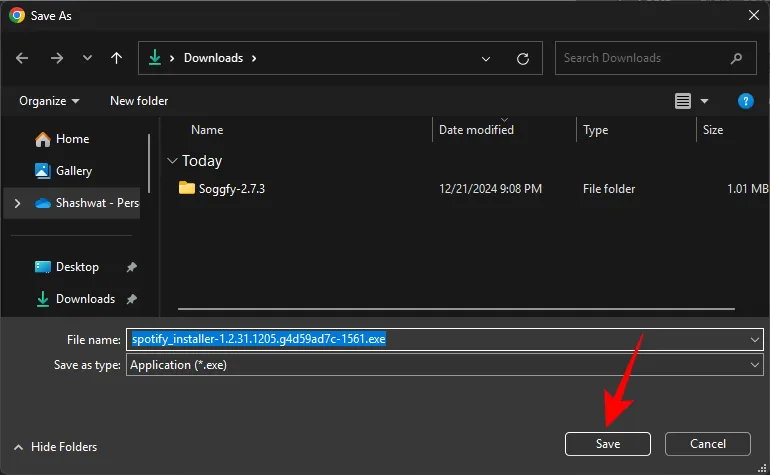
ステップ 2.5:続行する前に、システム上の Spotify の既存のバージョンをすべてアンインストールします。
ステップ 2.6:ダウンロードしたファイルを使用して Spotify をインストールします。
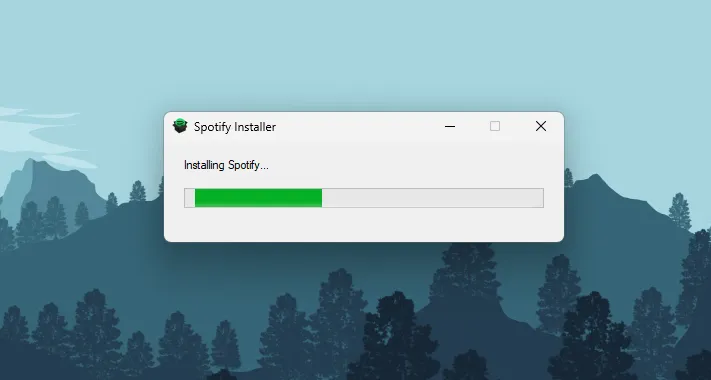
ステップ3:Burner Spotifyアカウントを作成する
可能性は低いですが、Spotify が異常なアクティビティを理由にアカウントを禁止するリスクがあります。メイン アカウントを保護するには、使い捨てアカウントの設定を検討してください。この一時的なアカウントはダウンロード専用であり、禁止されても影響はありません。
新しいアカウントを作成するには、Spotify の Web サイトにアクセスしてください。米国の音楽ライブラリにアクセスするには、VPN を使用する必要がある場合があります。
注:メイン アカウントから気に入った曲をダウンロードする場合は、新しいプレイリストを作成し、気に入った曲をすべてそこに転送します。新しいアカウントからアクセスできるように、設定でプレイリストを公開するようにしてください。
ステップ4: Soggfyを設定して注入する
ステップ 4.1:「Release」フォルダーにSpotifyOggDumper.dllファイルをコピーします。
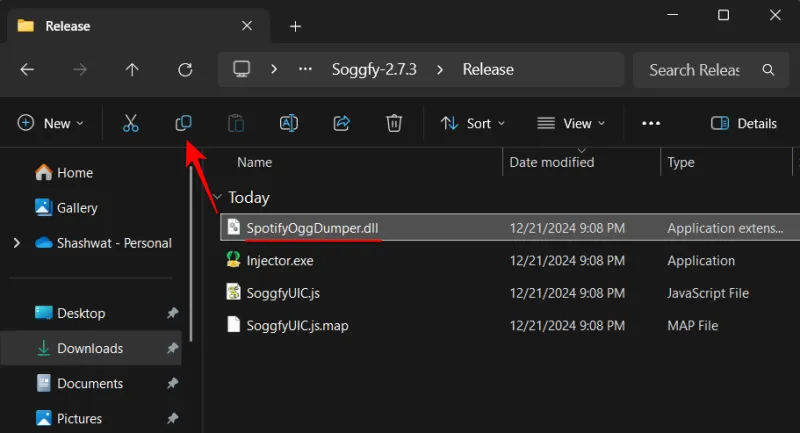
ステップ 4.2:を押してWin+R「実行」ダイアログを開き、%appdata%と入力して Enter キーを押します。
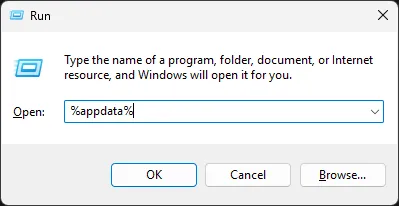
ステップ 4.3: Spotify フォルダを見つけて開きます。
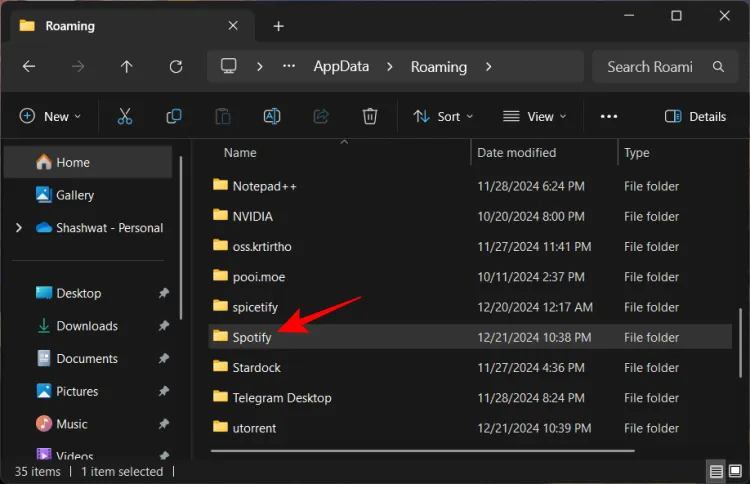
ステップ 4.4: SpotifyOggDumper.dll ファイルをここに貼り付け、名前をdpapi.dllに変更します。
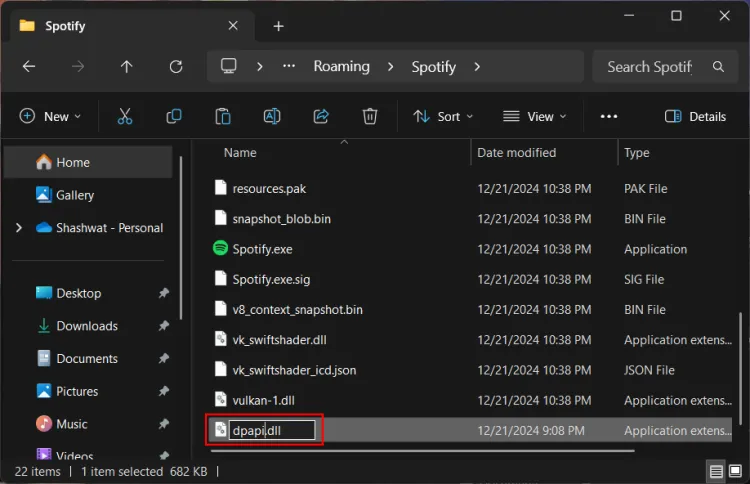
ステップ 4.5:「Release」フォルダーに戻り、SoggfyUIC.jsファイルをコピーします。
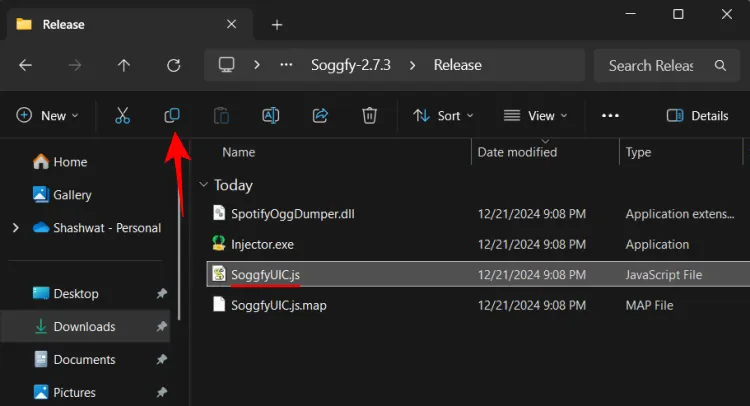
ステップ 4.6:このファイルを Spotify フォルダーに直接貼り付けます。
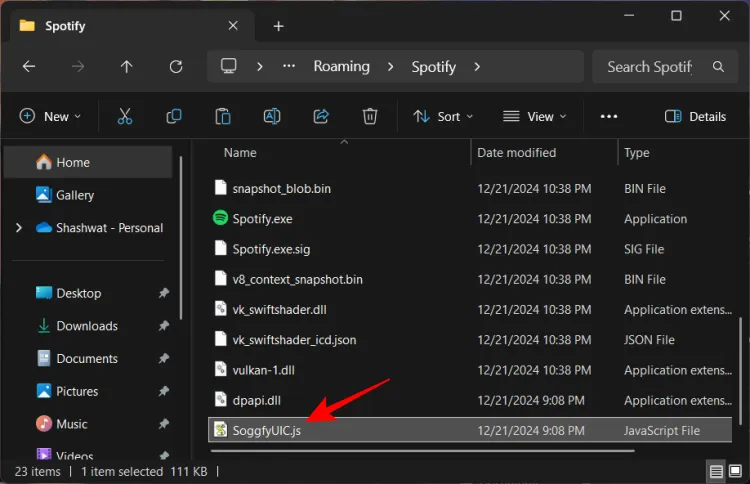
ステップ5: FFmpegバイナリをダウンロードしてインストールする
- FFmpeg バイナリ | GitHub ダウンロード リンク
ステップ 5.1:前述のリンクを使用して FFmpeg バイナリをダウンロードします。

ステップ 5.2:ダウンロードしたファイルの内容を抽出します。
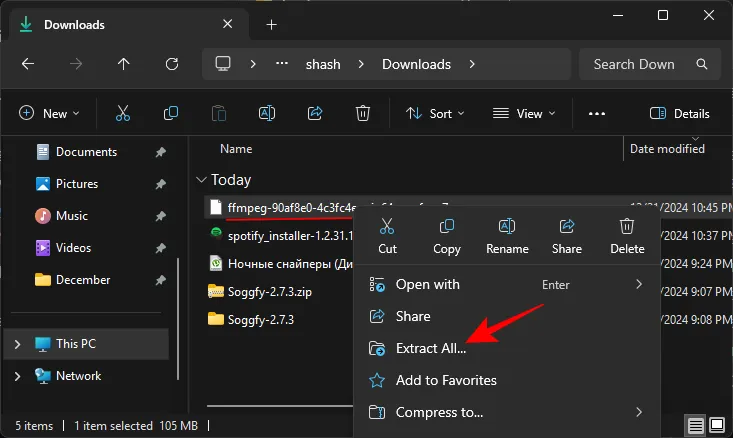
ステップ 5.3:抽出したすべてのファイルをコピーします。
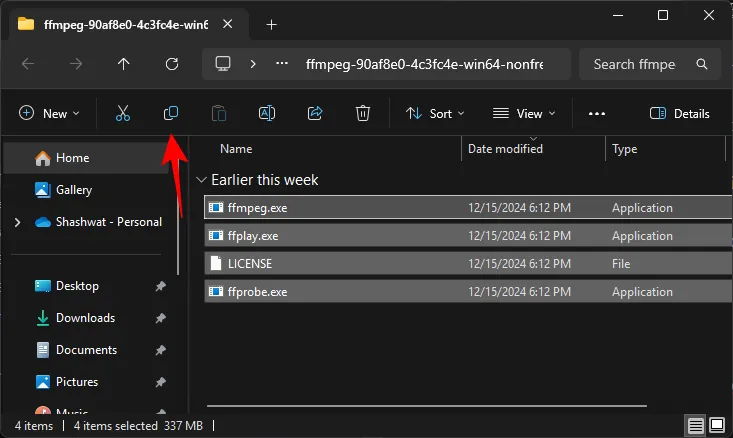
ステップ 5.4:で「実行」ダイアログを開きWin+R、%localappdata%と入力して Enter キーを押します。
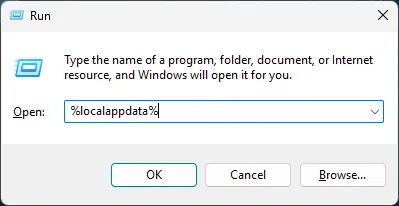
ステップ 5.5: Soggfy フォルダーを見つけて開きます。

ステップ 5.6: FFmpeg バイナリをこのフォルダーに貼り付けます。
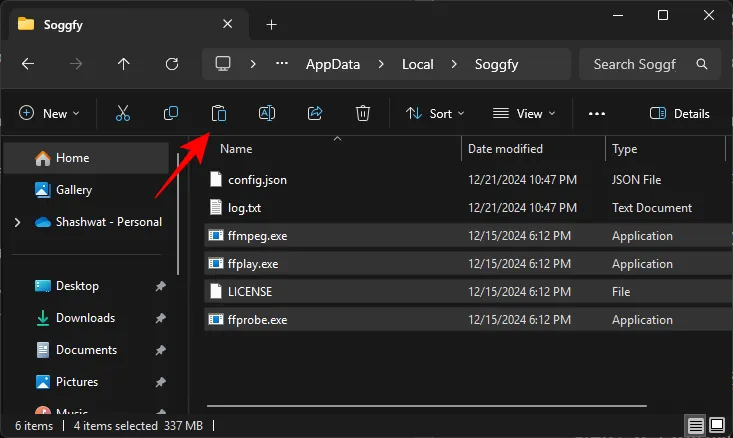
ステップ6:Soggfyを起動してSpotifyを起動する
ステップ 6.1: Spotify を開いてアカウントにログインします。インターフェイスの左上隅に小さなダウンロード アイコンが表示されます。
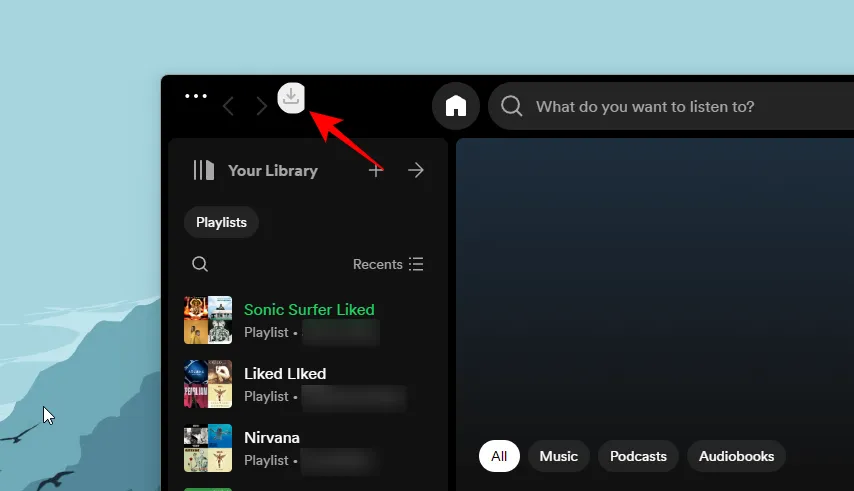
ステップ 6.2:ダウンロード アイコンが表示されない場合は、「Release」フォルダーに戻ってInjector.exeを実行します。
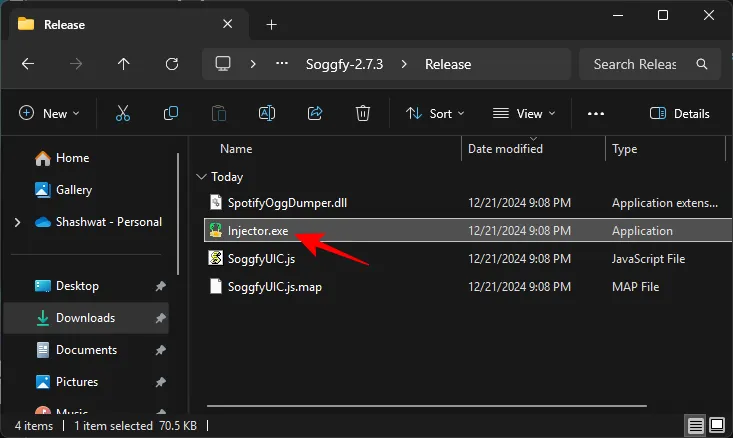
「Injection successful」というメッセージが表示されたら、Spotify にダウンロード アイコンが表示されるはずです。
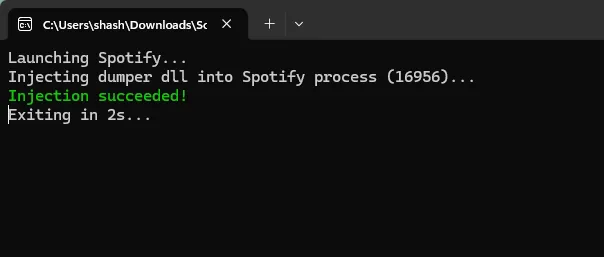
ステップ7:Spotifyでダウンロード設定を調整する
ダウンロード アイコンが表示されている場合は、最初から最後まで聴いた曲はすべて自動的に保存されます。ただし、最初にいくつかの設定を微調整することをお勧めします。
ステップ 7.1:ダウンロード アイコンにマウスを移動して「設定」オプションにアクセスし、クリックします。

ステップ 7.2:「パス」で、ダウンロードした曲の保存先フォルダーを指定します。
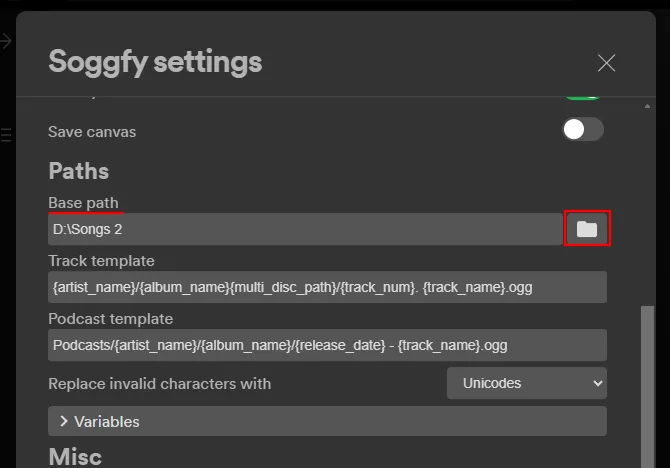
ステップ 7.3:「一般」の「ダウンロードしたトラックをスキップする」オプションを必ず有効にしてください。これにより、ストリーミング中に重複したトラックがダウンロードされるのを防ぎます。
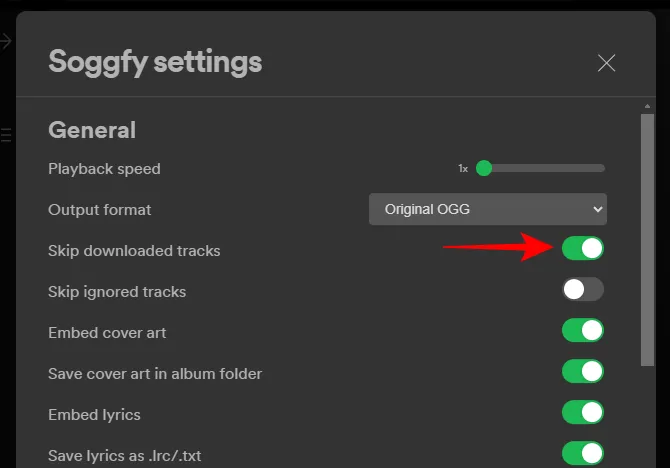
曲をダウンロードするには、曲全体を再生する必要があることに注意してください。再生を一時停止することはできますが、トラックをシークすることはできません。
複数のトラックのダウンロードを高速化したい場合は、再生速度を上げることを検討してください。
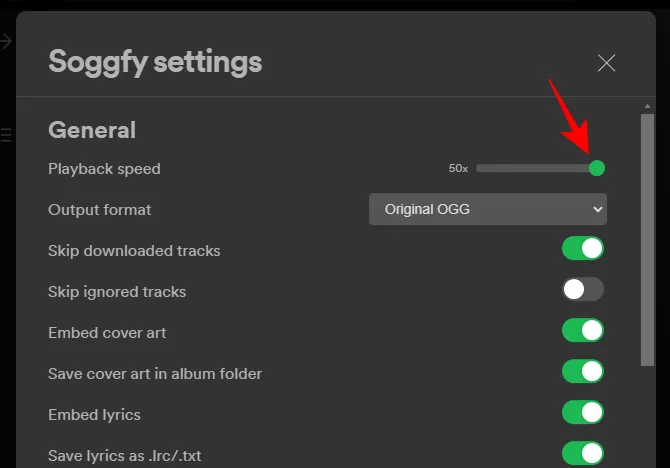
ステップ8: ストリーミングしてダウンロードを開始する
すべての設定が完了したら、選択したアルバム、アーティスト、またはプレイリストの再生を開始できます。バーナー アカウントを使用している場合は、メイン アカウントのプロフィールにアクセスして、保存したプレイリストを再生します。
各曲は個別にダウンロードされ、保存されると、その横に小さな緑色のチェックマークが表示されます。
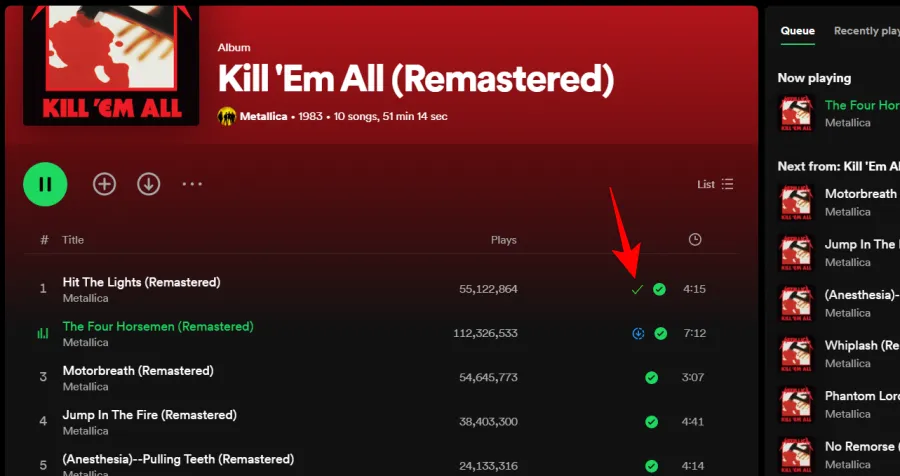
すべての音楽をダウンロードする最も簡単な方法は、曲を選択し、必要な曲、アルバム、プレイリストをすべてキューに追加すると、自動的にダウンロードされることです。
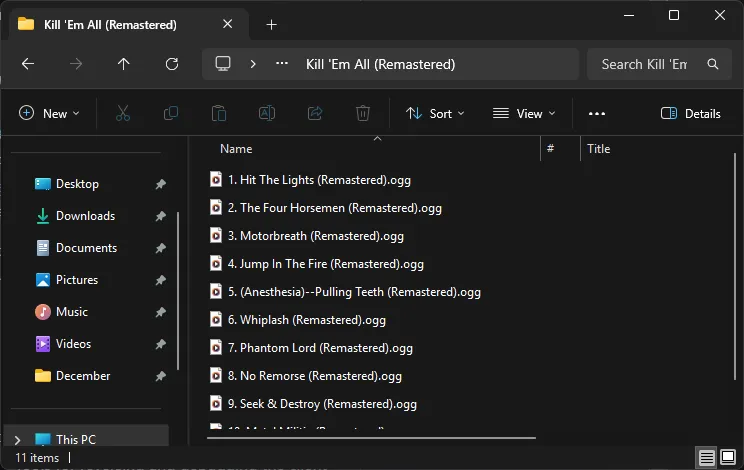
曲のダウンロードに失敗した場合は、その曲の横に小さな十字が表示されます。

この問題が繰り返し発生する場合は、Spotify を再起動して再生を再開してください。
これで完了です。今後は、Spotify で最後まで聴いたトラックはすべて自動的にダウンロードされます。この機能を無効にするには、ダウンロード アイコンをクリックして、斜線が表示されるまで待ちます (無効になっていることを示します)。
Spotify がアップデートをリリースした場合、この機能は動作しなくなる可能性があることに注意してください。したがって、Spotify クライアントがアップデートされないようにするか、上記の手順を参照して、動作している Spotify クライアントの機能を復元することをお勧めします。



コメントを残す