Windows 10 および 11 の Outlook で作成と返信の設定を変更するためのガイド

- Outlook アプリケーションで電子メールの作成と送信の設定を変更するには、[設定] > [メール] > [作成と返信]に移動して、メッセージ形式、他のアプリケーションからの貼り付けオプション、返信、リンクのプレビュー、送信の取り消し、その他の機能に関連するオプションを微調整します。
Windows 10 および 11 で更新された Outlook アプリケーションは、ユーザーからの否定的なフィードバックにもかかわらず、電子メール管理エクスペリエンスの向上を目的とした現代的なデザインと強化された機能を誇っています。パーソナライズしたい重要な機能の 1 つは「作成と返信」設定です。このガイドでは、その設定について説明します。
このセグメントには、新しいメッセージを作成するときにデフォルトの形式と動作を調整できるさまざまなカスタマイズ オプションがあります。この領域では、テキスト形式、フォントの設定、切り取り、コピー、貼り付け機能の管理、送信取り消しのタイミングの指定、その他の設定の変更を行うことができます。
新しい Outlook アプリのユーザー インターフェイスは Web 版とよく似ているため、ここで説明する手順は Web ベースの電子メール プラットフォームを使用する場合にも適用できます。
次のセクションでは、Windows 10 と 11 の両方の Outlook アプリ内で電子メールの作成と送信の設定をカスタマイズする手順について説明します。
Outlook の既定の形式と機能を変更する
Outlook アプリケーションで作成と返信の設定を調整するには、次の手順に従います。
- Outlookアプリケーションを起動します。
- 右上隅にある
「設定」 (歯車アイコン)をクリックします。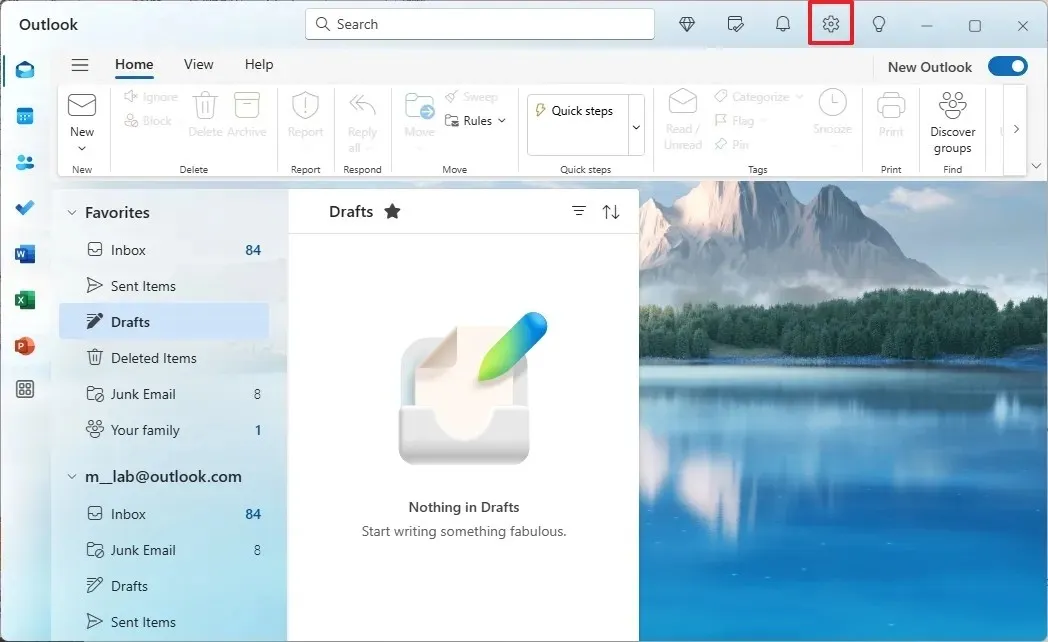
- 左側のサイドバーから「メール」を選択します。
- 「作成して返信」オプションに移動します。
- 「メッセージ形式」セクションで、これらの新しい設定を適用するメール アカウントを選択します。
注意:このアプリケーションでは、Outlook と Gmail を含む他の電子メール サービスの両方をカスタマイズできます。
- 新しいメッセージを作成するときに、「Bcc」フィールドと「From」フィールドを表示するかどうかを決定します。
- 電子メールをHTML 形式で作成するか、プレーン テキスト形式で作成するかを選択します。
クイック ノート:プレーン テキストを選択すると、書式設定のないシンプルなテキストになりますが、HTML では豊富な書式設定オプション (フォント、色、画像、リンクなど) が使用できるため、メールの見た目が魅力的になります。HTML は最も一般的な選択肢ですが、互換性の問題が発生する可能性があります。
- フォント ファミリ、サイズ、スタイルや既定の色などのその他のスタイルの側面を指定します。
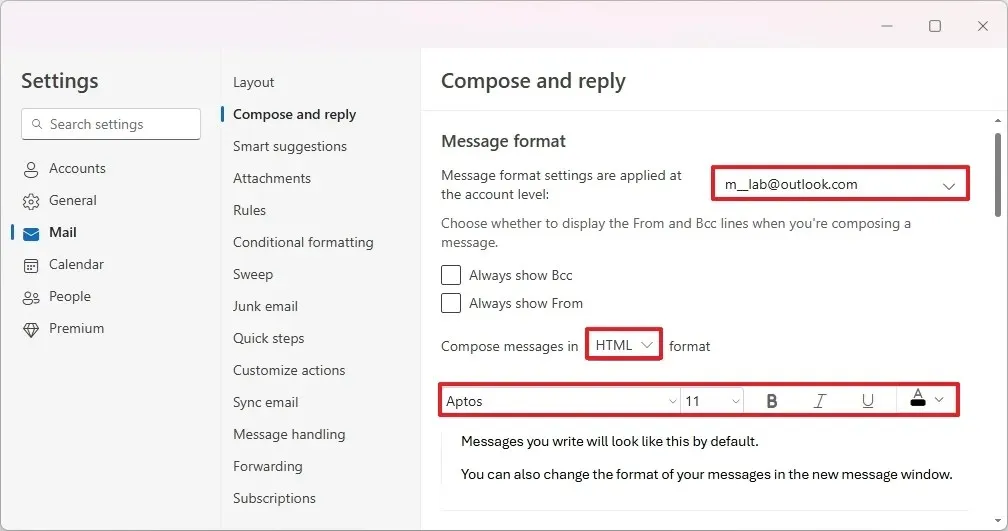 注意:ここで選択した設定がデフォルトになりますが、メッセージの作成中にフォントを変更できます。
注意:ここで選択した設定がデフォルトになりますが、メッセージの作成中にフォントを変更できます。 - 「切り取り、コピー、貼り付け」セクションで、「メールとカレンダーからの貼り付け」と「他のアプリからの貼り付け」の両方のオプションで
「テキストのみを保持する」を選択します。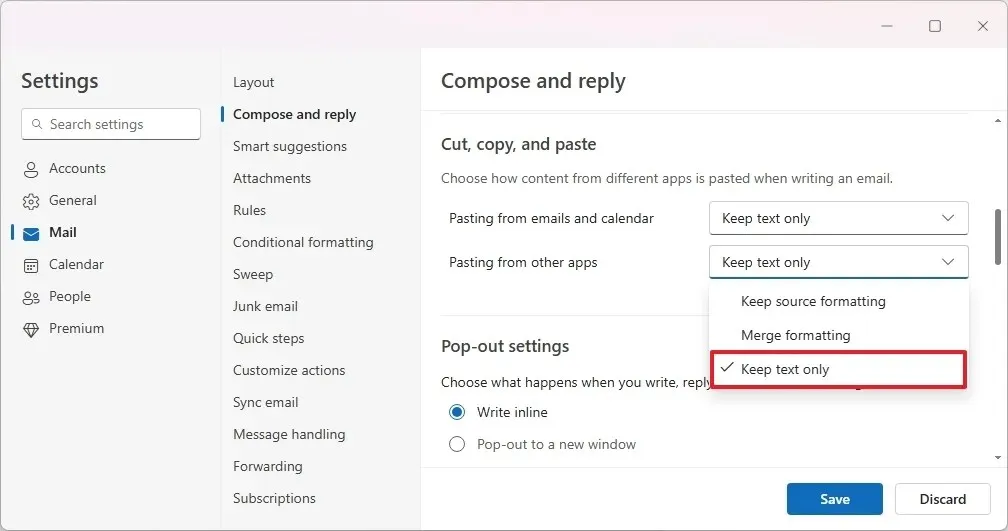 簡単な注意:通常は、書式設定せずにテキストを貼り付けるのが最適ですが、Outlook では、元の書式を維持したり、ソースの書式を独自の書式と組み合わせたりするオプションも用意されています。
簡単な注意:通常は、書式設定せずにテキストを貼り付けるのが最適ですが、Outlook では、元の書式を維持したり、ソースの書式を独自の書式と組み合わせたりするオプションも用意されています。 - 「ポップアウト設定」セクションで、メールや返信の下書きに「インラインで書き込む」(閲覧ウィンドウ内で作成)か「新しいウィンドウにポップアウトする」かを選択します。
- 「返信または全員に返信」セクションで、返信(元の送信者にのみ送信)または全員に返信(すべての受信者に返信)のいずれかを選択して、デフォルトの返信オプションを設定します。
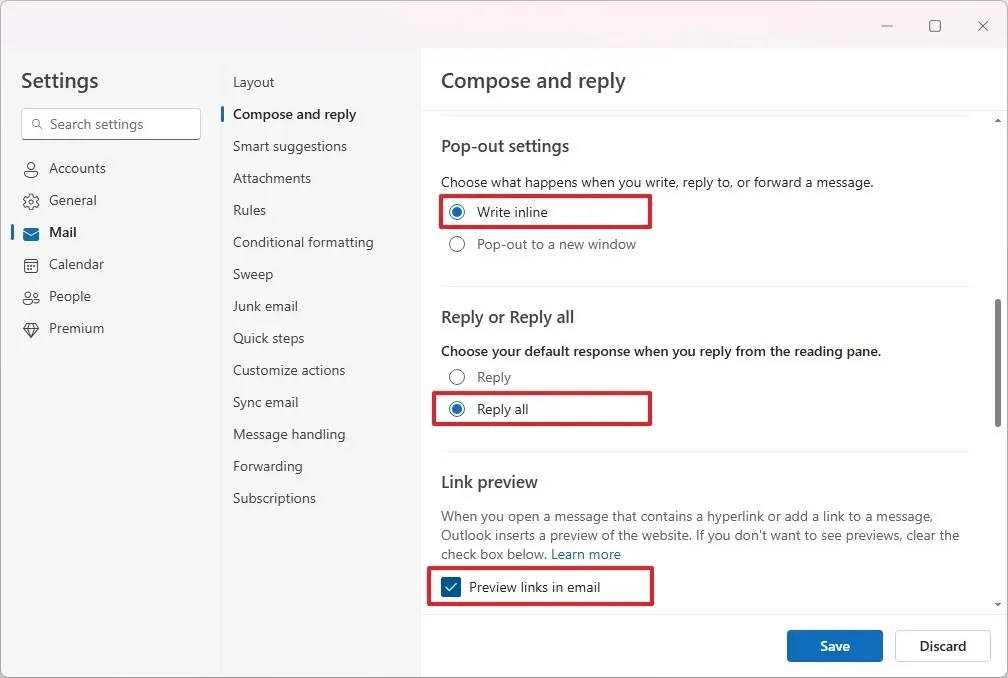
- 「リンク プレビュー」領域で、リンク プレビューを有効にするか無効にするかを決定します。このオプションのチェックを外すと、Outlook はリンクを挿入してもプレビューを生成しなくなります。
- 「送信取り消し」セクションで、「送信取り消し」スライダーを調整して、送信したメールをキャンセルするまでの遅延時間(最大 10 秒)を決定します。この機能は、間違いを修正したり、決定を再検討したりする場合に役立ちます。
- 「楽しいアニメーション」領域で、誕生日おめでとうやお祝いのメッセージを受け取ったときにカラフルなアニメーションを表示するかどうかを選択します。
- 「Microsoft Edge オートフィル」セクションで、「Outlook のフライト情報を Microsoft Edge で利用できるようにする」オプションをオンまたはオフに切り替えます。
クイックノート:この機能を有効にすると、Microsoft Edge は受信した Outlook メールのフライト詳細に基づいてオンライン旅行フォームに自動的に入力できるようになります。
- 最後に、「保存」ボタンをクリックします。
これらの手順を完了すると、新しい構成が Outlook アプリケーションに適用されます。
最適な設定は、個人の好みやワークフローの要件によって異なる場合があります。自由に調整して、ニーズに最適なものを見つけてください。
これらの設定を微調整すると、電子メール管理方法を改善するのに役立ちます。特定のフォントを優先する、送信した電子メールを取り消すオプションを保持する、返信の統一性を目指すなど、これらの設定により、電子メールの作成プロセスを大幅に制御できます。
更新された Outlook アプリは、電子メールエクスペリエンスを最適化するためのさまざまなカスタマイズ機能を提供します。



コメントを残す