Chrome、Edge、Firefox で ChatGPT 検索をデフォルトの検索エンジンとして設定する
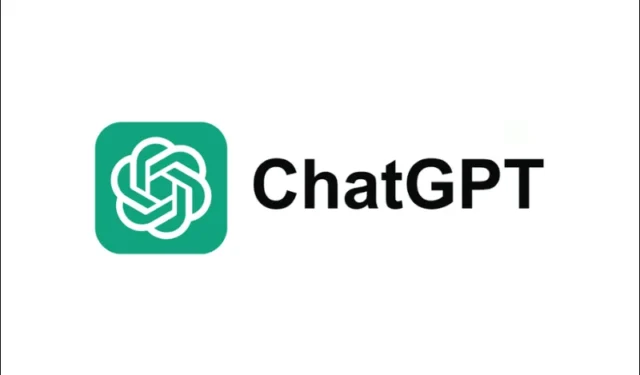
この記事では、 Chrome、Edge、Firefox ブラウザでChatGPT をデフォルトの検索エンジンとして設定する方法について説明します。
ウェブ検索の方法は進化しており、特にオンライン体験を変革する AI チャットボットの統合により進化しています。OpenAIは、ログインするすべてのユーザーに ChatGPT Search を無料で利用できるようにし、有料サブスクリプションの必要性を排除しました。アカウントを作成してログインするだけで、すべての機能を無料で利用できます。
モバイル ユーザーは ChatGPT アプリにアクセスできましたが、デスクトップ ユーザーは Web 検索機能がないためアクセスが制限されていました。この機能が利用できるようになったため、さまざまなソースから簡単に情報を収集し、シームレスにデータを操作できます。ChatGPT の使用中に TheWindowsClub で興味深い情報を発見した場合は、同じ Web サイトで追加情報を検索するように要求できます。
ブラウザでChatGPT検索をデフォルトに設定する手順
次の方法を使用して、ChatGPT をそれぞれのブラウザのデフォルトの検索エンジンとして設定します。
ChromeまたはEdge用のChatGPT検索拡張機能をインストールする
Chrome または Edge にChatGPT 検索拡張機能を追加するのは非常に簡単です。この拡張機能をインストールして ChatGPT Plus にサインインすると、すべての検索が新しいチャット スレッドにリダイレクトされ、Web からの結果と引用が組み込まれます。
初回インストール時に、ブラウザはデフォルトの検索設定を変更しようとするため、拡張機能にフラグを設定する場合があります。拡張機能セクションで手動で有効にする必要があります。また、ブラウザのアドレス バーから 2 回目の検索を行うと、Edge が警告を表示する場合があります。
Google Chrome で ChatGPT 検索をデフォルトに設定する
検索を変更するために拡張機能を使用するのではなく、ChatGPT Web 検索をトリガーする簡単な方法が必要な場合は、カスタム検索エンジンとして追加できます。これにより、既存のデフォルトの検索エンジンを変更せずに、都合の良いときに ChatGPT 検索にアクセスできます。
- Chrome で「3 つのドットのメニュー」を開き、「設定」を選択します。
- 左側の「検索エンジン」をクリックします。
- 「検索エンジンとサイト検索の管理」に移動します。
- [サイト検索] の横にある [追加] オプションを選択します。
- 次のようにフィールドに入力します。
- 名前: ChatGPT
- ショートカット: @chatgpt
- URL:
https://chatgpt.com/?q=%s&hints=search
- 「保存」をクリックします。
検索を開始するには、アドレスバーに @chatgpt と入力し、Tab キーを押して検索語を入力し、Enter キーを押します。
Microsoft Edge で ChatGPT 検索をデフォルトに設定する
- Microsoft Edge の場合、手順は少し異なります。
- アクセス設定 > プライバシー、検索とサービス > 検索と接続エクスペリエンス
- アドレスバーをクリックして検索 > 検索エンジンの管理
- 必要な情報を入力してください:
- 名前: ChatGPT
- ショートカット: @chatgpt
- URL:
https://chatgpt.com/?q=%s&hints=search
- [保存]をクリックします。
- すべての検索を一時チャットにリダイレクトしたい場合(メインのチャット履歴を整理するため)、代わりに次の URL を使用することを検討してください。
https://chatgpt.com/?q=%s&hints=search&temporary-chat=true
- コンパクトな 4o-mini モデルを利用するには、次の URL を使用します。
https://chatgpt.com/?hints=search&temporary-chat=true&model=gpt-4o-mini
FirefoxにChatGPT検索を追加する
Firefox ユーザーの場合、ChatGPT をカスタム検索エンジンとして追加するには、さらにいくつかの手順が必要です。手順は次のとおりです。
- アドレスバーにabout:configと入力し、Enterキーを押します。
- 検索バーに と入力します
browser.urlbar.update2.engineAliasRefresh。 - この変数を有効にするには、横にある「+」ボタンをクリックします。
- 有効にしたら、Firefox で [設定] > [検索] に移動します。
- 下にスクロールして、「検索ショートカット」の下の「追加」をクリックします (このオプションは手順 3 の後にのみ表示されます)。
- 詳細を入力してください:
- 検索エンジン名: ChatGPT
- エンジン URL:
https://chatgpt.com/?q=%s&hints=search - エイリアス: @chatgpt
これで、アドレスバーに@chatgptと入力し、Tab キーを押して検索クエリを入力するだけで、ChatGPT に簡単にアクセスできるようになりました。この設定により、デフォルトの検索エンジンを永続的に変更することなく、ChatGPT 検索を利用できます。
この情報がお役に立てば幸いです。
ChatGPTをカスタム検索エンジンとして追加するメリット
多くのユーザーは、日常のブラウジングのニーズに Google や Bing などの従来の検索エンジンを依然として大きく利用しています。しかし、ChatGPT は会話形式の応答、詳細な説明、革新的なソリューションを提供することで、ユニークなエクスペリエンスを提供します。カスタム検索エンジンとして組み込むことで、両方の利点を活用でき、既存の検索方法を置き換えることなく ChatGPT の AI 機能にアクセスできます。
ChatGPT は従来の検索エンジンを補完して精度を向上できますか?
Google と ChatGPT の両方を含むあらゆる検索ツールにとって、正確性は依然として重要な考慮事項です。したがって、両方を使用すると検索エクスペリエンスが向上します。ChatGPT は包括的で会話的な洞察と説明を提供し、従来の検索エンジンは迅速な結果の提供に役立ちます。両方を活用することで、オンライン検索に対するより包括的で効果的なアプローチが可能になります。



コメントを残す