Word と Excel でテキスト ボックスのサイズ変更の問題を修正する方法
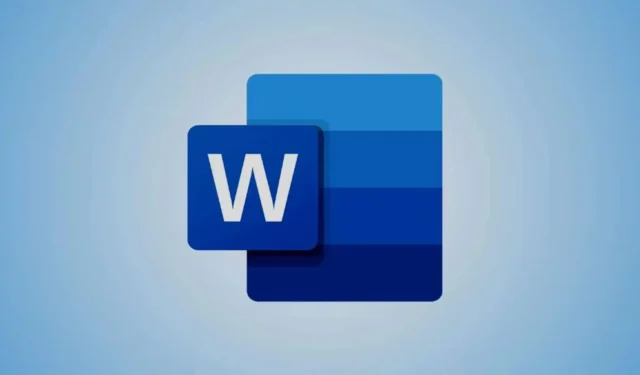
Microsoft Word と Excel の両方で、事前にデザインされたテキスト ボックスを選択するか、ゼロから作成して、ドキュメントやスプレッドシート内の任意の場所にテキストを配置して入力することができます。しかし、 Windows PC 上のWord または Excelファイルでテキスト ボックスのサイズを変更できないという問題が多数のユーザーから報告されています。テキスト ボックスを追加したり再配置したりすることはできますが、サイズ変更には問題があります。サイズ変更ハンドル (白い円と四角) は、以下の画像に示すように無効になっていることが多く、テキスト ボックスのサイズを変更できません。テキスト ボックスをまったく移動できないというユーザーもいます。この問題が発生した場合は、この投稿で概説されている解決策が役立ちます。
Word でテキスト ボックスのサイズを変更できないのはなぜですか?
この問題は、* . docファイルを新しいバージョンの Microsoft Word (Office 2016 や Office 2019 など) で開いたときによく発生します。このような場合、ドキュメントは互換モードで動作し、元のレイアウトは維持されますが、Word の高度な機能は無効になります。また、テキスト ボックスの高さと幅を個別に変更できない場合は、アスペクト比がロックされていることが原因の可能性があります。
Word または Excel でテキスト ボックスのサイズ変更の問題を修正する方法
Windows 10/11 PC の Word または Excel でテキスト ボックスのサイズを変更できない場合は、次のチェックリストを検討してください。まず、Microsoft Word または Excel が更新されていることを確認し、テキスト ボックスを挿入して問題が解決するかどうかを確認します。問題が解決しない場合は、次の解決策に進みます。
- ドキュメントが互換モードになっているかどうかを確認する
- WordまたはExcel文書を新しい形式に変換する
- テキストボックスの編集ポイントを活用する
- テキストボックスの高さと幅を手動で調整する
- レイアウトオプションを調整する
- Officeアプリケーションを修復する
これらのソリューションを詳しく見てみましょう。
1] 互換モードを確認する
DOC ファイルまたは DOCX ファイルのどちらであっても、互換モードで開くと、テキスト ボックスのサイズ変更が妨げられ、Word の高度な機能が無効になることがあります。ドキュメントが互換モードになっているかどうかを確認するには、次のいずれかの方法を使用します。
- Word 文書のタイトル バーを確認します。ファイル名の横に [互換モード] と表示されているかどうかがモードを示します。
- [ファイル] > [情報] に移動します。[変換] ボタンが表示されている場合、ドキュメントは互換モードになっています。
- Word オプション ([ファイル] > [詳細] > [オプション]) にアクセスし、[詳細設定]カテゴリを選択して、[互換性] オプションまでスクロールします。ここに長いリストがある場合は、互換モードがアクティブであることを示します。
2] ドキュメントを変換する
ドキュメントが互換モードになっていることが確認された場合、問題を解決するにはWord ドキュメントまたは Excel ブックを新しい形式に変換する必要があります。これを行うには、いくつかの方法があります。
- [ファイル] > [情報] に移動し、[変換]ボタンをクリックします。次に、表示されるボックスで [OK] をクリックします。これにより、ファイルが最新の形式に変換され、互換モードが終了します。この変換ではドキュメントは保存されないため、手動で保存する必要があります。
- [ファイル] メニューを選択し、[名前を付けて保存] をクリックして、場所を選択します。アプリケーションに応じて [ファイルの種類] を*.docxまたは*.xlsxに設定して、互換モードを無効にし、更新された形式で新しいコピーを保存します。
- あるいは、CloudConvert、FreeConvert、AVS Document Converter などの無料変換ツールを使用して、DOC を DOCX に、XLS を XLSX 形式に変換することもできます。
3] テキストボックスのコントロールポイントを編集する
従来のハンドルによるサイズ変更が不可能な場合は、コントロール ポイントを編集してテキスト ボックスを調整してみてください。この手順は次のとおりです。
- テキストボックスを選択します。
- ボックスの境界線を右クリックします。
- [ポイントの編集]オプションを選択します。
- 小さな黒い点または四角形が表示されます。これらを使用して、必要に応じてテキスト ボックスの形状をドラッグして調整します。
ボックスの形状が歪まないように、線や点を慎重に操作します。
4] 高さと幅を手動で調整する
Word または Excel でテキスト ボックスの高さと幅を手動で構成するには、次の手順に従います。
- テキストボックスを選択します。
- リボンの [図形の書式設定]タブに移動します。互換モードで DOC ファイルを開いた場合は、代わりに [テキスト ボックス] メニューにアクセスする必要がある場合があります。
- 右側の「サイズ」グループを見つけます。
- ここには、図形の高さと図形の幅のオプションがあります。必要に応じて新しい値を入力すると、サイズがすぐに更新されます。
5] レイアウトオプションを活用する
レイアウト オプションは、テキスト ボックスの位置、サイズ、回転、拡大縮小、およびテキストの折り返しを調整するのに役立ちます。標準的な方法でサイズを変更したり位置を変更したりするのが困難な場合は、次のオプションを試してください。
- ドキュメント内のテキスト ボックスを選択します。
- [図形の書式設定] メニューに切り替えます。古い形式の場合は、[テキスト ボックス] メニューを使用します。
- [サイズ] グループのダイアログ ランチャー アイコン (小さな矢印) をクリックします。
- レイアウト オプション ダイアログが開き、位置、テキストの折り返し、サイズの設定を変更できます。ここでは、アスペクト比をロックまたはロック解除して寸法を個別に調整したり、サイズを拡大縮小したり、テキスト ボックスの位置を変更したり、その他のカスタマイズ オプションを適用したりできます。
変更のリアルタイムプレビューが表示されない場合があることに注意してください。カスタマイズを行った後は、必ず [OK] をクリックして変更を適用してください。
6] Microsoft Officeを修復する
上記の解決策が失敗し、Office プログラム自体に問題があると思われる場合は、Office インストールの修復を検討してください。
これらの提案が役に立つと信じています。
テキストボックスのサイズをテキストに合わせて変更するにはどうすればよいですか?
Word でテキスト ボックスのサイズを自動的に変更してテキストが収まるようにするには、テキスト ボックスを選択し、[図形の書式設定]メニューに移動して、[図形のスタイル]グループのダイアログ ランチャー アイコンをクリックします。これにより、右側に [図形の書式設定] サイドバーが表示されます。[図形のオプション] に移動し、[レイアウトとプロパティ] アイコンをクリックします。[テキスト ボックス] セクションを展開し、[テキストに合わせて図形のサイズを変更する] オプションをオンにします。これを実行すると、テキストを入力するとテキスト ボックスのサイズが自動的に調整されます。



コメントを残す