Mac に Windows Server をインストールするためのステップバイステップ ガイド

Mac ユーザーで Windows Server を実行したい場合、仮想マシンをセットアップするのが最適なソリューションです。利用可能な多数の仮想マシン オプションの中で、VMware Fusion と Oracle VirtualBox は最も広く使用されている 2 つです。このガイドでは、VMware Fusion を利用してMac に Windows Server をインストールすることに焦点を当てます。
Mac に Windows Server をインストールする
Mac に Windows Server を正常にインストールするには、以下の手順に従ってください。
- VMware Fusion をダウンロードしてインストールします。
- Windows Server ISO ファイルを入手します。
- 仮想マシンをセットアップします。
- マシンをアクティブ化し、オペレーティング システムをインストールします。
- サーバーを起動して設定します。
各ステップを詳しく見ていきましょう。
1] VMware Fusionをダウンロードしてインストールする
前述のとおり、Windows Server のインストールには仮想マシンが不可欠です。VirtualBox を選択することもできますが、このガイドでは VMware Fusion を使用したプロセスについて説明します。まず、VMware Fusion Pro を無料でダウンロードします。ダウンロードしたら、インストーラーを実行して Mac にセットアップします。
2] Windows Server ISOファイルを入手する
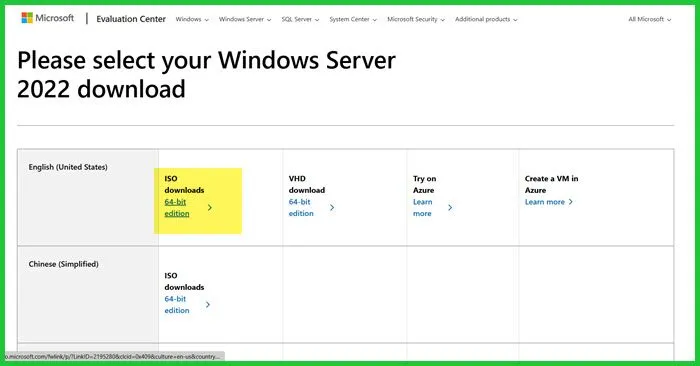
次に、Windows Server の ISO をダウンロードする必要があります。microsoft.comにアクセスしてください。選択したバージョン (例: Windows Server 2022) の横にある [今すぐ評価] をクリックし、[ISO のダウンロード] を選択して、無料試用版に登録するために必要な情報を入力します。その後、[今すぐダウンロード] をクリックし、希望する言語の ISO を選択してください。
3] 仮想マシンのセットアップ
ソフトウェアと ISO ファイルの両方が揃ったので、次は仮想マシンを構成します。インストールをスムーズに行うには、システム リソースを消費する可能性のある他のアプリケーションをすべて閉じることをお勧めします。準備ができたら、次の手順に従います。
- VMware Fusion を起動します。
- ディスクまたはイメージからインストールを選択します。
- 「別のディスクまたはディスク イメージを使用する」をクリックし、ダウンロードした ISO ファイルに移動して選択します。「続行」をクリックします。
- [構成] タブで [簡易インストールを使用する] の選択を解除し、[続行] をクリックします。
- [ブート ファームウェアの指定] で [UEFI] を選択し、[続行] をクリックします。
- 「設定のカスタマイズ」を選択します。
- 仮想マシンを保存する場所を決定し、それに応じて名前を付けます。
- 設定ウィザードで、「プロセッサとメモリ」をクリックします。
- プロセッサの数を少なくとも 4 に設定し、最低 2 GB (2048 MB) のメモリを割り当てて、[すべて表示] をクリックします。
- 「ディスプレイ」の下で、「3D グラフィックスの高速化」をチェックし、必要に応じて共有グラフィック メモリを設定します。また、「バッテリー寿命の設定」を選択し、「すべて表示」をクリックする前に、「Retina ディスプレイのフル解像度を使用する」がチェックされていることを確認します。
- ハード ディスク オプションにアクセスして、ストレージ要件を確認します。
- 各オプションを確認して、必要な機能がすべて選択されていることを確認します。
すべての設定が正しく調整されていることを確認したら、ウィザードを閉じて先に進むことができます。
4] マシンを起動してOSをインストールする
仮想マシンの準備ができたので、インストールを開始します。次の手順に従います。
- 再生アイコンを押して仮想マシンの電源をオンにします。
- レンチアイコンをクリックして設定を開きます。
- 起動ディスクを選択し、CD/DVD を選択して、「再起動」をクリックします。
- 仮想マシンが再起動すると、Windows Server のインストール プロセスが開始されます。
- 希望する言語を選択し、「次へ」をクリックします。
- 「今すぐインストール」をクリックし、セットアップ画面が読み込まれるまで待ちます。
- インストールする Windows Server のバージョンを選択し、「次へ」をクリックします。
- カスタム ディスク オプションを選択し、必要に応じてディスクをフォーマットして、インストールを開始します。
インストールにはしばらく時間がかかり、完了するまで進行状況バーが表示されます。
5] サーバーの起動と設定
マシンを起動したら、管理者アカウントのパスワードを作成する必要があります。このパスワードはシステムを起動するたびに必要になるため、必ず覚えておいてください。
VMware Fusion を使用して Mac に Windows Server を正常にインストールする方法を説明します。
Mac に Windows Server をインストールできますか?
もちろんです! 仮想マシンを介して Mac 上で Windows Server を実行できます。Oracle VirtualBox と VMware Fusion は 2 つの一般的なオプションです。このチュートリアルでは、VMware Fusion を使用するための手順を順を追って説明しており、簡単に使い始めることができます。
Mac は Windows Server にアクセスできますか?
多くのツールを使用すると、Mac から Windows Server にリモートで接続できます。VMware Horizon クライアントと Windows アプリ (以前はリモート デスクトップと呼ばれていました) は、このアクセスを実現するための効果的なソリューションです。



コメントを残す