Windows 11 のプレゼンス センシングを理解する: 使用方法と機能に関する完全ガイド

プレゼンスセンシングを理解する
プレゼンス センシングは、Windows 11 (バージョン 23H2 以降) で利用可能な機能セットであり、これによりオペレーティング システムはコンピューターに対するユーザーの物理的な存在を認識できるようになります。
この機能が有効になっている互換性のあるハードウェアを使用してデスクから離れると、デバイスのディスプレイが自動的にオフになります。戻ると、画面が即座に再起動します。さらに、システムはユーザーがディスプレイを向いていないことを判別し、それに応じて明るさを下げ、ユーザーが再びディスプレイを見たときに再び明るくします。このスマート テクノロジーは、セキュリティを強化し、バッテリー寿命を節約し、ワークフローを合理化するように設計されています。
プレゼンスセンシングと互換性のあるデバイスはどれですか?
この機能は、誰かが近くにいるか、そのエリアから離れたかを検出するために赤外線カメラやレーダー センサーなどの特殊なコンポーネントを必要とするため、特定のデバイスにのみ搭載されています。
通常、プレゼンス センシングはハイエンド デバイスと Copilot+ PC に搭載されています。利用できる具体的な機能は、コンピューターに搭載されているセンサーによって異なります。デバイスに互換性のあるプレゼンス センサーが搭載されていない場合、この機能に関連するオプションは [設定] メニューに表示されません。
このガイドでは、Windows 11 でプレゼンス センシング設定を調整する手順について説明します。
Windows 11 でのプレゼンス センシングの調整
Windows 11 デバイスのプレゼンス センシング設定を変更するには、次の手順に従います。
-
Windows 11 の[設定]メニューにアクセスします。
-
システムを選択します。
-
[電源とバッテリー]タブに移動します。
-
「画面、スリープ、休止状態のタイムアウト」設定を見つけます。
-
「離席時に画面をオフにする」トグルを有効にすると、離席時に画面が自動的にオフになります。
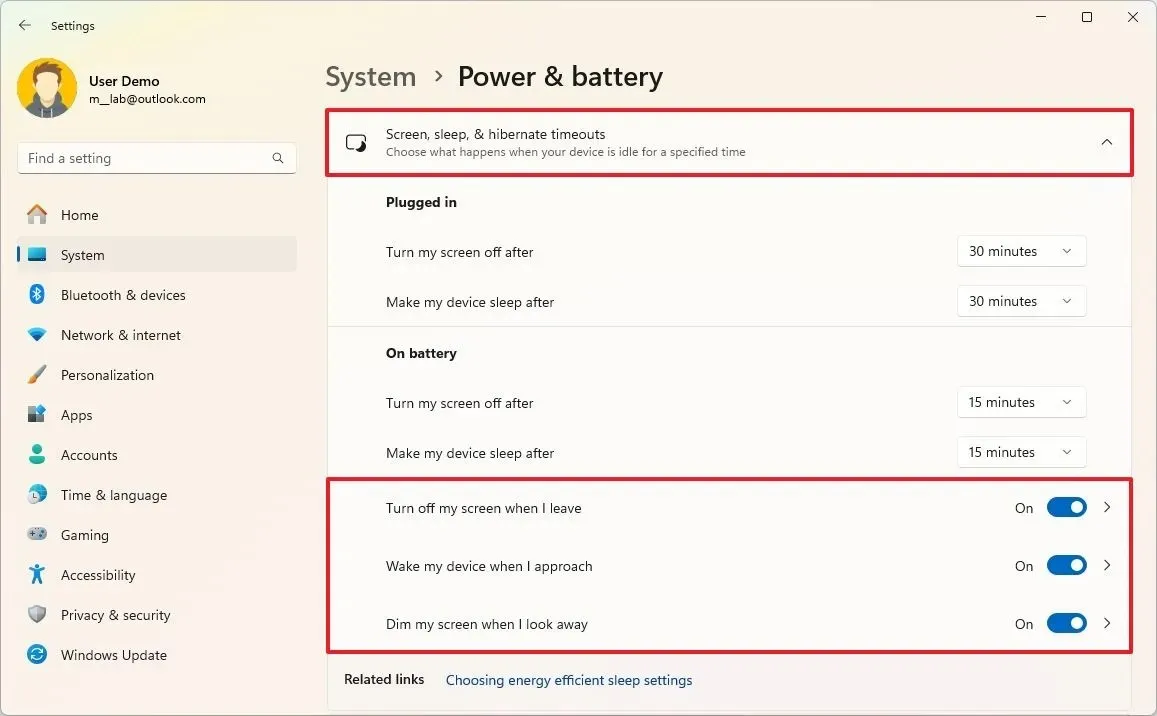
-
「近づくとデバイスを起動する」トグルを有効にすると、システムがユーザーを検出したときにディスプレイが再びオンになります。
-
「目を離したときに画面を暗くする」をオンにすると、画面に集中していないときにOSがディスプレイの明るさを下げるようになります。
-
手順 5、6、または7のいずれかの設定を選択して、プレゼンス センシング設定ページを開きます。
-
「離席時に画面をオフにする」オプションをクリックします。
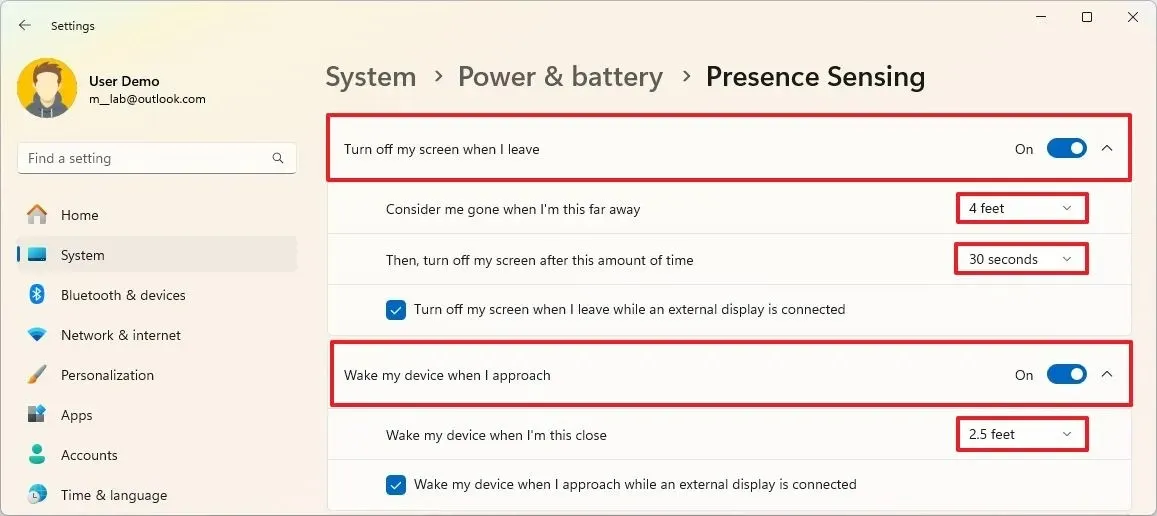
-
「この距離まで離れている場合は不在とみなす」設定で、システムが不在を認識する距離をフィート単位で選択します。
-
「一定時間後に画面をオフにする」設定で、システムが画面をオフにするまでの待機時間を決定します。
重要:ディスプレイがオフになるとデバイスもロックされるため、セッションを再開するにはサインインする必要があります。 -
該当する場合は、「外部ディスプレイが接続されているときに離席するときに画面をオフにする」オプションをオンにします。
-
「近づくとデバイスを起動する」設定をクリックします。
-
「この距離まで近づいたらデバイスを起動する」設定で、近づいたときにコンピューターを起動するために必要なフィート数を指定します。
-
該当する場合は、「外部ディスプレイが接続されているときに近づくとデバイスを起動する」オプションをオンにします。
-
「目を離すと画面を暗くする」設定にアクセスします。
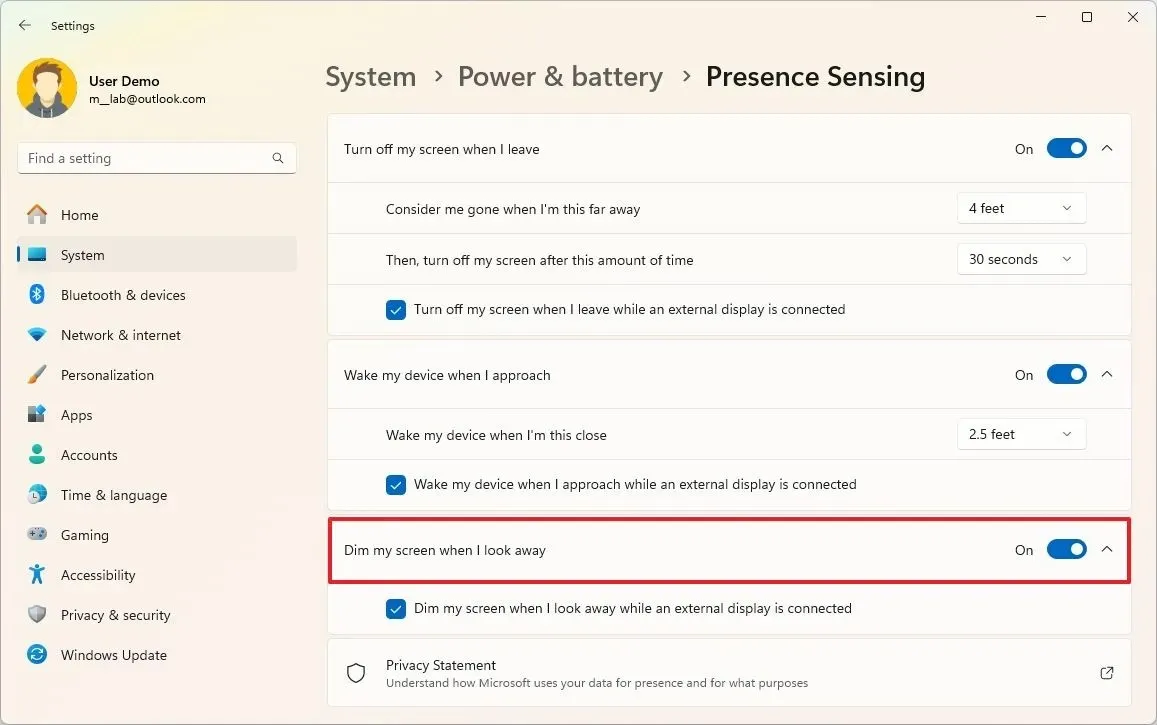
-
該当する場合は、「外部ディスプレイが接続されているときに目を離すと画面を暗くする」オプションをオンにします。
これらの手順を完了すると、システムはユーザーの好みに応じてデスクトップ アクセス、画面、スリープ設定を管理します。
Windows 11 でプレゼンス センシングのプライバシー設定を変更する
Windows 11 23H2 でプレゼンス センサーを利用できるアプリケーションを制御するには、次の手順に従います。
-
設定アプリを開きます。
-
[プライバシーとセキュリティ]を選択します。
-
プレゼンスセンシングセクションをクリックします。
-
必要に応じて、 「プレゼンス センシング アクセス」スイッチをオン (またはオフ) に切り替えます。
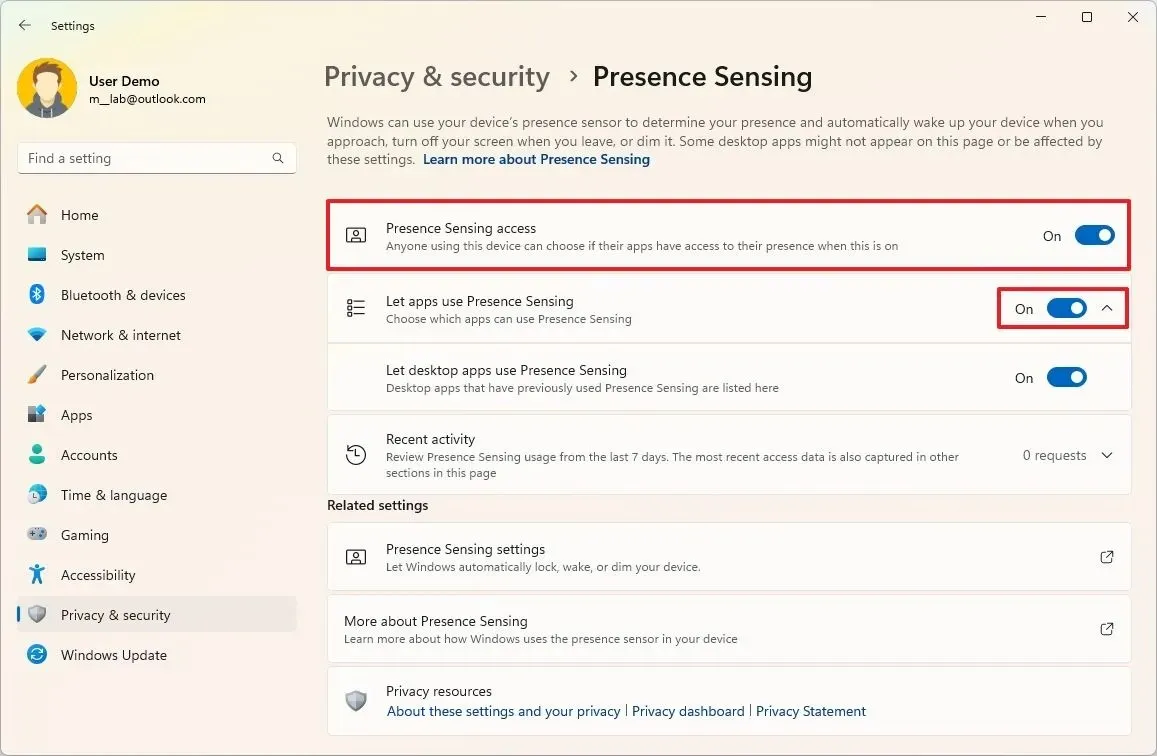
-
必要に応じて、 「アプリがプレゼンスセンサーにアクセスできるようにする」スイッチをオン(またはオフ)に切り替えます。
-
個々のアプリを選択し、プレゼンス センシング センサーにアクセスできるかどうかを決定します。
-
「デスクトップ アプリがプレゼンス センサーにアクセスできるようにする」オプションを切り替えて、デスクトップ アプリケーションのセンサーへのアクセスを許可または制限します。
これらの手順を実行すると、許可したアプリのみが Windows 11 のプレゼンス センシング センサーにアクセスできるようになります。
コンピュータがプレゼンスセンシングをサポートしているかどうかを確認する方法
デバイス マネージャーを開いて[センサー]に移動すると、コンピューターに「人感センサー」が搭載されているかどうかを確認できます。Qualcomm Snapdragon デバイスでは、「Qualcomm 人感センサー」としてリストされます。
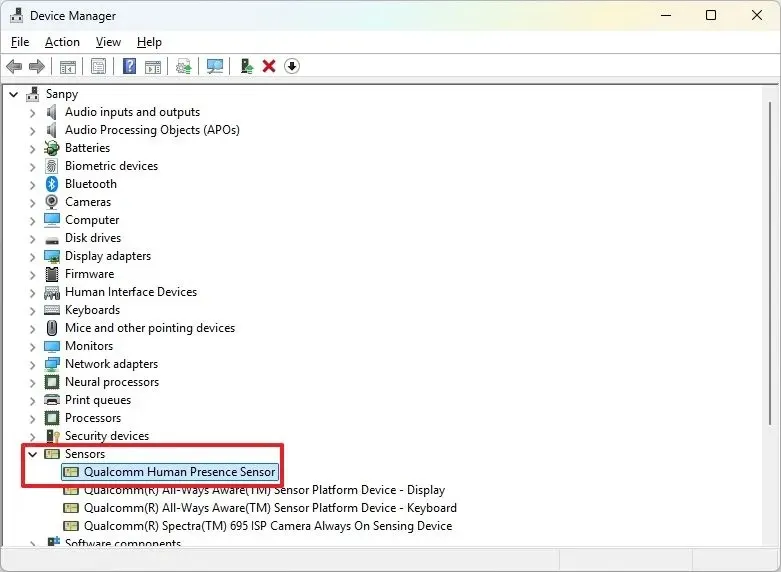
上記の設定が見つからない場合は、デバイスがこの機能をサポートしていない可能性があります。



コメントを残す