AI ビデオ再編集に Sora を使用する: ステップバイステップ ガイド

重要な情報
- Sora を使用すると、AI で作成されたビデオを再編集できるため、ビデオを短くしたり長くしたりすることができます。
- まず、Sora で生成された AI ビデオを見つけて、[再カット] オプションを選択し、[作成] ボタンをクリックして編集ツールを使用してセクションをトリミング、分割、または延長します。
- 編集プロセス中にビデオのプロンプトを変更するだけでなく、ビデオの解像度、長さ、スタイルを調整することもできます。
Sora のビデオ編集機能は本当に素晴らしいもので、AI ビデオ生成の強みを補完しています。OpenAI のテキストからビデオへの変換技術に馴染みがない場合は、AI ビデオの生成と編集に Sora を活用する簡単なガイドが役立ちます。ここでは、Sora を使用して AI ビデオを再編集する方法の簡潔な概要を示します。
SoraでAI動画を再編集するガイド
再カット機能を使用すると、AI ビデオの長さを調整できるため、気に入ったコンテンツを改良したり、独自の Sora 作品を改善したりするための便利なツールになります。開始するには、次の手順に従ってください。
ステップ 1:再編集したい AI ビデオを検索して開きます。
ステップ 2:次に、下部のツールバーにある「再カット」をクリックします。
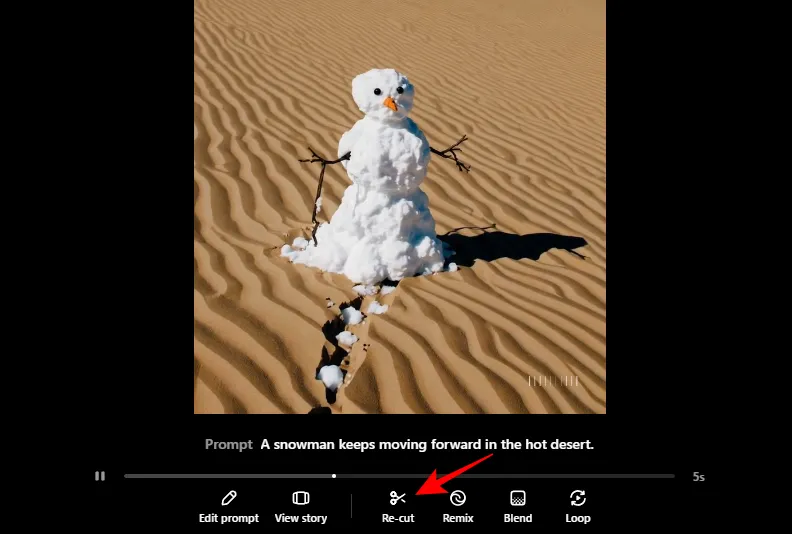
ステップ 3:このアクションによりストーリーボード エディターが起動し、タイムラインにビデオが表示され、上部にプレビュー ウィンドウが表示されます。

ステップ 4:ビデオがタイムラインに表示されたら、端をドラッグしてビデオをトリミングしたり、強調したい特定のカット部分を拡張したりできます。

ステップ 4.1 (オプション):さらに調整するには、映像の上にマウスを置いてS を押すか、下の 3 つのドットのアイコンをクリックして[分割]を選択して、ビデオを複数の部分に分割できます。

ステップ 4.2 (オプション):ビデオを書き起こしたい場合は、プレビュー内の「テキストに変換」アイコンをクリックするだけです。
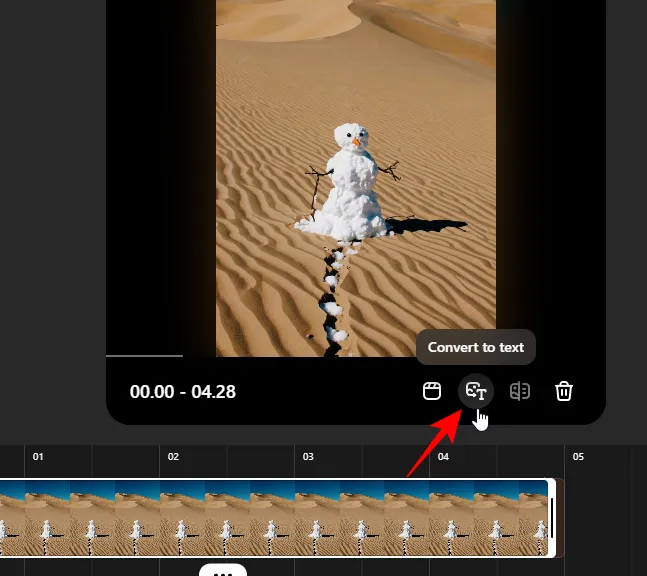
ステップ 4.3 (オプション):必要に応じてプロンプトをコピーまたは変更することもできます。

ステップ 4.4 (オプション):必要に応じてアスペクト比、解像度、期間、スタイルを変更して、ビデオ設定を調整します。
ステップ 5:調整を確定するには、[作成]をクリックして拡張カットを作成します。

ステップ 6: Sora が変更を処理できるようにします。完了すると、再生セクションで新しい拡張カットを表示できるようになります。

結果に満足したら、ビデオを保存、共有、またはダウンロードできます。
クレジットには限りがあるため、開始する前に Sora を効果的に操作することが重要であることに注意してください。



コメントを残す