Windows 11 および Windows 10 のファイル エクスプローラーでフル パスを表示するためのステップ バイ ステップ ガイド

- ファイル エクスプローラーで完全な場所のパスを表示できるようにするには、 「フォルダー オプション」設定内の「タイトル バーに完全なパスを表示する」オプションを有効にする必要があります。
Windows 10 と 11 の両方で、ファイル エクスプローラーのアドレス バーには、This PC > Local Disk (C:) > Users > Documents論理パス全体 ( など) ではなく、ドライブ ラベルとフォルダーを含む部分パス ( など)が表示されますC:\Users\username\Documents。
この設計の選択は、より直感的でナビゲートしやすいユーザー エクスペリエンスを提供することを目的としています。ユーザーは右矢印をクリックして関連する場所を調べることもできます。この動作を無効にすることはできませんが、ファイル エクスプローラーでは、希望者のためにタイトル バーに完全なパスを表示する方法を提供しています。
このガイドでは、Windows 10 と Windows 11 の両方で、ファイル エクスプローラーのタイトル バーに現在の場所の完全なパスを表示するための詳細な手順を説明します。
Windows 11 のファイル エクスプローラーで完全なパスを表示する
ファイル エクスプローラーでフォルダーとファイルの完全なパスを表示するには、次の手順に従います。
- Windows 11 システムでファイル エクスプローラーを起動します。
- [詳細を表示]メニューにアクセスし、[オプション]ボタンを選択します。
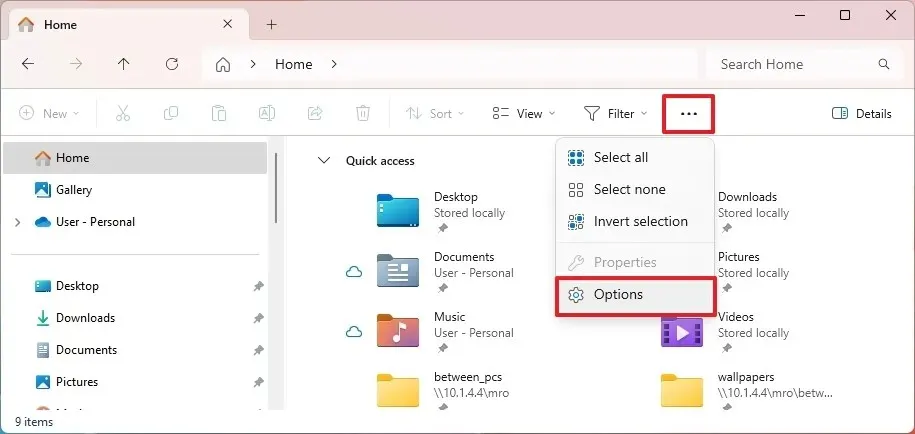
- [表示]タブに移動します。
- 「タイトルバーにフルパスを表示する」のボックスにチェックを入れます。
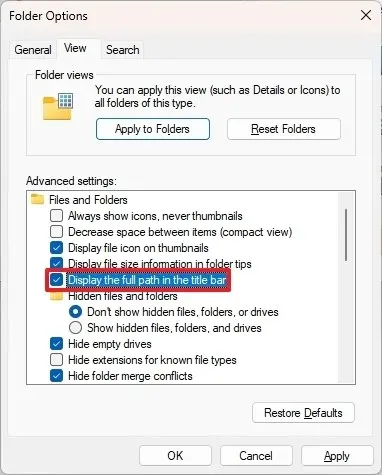
- 「適用」ボタンを押します。
- [OK]をクリックします。
手順が完了すると、現在のタブに場所のパスが表示されます。
Windows 10 のファイル エクスプローラーで完全なパスを表示する
Windows 10 のファイル エクスプローラーで完全な場所のパスを表示するには、次の手順に従います。
- Windows 10 デバイスでファイル エクスプローラーを開きます。
- [表示]タブを選択します。
- [オプション]ボタンをクリックします。
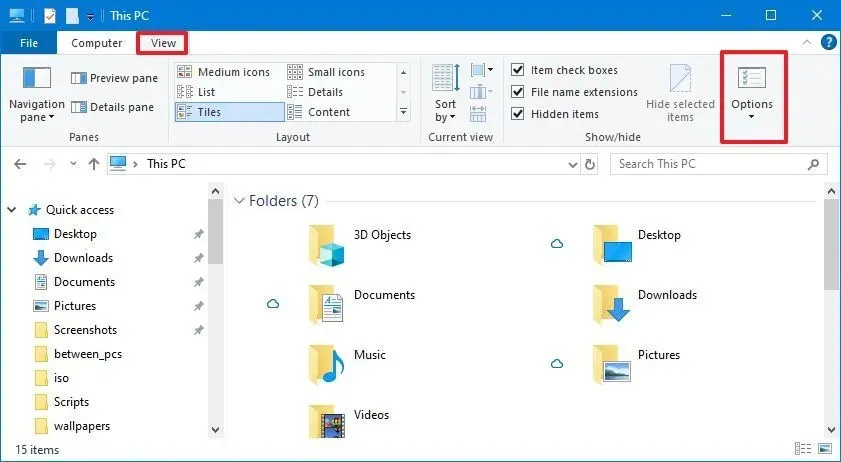
- 表示タブ。
- 「タイトルバーにフルパスを表示する」の横にあるボックスをチェックします。
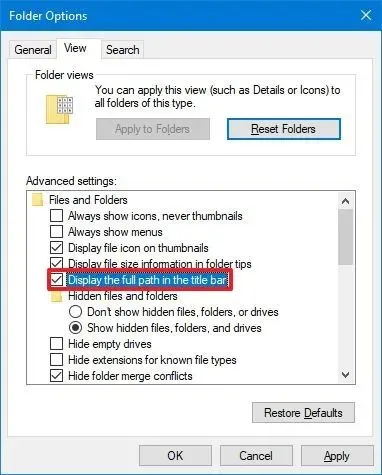
- [適用]ボタンをクリックします。
- 最後に、「OK」を押します。
これらの手順を完了すると、フォルダーまたはファイルの完全なパスがファイル エクスプローラーのタイトル バーに表示されます。
設定を変更しない場合でも、アドレス バーの左側にあるアイコンをクリックして完全なパスを表示することができます。



コメントを残す