ファイルを保持しながら Windows 10 をリセットするガイド

- ファイルを保持しながら Windows 10 をリセットするには、[設定] > [更新とセキュリティ] > [回復]に移動します。[この PC を初期状態に戻す] の下の[開始する]ボタンをクリックし、 [ファイルを保持する]を選択してから、[クラウド]または[ローカル]の再インストール オプションを選択します。最後に、[次へ]をクリックしてから[リセット] をクリックします。
- Windows 10 のリセット中にファイルは保持されますが、設定とアプリケーションは削除されることに注意してください。これらのコンポーネントが既存の問題の原因となる可能性があるため、これは必要です。
デバイスにパフォーマンスの問題、速度低下、またはバッテリー寿命やアプリケーションに関連する問題が発生する場合は、工場出荷時の設定に戻すと、これらの問題が解決される可能性があります。
Windows 10 には、「この PC をリセットする」というオプションがあり、ローカル ソースから、または Microsoft のサーバーから新しいコピーをダウンロードすることで、ファイルをそのまま維持しながらシステムをすばやくリセットできます。リセットするとアプリケーションと設定が削除されますが、後で再設定できます。
このガイドでは、アップグレード後やアプリケーションの競合、誤った構成が原因で問題が発生している場合に特に役立つ、「この PC をリセット」機能を使用してファイルを保持したままコンピューターをリフレッシュするための必要な手順を説明します。(デバイスからすべてを消去したい場合、これらの手順は異なります。)
- ファイルを保持したまま Windows 10 をリセットする (クラウド ダウンロード)
- ファイルを保持したまま Windows 10 をリセットする (ローカル再インストール)
- WinRE からファイルを保持したまま Windows 10 をリセットする
ファイルを保持したまま Windows 10 をリセットする (クラウド ダウンロード)
クラウド ダウンロード方式を使用してファイルを保護しながら Windows 10 を元の状態に戻すには、次の手順に従います。
- Windows 10 デバイスの設定にアクセスします。
- [更新とセキュリティ]を選択します。
- [回復]を選択します。
- 「この PC をリセット」セクションにある
「開始」ボタンをクリックします。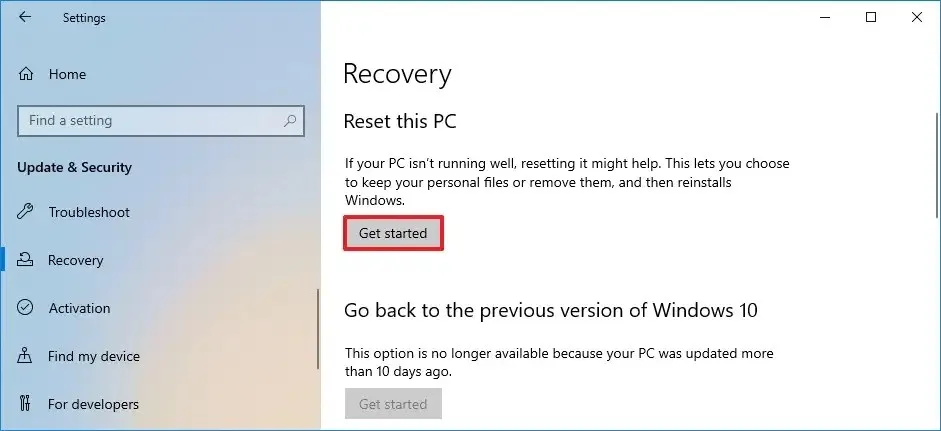
- 「ファイルを保持する」オプションを選択すると、ドキュメント、画像、その他のデータを保持しながらシステムをリセットできます。
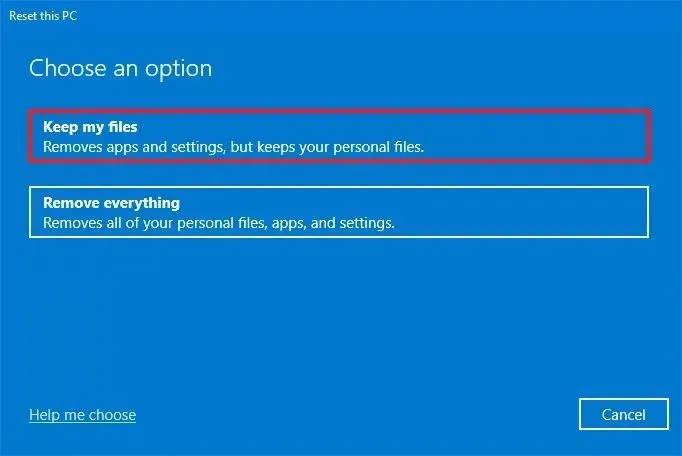
- ローカルに保存されたイメージを使用するのではなく、Windows 10 の新しいコピーを取得するには、
「クラウド ダウンロード」オプションを選択します。
- 「次へ」ボタンをクリックします。
- リセットボタンを押します。
これらの手順を完了すると、Windows 10 の新しいバージョンがダウンロードされ、ファイルがそのまま保持されたままコンピューターが工場出荷時の設定に復元されます。このプロセスは通常 15 ~ 20 分かかりますが、デバイスによって所要時間は異なる場合があります。
ファイルを保持したまま Windows 10 をリセットする (ローカル再インストール)
ローカル再インストール方法でファイルを維持しながら Windows 10 を工場出荷時の状態に戻すには、次の手順に従ってください。
- 設定を開きます。
- [更新とセキュリティ]を選択します。
- 「リカバリ」に移動します。
- 「この PC をリセット」セクションの
「開始」ボタンをタップします。
- 「ファイルを保持する」オプションを選択します。
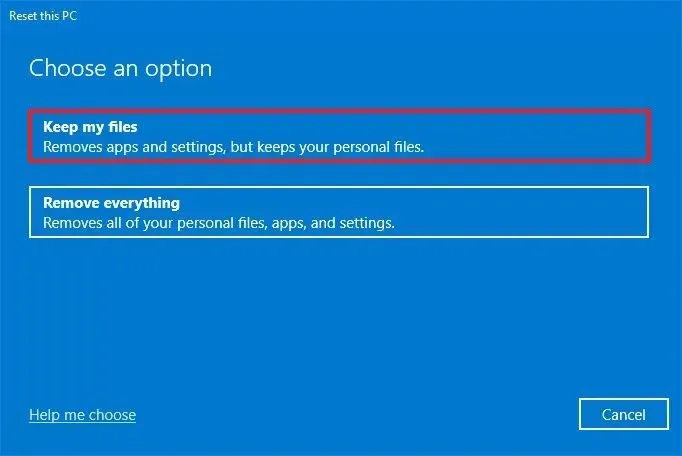
- ローカル コピーを使用して Windows 10 を再インストールするには、
「ローカル再インストール」オプションを選択します。
- 「次へ」をクリックします。
- リセットを押します。
これらの手順を完了すると、コンピューターはローカルに保存されたイメージを使用してオペレーティング システムを再インストールします。 予想される所要時間も約 15 ~ 20 分ですが、コンピューターの設定によって異なる場合があります。
WinRE でファイルを保持したまま Windows 10 をリセットする
Windows 回復環境 (WinRE) を使用して Windows 10 をリセットするには、次の手順に従います。
- デバイスを起動します。
- 電源投入時セルフテスト (POST) の直後に、電源ボタンを押して再び電源をオフにします。
- 最初の 2 つの手順を 2 回繰り返します。3 回目の再起動時に、オペレーティング システムは WinRE で起動するはずです。
クイックノート: Windows 10 で高度なスタートアップ設定にアクセスする方法はいくつかあります。回復環境に入ることができない場合は、他の代替方法を検討してください。
- 詳細オプションをクリックします。
- [トラブルシューティング]を選択します。
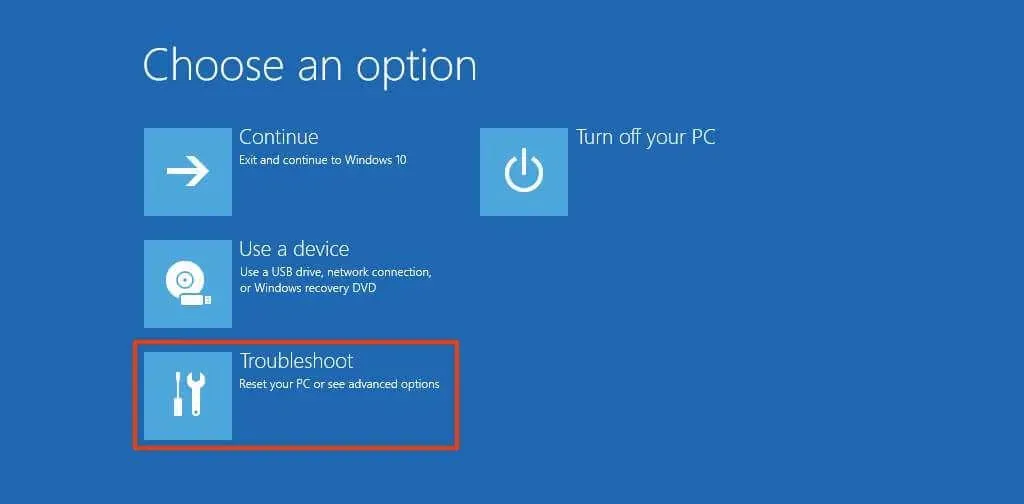
- 「このPCをリセットする」オプションを選択します。
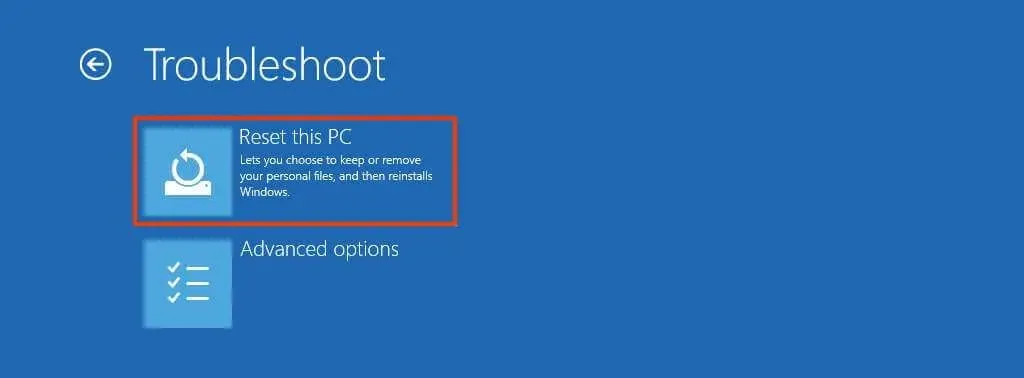
- 「ファイルを保持する」オプションを選択すると、データの安全性を確保しながら Windows 10 をリセットできます。
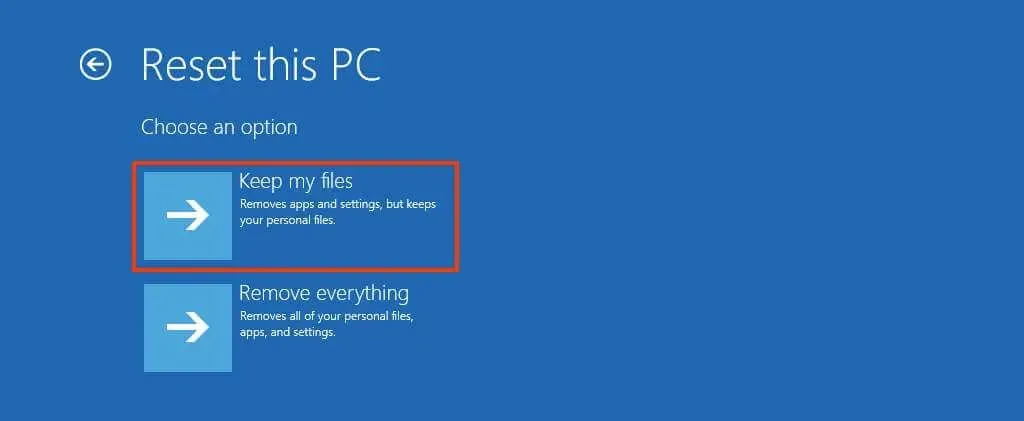
- 「クラウド ダウンロード」オプションを選択して、Windows 10 の新規コピーを取得します (必要に応じて、代わりにローカル再インストールを選択することもできます)。
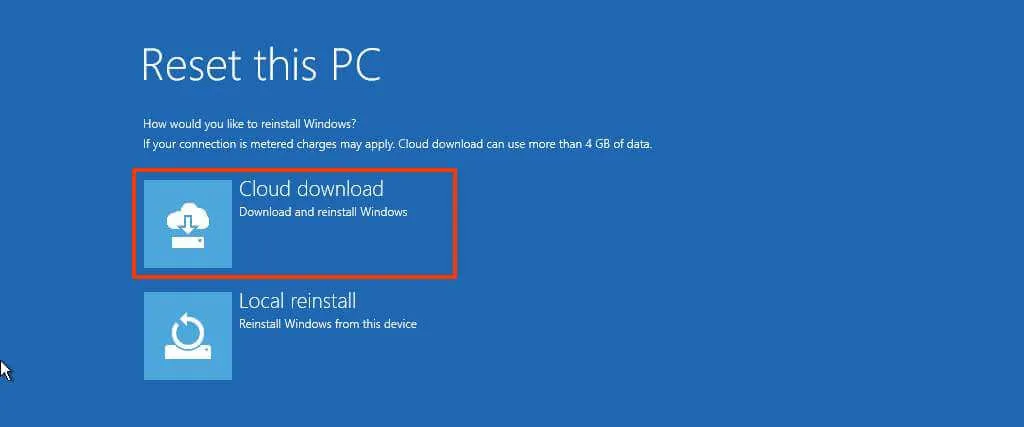
- 「リセット」をクリックします。
これらの手順を完了すると、システムは新しくダウンロードしたコピーまたはローカル ストレージのコピーを使用してリセットされます。このリセットが完了するまでの推定時間は約 20 分です。
よくある質問
このオプションではどのファイルが保存されますか?
「ファイルを保持する」オプションを選択すると、デスクトップ、ドキュメント、ダウンロード、画像、ビデオ、音楽など、プロファイル フォルダー内にあるすべてのファイルが保持されます。ただし、再インストール プロセス中にデータが失われる可能性を回避するために、データをバックアップすることをお勧めします。
アプリケーションと設定は削除されますか?
はい、この操作により、アプリがアンインストールされ、設定がリセットされます。オペレーティング システムをリセットする目的は、誤った構成や問題のあるアプリケーションによって発生する可能性のある問題を軽減することです。そのため、インストールされているすべてのアプリとカスタマイズされたシステム構成が削除されます。
「この PC をリセット」が機能しない場合はどうすればいいですか?
Windows 10 のリセット機能が動作しない場合は、エラーをトラブルシューティングして解決策を見つける必要があるかもしれません。または、デバイスに問題が引き続き発生する場合は、Windows 10 のクリーン インストールを続行することを検討してください。



コメントを残す