Windows 11 および 10 で自動レジストリ バックアップを有効にする: ステップ バイ ステップ ガイド

- Windows 11 (および 10) で自動レジストリ バックアップを有効にするには、レジストリ内に「EnablePeriodicBackup」 DWORD を作成し、その値を「1」に変更する必要があります。さらに、タスク スケジューラを使用して新しいタスクを設定し、「RegIdleBackup」タスクを定期的に実行します。
Windows 11 (および 10) で自動レジストリ バックアップ機能をオンにすることは依然として可能です。このガイドでは、必要な手順について説明します。以前のエディションでは、システムには「RegBack」ディレクトリに保存されているレジストリの完全なコピーを生成する機能が組み込まれていました。ただし、2018 年 4 月の更新プログラム以降、Microsoft はディスク領域を節約するためにこの機能を無効にしました。
この変更により、レジストリ ハイブが破損したためにシステムを回復する必要がある場合、C:\Windows\System32\config\RegBackディレクトリ内のすべてのレジストリ ハイブのサイズが0 KBであることがわかります。ただし、Windows 10 と Windows 11 の両方で、特定のレジストリ キーを使用してレジストリ全体の自動バックアップを有効にすることができます。このレジストリ キーを変更するだけでは十分ではないことに注意してください。元の「RegIdleBackup」タスクの操作を自動的に機能するようにスケジュールする追加のタスクも設定する必要があります。
このチュートリアルでは、Windows 11 または 10 コンピューターでレジストリの毎日の自動バックアップを有効にするプロセスについて説明します。
Windows 11で自動レジストリバックアップを有効にする
自動レジストリ バックアップを設定するには、次の手順に従います。
- スタートを起動します。
- 「regedit」と入力し、一番上の結果を選択してレジストリ エディターにアクセスします。
- 次のパスに移動します。
HKLM\System\CurrentControlSet\Control\Session Manager\Configuration Manager - Configuration Managerキーを右クリックし、[新規] サブメニューを選択して、[DWORD (32 ビット) 値]をクリックします。
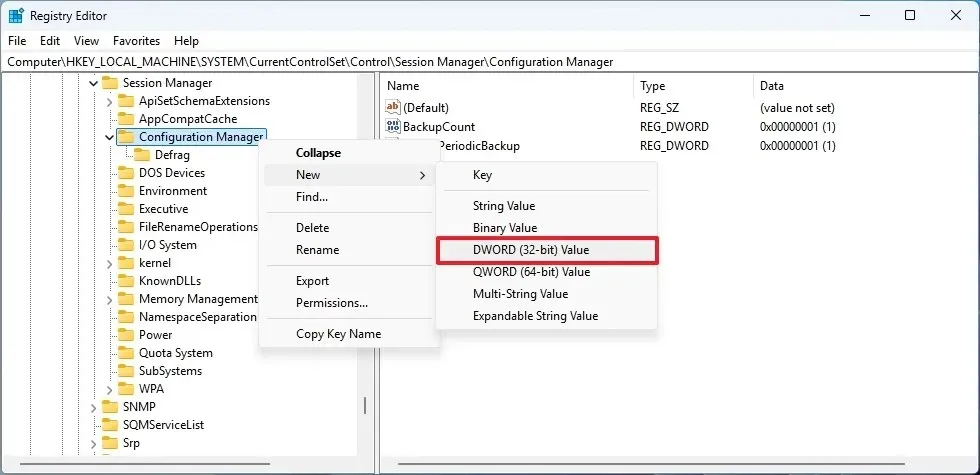
- 新しいキーに「EnablePeriodicBackup」というラベルを付けて、Enter キーを押します。
- 新しく作成された DWORD をダブルクリックし、値を0から1に変更します。
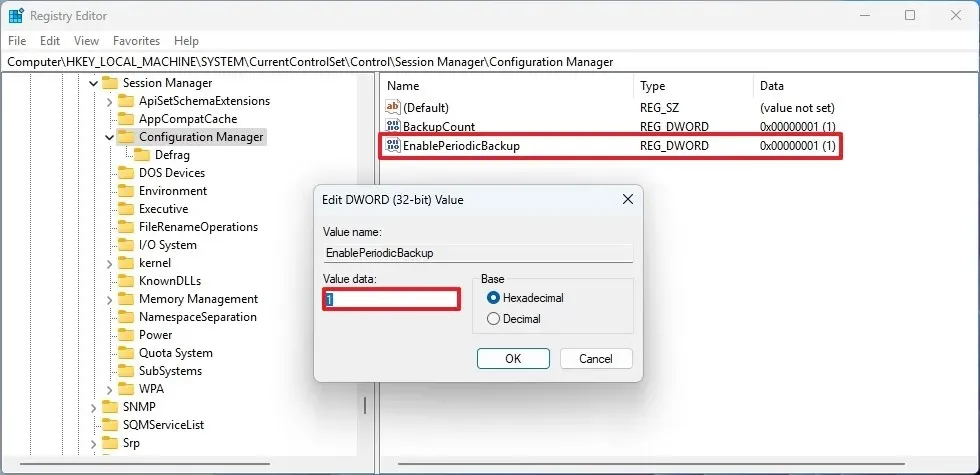
- OKボタンを押します。
- 変更を適用するには、コンピューターを再起動してください。
- もう一度「開始」を開きます。
- タスク スケジューラを検索し、一番上の結果を選択して開きます。
- タスク スケジューラで次のパスに従います。
Task Scheduler Library > Microsoft > Windows > Registry. - (オプション) RegIdleBackupタスクを右クリックし、[実行] を選択して手動でバックアップします。
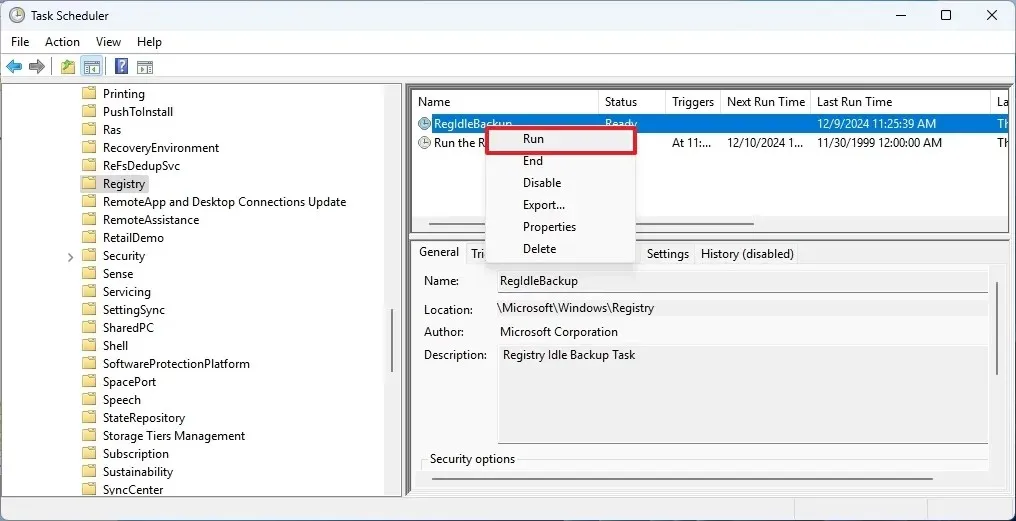
- レジストリフォルダーを右クリックし、[基本タスクの作成]を選択します。
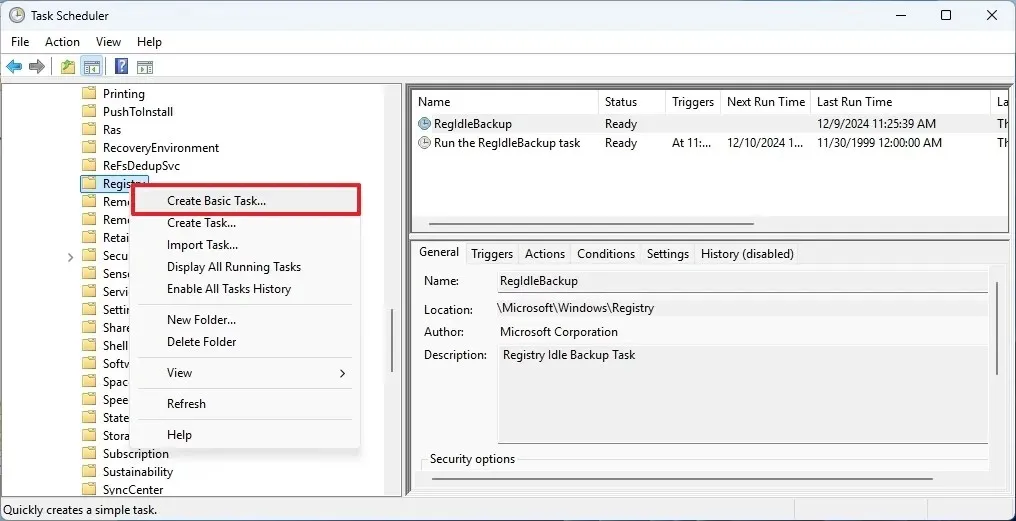
- 「RegIdleBackup タスクを実行する」など、タスクの名前を指定します。
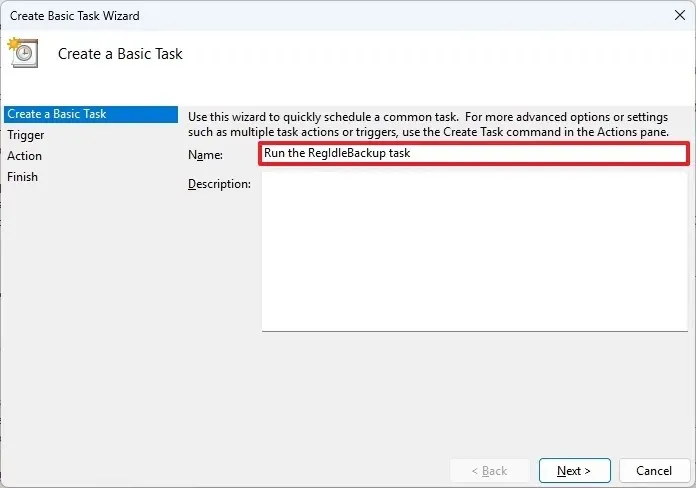
- 「次へ」をクリックします。
- 「トリガー」設定で「毎日」オプションを選択します。
- 「次へ」をクリックします。
- タスクのスケジュールを設定します。
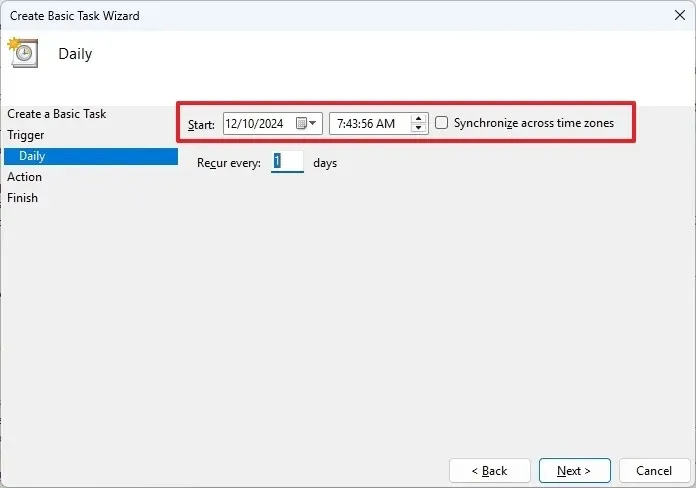
- 「次へ」をクリックします。
- 「アクション」設定では、「プログラムの開始」を選択します。
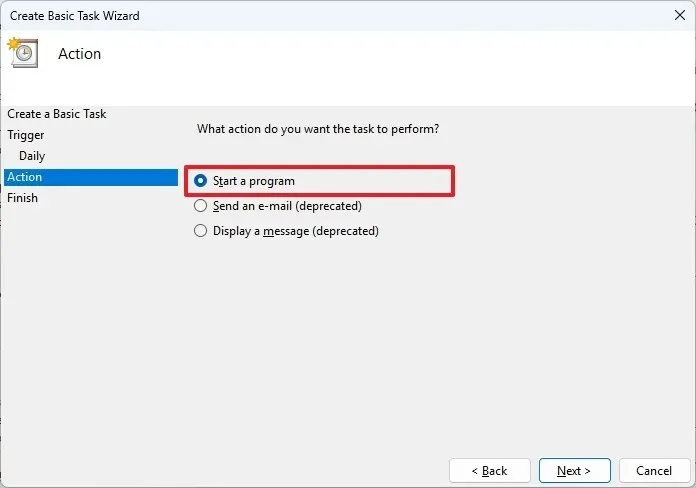
- 「次へ」をクリックします。
- 「プログラム/スクリプト」フィールドに「schtasks」と入力します。
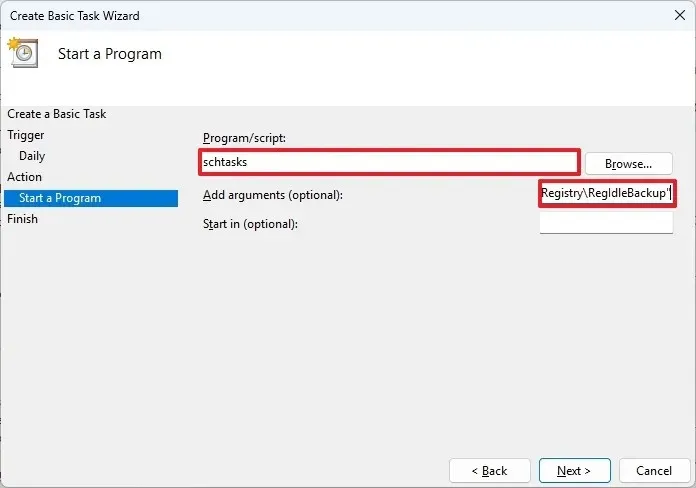
schtasks - 「引数を追加」フィールドに以下を入力します。
/run /i /tn "\Microsoft\Windows\Registry\RegIdleBackup" - 「次へ」をクリックします。
- [完了] をクリックしたときにこのタスクのプロパティ ダイアログを開くオプションをオンにします。
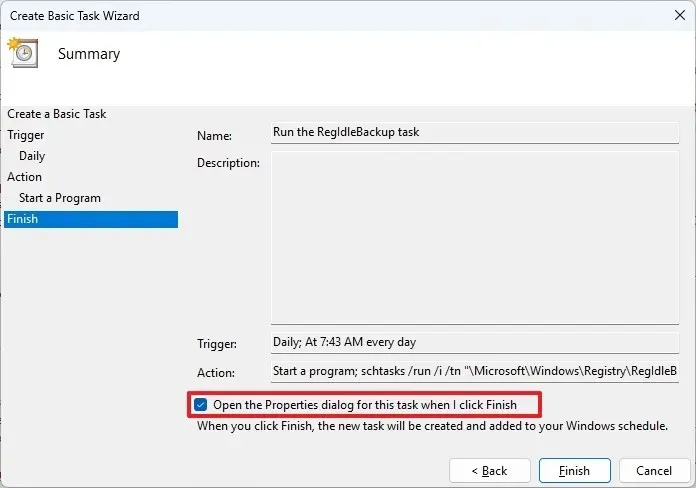
- 「完了」をクリックします。
- [ユーザーまたはグループの変更]ボタンをクリックします。
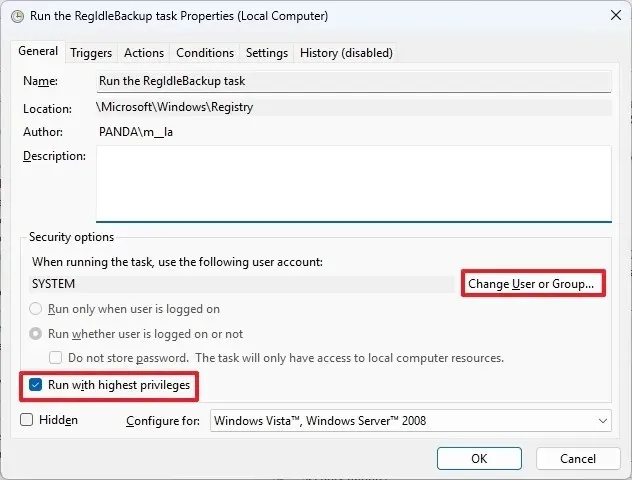
- [詳細設定]ボタンをクリックします。
- 今すぐ検索をクリックします。
- SYSTEMグループを選択します。
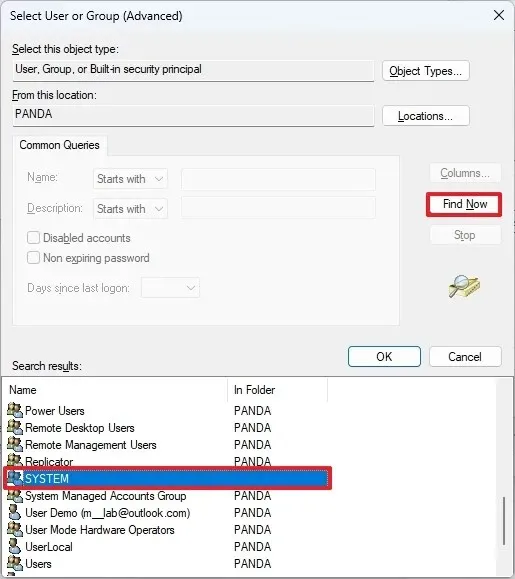
- [OK]ボタンを押します。
- もう一度「OK」をクリックします。
- 「最高の権限で実行する」オプションを必ずチェックしてください。
- [OK]ボタンを押します。
これらの手順を完了すると、タスクは指定したスケジュールに基づいて実行され、5 つのファイル (Default、Sam、Security、Software、System) を含むレジストリ全体のバックアップが作成され、「RegBack」ディレクトリ内の以前のバックアップが置き換えられます。
「RegIdleBackup」タスクを変更することは可能ですが、Windows 10 と 11 の両方に適用可能な、スケジュールに従って「RegIdleBackup」タスクを実行する別のタスクを作成しなければ、このような変更は効果がありません。
レジストリ ハイブの破損によりコンピュータが起動しない場合は、このガイドを参照してバックアップからレジストリを復元し、オペレーティング システムが正しく起動するようにしてください。



コメントを残す