Windows 11 用の新しい Outlook アプリで電子メール署名を作成する

- Windows 11 の Outlook アプリで電子メール署名を設定するには、[設定] > [アカウント] > [署名]に移動し、個人用の署名を作成して、[保存] をクリックします。
- 「署名」画面で、さまざまな受信者に合わせた複数の電子メール署名を作成することもできます。
- これらの手順は、Windows 11、10、およびブラウザー バージョンの Outlook に適用されます。
新しい Outlook アプリケーション (およびその Web バージョン) を使用すると、新しい電子メール、返信、または転送されたメッセージごとに署名を指定できます。このガイドは、すべてを適切に構成するのに役立ちます。
メールの下書きを作成するときは、通常、名前、連絡先情報、会社名、役職、標準的な締めくくりのメッセージなどで構成される標準の署名が含まれます。Windows 11 の Outlook アプリでは、メールごとに同じテキストを一貫して書き込んだり、コピーして貼り付けたりする代わりに、メッセージに自動的に追加される 1 つまたは複数のパーソナライズされた署名を作成できる機能が提供されています。
このガイドでは、Windows 11、10 の Outlook および Microsoft の電子メール サービスの Web バージョンで署名を設定およびカスタマイズするプロセスについて説明します。
Windows 11 の Outlook で電子メール署名を作成する方法
Windows 11 の Outlook アプリに電子メール署名を組み込むには、次の手順に従います。
- Windows 11 デバイスでOutlookアプリケーションを起動します。
- 設定アイコン(右上隅にある歯車の記号)をクリックします。
- [アカウント]を選択します。
- [署名]タブを開きます。
- 「電子メール署名」セクションで、この署名に関連付ける電子メール アカウントを選択します (必要な場合)。
- 新しい署名の名前を入力します。
- 指定されたテキスト領域に、電子メールの最後に含める詳細を記入した署名を作成します。

- (オプション) 名刺などの画像を挿入するには、下部のツールバーから「画像をインラインで挿入」オプションをクリックします。
- ツールバーの書式設定オプションを使用して、テキストの外観 (太字、斜体、色など) を変更します。
- (オプション) 複数の署名がある場合は、新しいメールに使用する署名を選択します。
- (オプション) 返信や転送されたメッセージに自動的に使用される署名を選択します。
- 「保存」ボタンを押して署名を確定します。
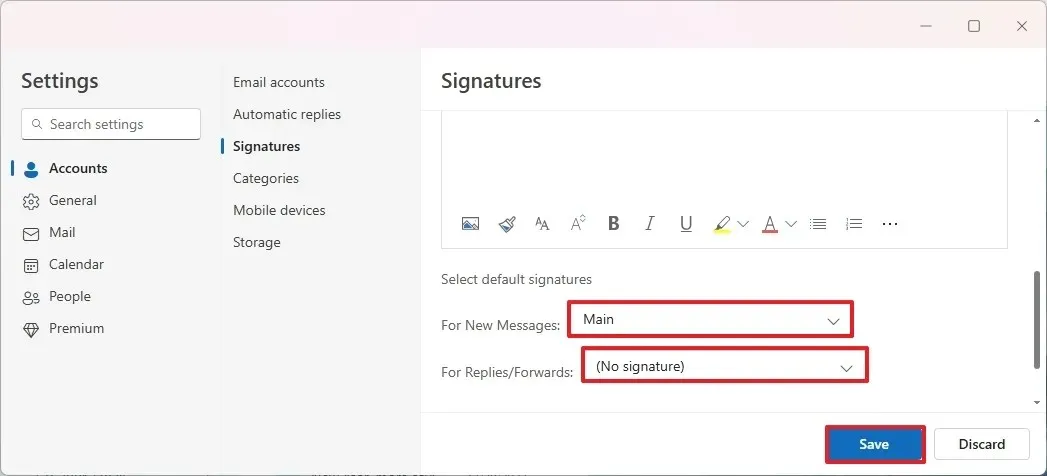
- (オプション) 異なる詳細を持つ追加の署名を作成するには、[新しい署名]オプションをクリックします。
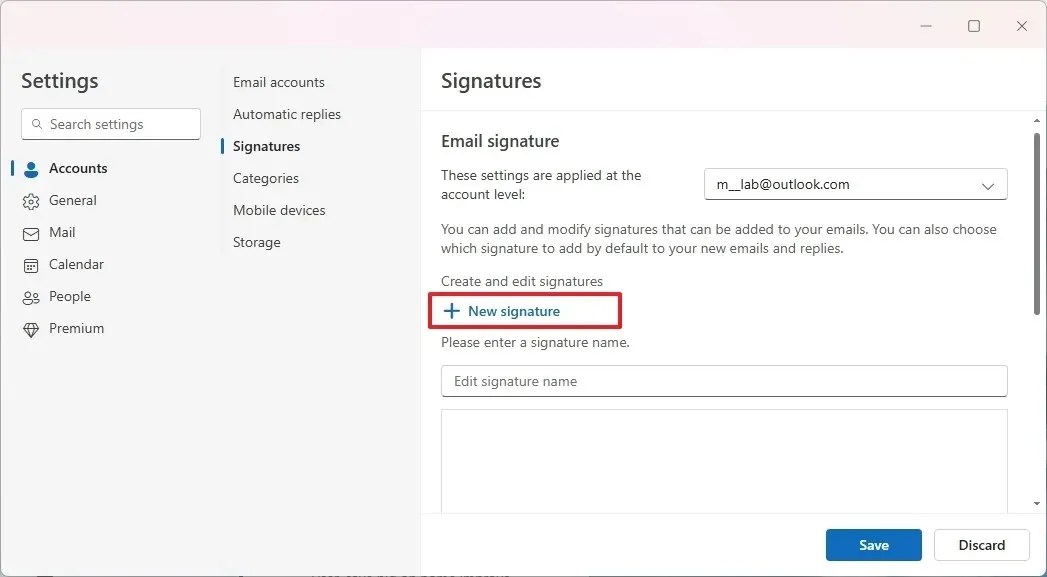
- この新しい署名に名前を割り当てます。
- 指定されたテキスト フィールドに、署名の代替詳細を入力します。
- もう一度「保存」ボタンをクリックすることを忘れないでください。
- (オプション) 既存の署名を削除するには、リストから署名を選択し、[削除]ボタンをクリックします。
- 最後に、「保存」ボタンをクリックして削除を確認します。
これらの手順を完了すると、今後作成する新しい電子メール メッセージの下部に署名が自動的に追加されるようになります。
この署名は基本的に単なるテキストなので、必要に応じて簡単に選択して削除できます。別の署名に切り替えたり挿入したりしたい場合は、「挿入」タブに移動し、「署名」機能を使用してメールの別のオプションを選択します。



コメントを残す