Windows 11 の Outlook で電子メール ルールを作成する手順ガイド

- Outlook にはルールと呼ばれる機能があり、特定の条件に基づいて受信メッセージまたは送信メッセージに対するアクションを自動化できます。
- Outlook でルールを設定するには、[設定] > [メール] > [ルール]に移動し、[新しいルールの追加]をクリックします。ここで、設定を保存する前に、必要な条件とアクションを指定できます。
- ルールを作成する別の方法としては、メールを右クリックし、「ルール」を選択して、「ルールの作成」を選択する方法があります。
- これらの手順は、Windows 10、Windows 11 の最新の Outlook アプリケーションとその Web インターフェイスに適用されます。
このガイドでは、Windows 10 と 11 の両方、およびサービスのオンライン バージョンで利用可能な Outlook アプリケーションで電子メール ルールを作成するプロセスを詳しく説明します。
Outlook ルールを使用すると、受信メールと送信メールの両方の管理を効率化できます。この機能により、送信者、件名、メール コンテンツ内のキーワードなど、さまざまなパラメータに基づいて特定のメッセージに対するアクションを指定することができます。
たとえば、特定の送信者からのメールや特定のキーワードを含むメールを、指定したフォルダーに自動的に転送するルールを設定できます。さらに、重要なメールにフラグを付けてフォローアップしたり、簡単に認識できるように強調表示したりできます。また、スパムなどの定義済みの基準に一致するメッセージを削除したり、別のアドレスやフォルダーに転送したりするオプションもあります。
このガイドでは、Windows 10 と 11 の両方の新しい Outlook アプリケーションでルールの作成を開始するために必要な手順について説明します。これは、Web ベースのバージョンにも同様に適用されます。
Windows 11 の Outlook で電子メール ルールを作成する
ユーザーは、設定メニューから、または既存の電子メールから直接、Outlook アプリでルールを作成できます。ルールは同じように機能しますが、電子メールのコンテキストから作成すると、特定のデフォルト設定が自動的に入力される場合があります。
設定メニューの使用
Outlook 設定を通じて新しいルールを作成するには、次の手順に従います。
-
Windows 11 デバイスでOutlookアプリケーションを起動します。
-
設定アイコン(右上にある歯車アイコン)をクリックします。
-
メールを選択します。
-
ルールタブをクリックします
-
「新しいルールを追加」ボタンを押します。

-
ルールに明確な名前を付けます。
-
ルールの条件を定義します。
ヒント:利用可能な条件は多数あり、説明は不要です。特定のメール、メール アドレス、件名、キーワード、サイズなどをターゲットにすることができます。また、「別の条件を追加」オプションを選択して、複数の条件を適用することもできます。 -
選択した条件の詳細を設定します。たとえば、「送信元」条件を選択した場合は、適切なメール アドレスを入力します。

-
ルールによって実行されるアクションを選択します。
ヒント:メッセージの移動、コピー、削除、ピン留め、タグ付け、転送、リダイレクトのオプションを選択します。また、 「別のアクションを追加」をクリックして、追加のアクションを選択することもできます。 -
選択内容に基づいてアクションを設定します。たとえば、「移動先」アクションを選択した場合は、ターゲット フォルダーを指定します。
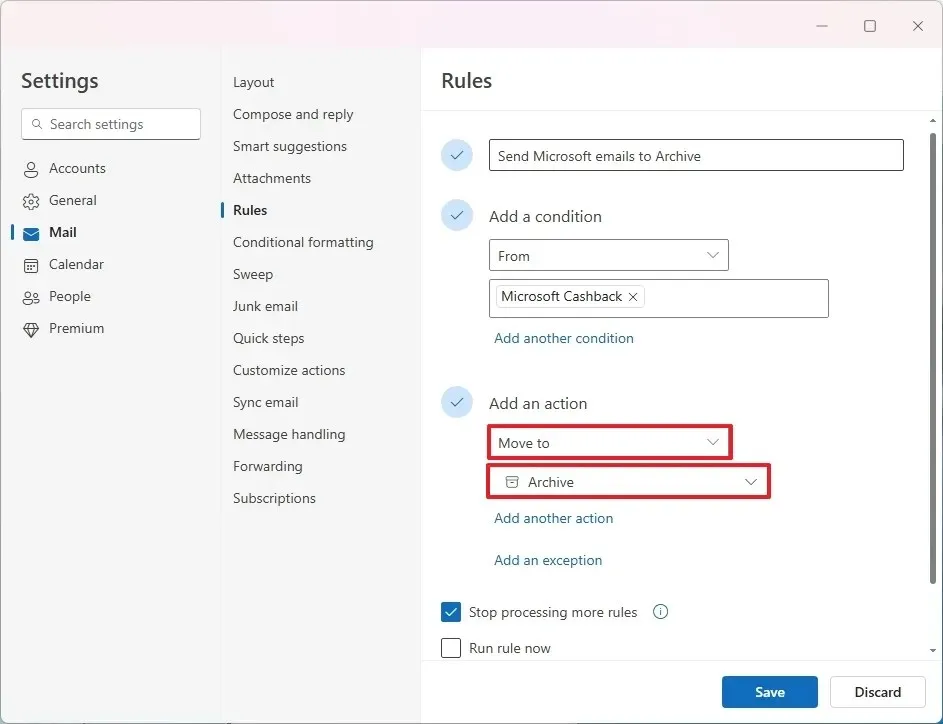
-
「これ以上のルールの処理を停止する」オプションにチェックを入れます。
-
(オプション) 「ルールを今すぐ実行」オプションを選択します。
-
[保存]ボタンをクリックします。
-
ルール適用用のメール アカウントを選択します (必要な場合)。
-
(オプション) トグルスイッチを無効にしてルールを非アクティブにします。
-
(オプション) 上または下のボタンをクリックしてルールの処理順序を調整し、優先順位に従ってルールが実行されるようにします。
-
(オプション) 「その他のアクション」メニューにアクセスし、「ルールの編集」を選択してルールを変更します。
-
(オプション) 同様に、「その他のアクション」メニューを使用して「削除」を選択し、ルールを削除します。
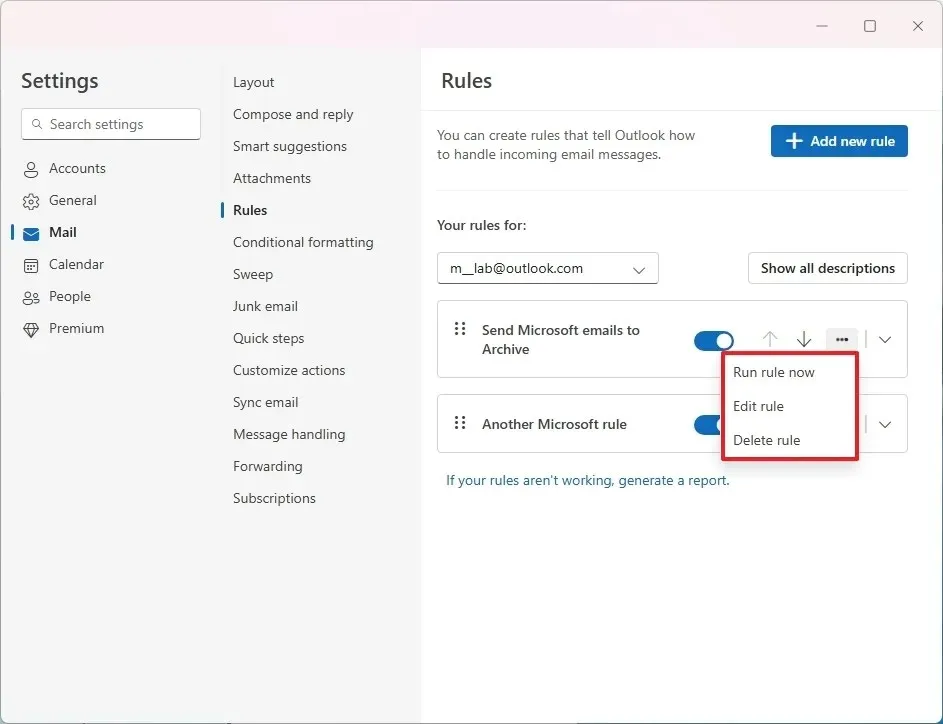
これらの手順を完了すると、新しく作成されたルールが有効になり、指定した基準に従って受信メールが自動的に管理されます。
既存のメールを使用する
電子メールから直接ルールを作成するより簡単な方法については、次の手順に従ってください。
-
Outlookアプリケーションを開きます。
-
目的のメールを右クリックし、「ルール」を選択して「ルールの作成」をクリックします。
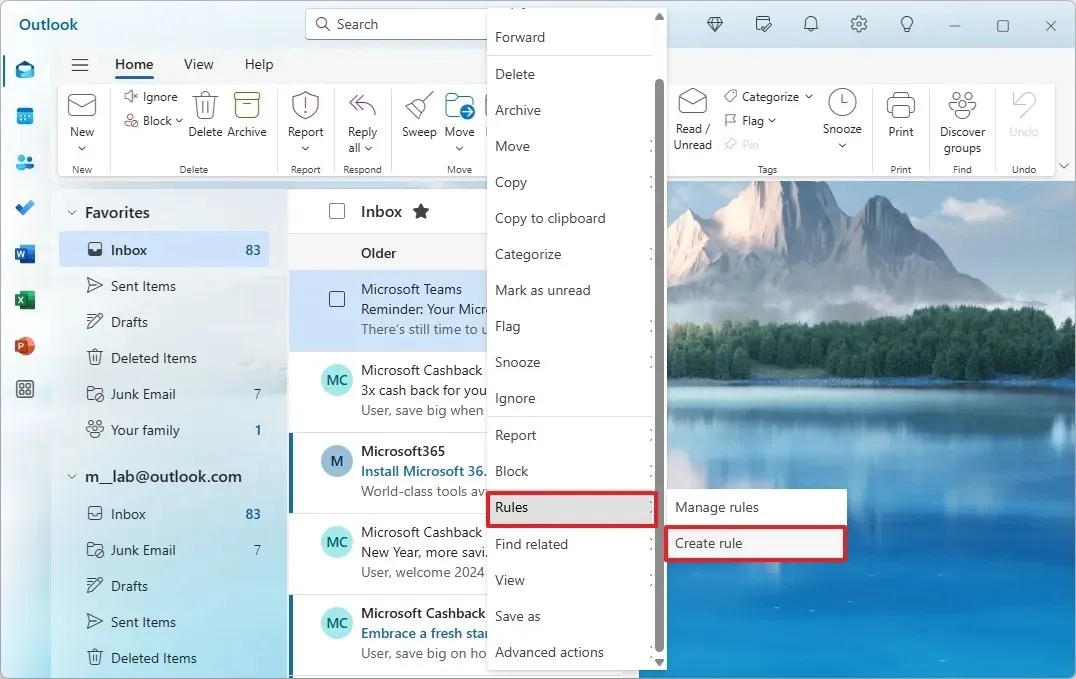
-
(オプション 1) このメールと今後のメールを保存するフォルダーを選択し、[OK]をクリックします。
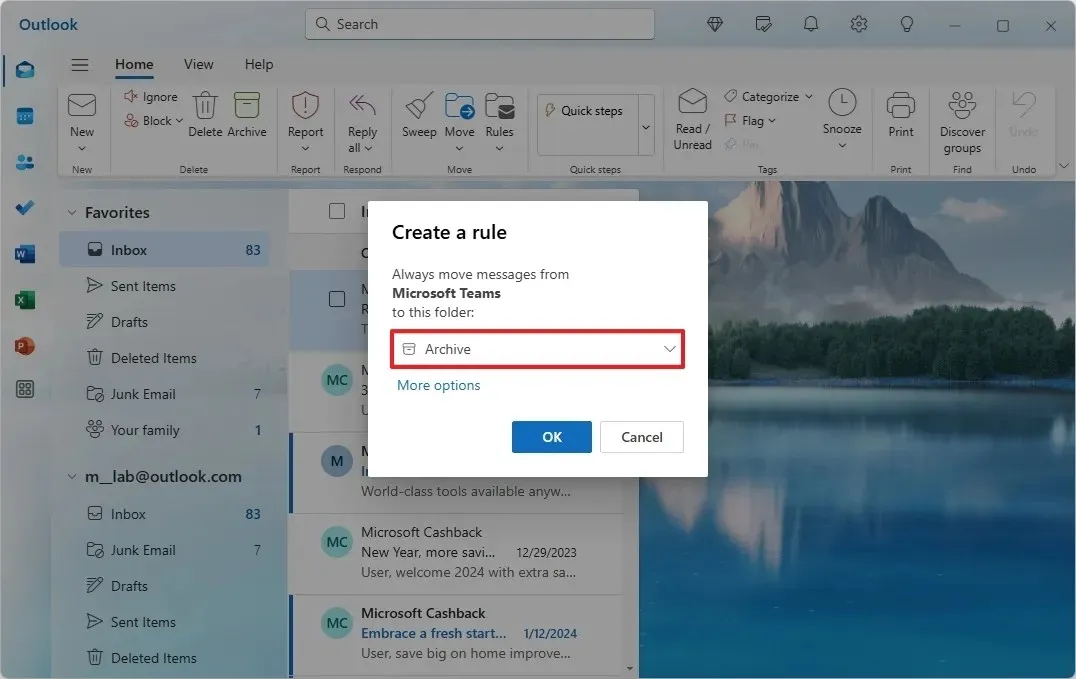
-
(オプション 2) [その他の オプション]をクリックします。
-
(オプション) 必要に応じてルールの名前を変更します。
-
(オプション) 新しい条件を追加するか、デフォルトの設定をそのまま続行します。
-
ルールのアクションを指定します。
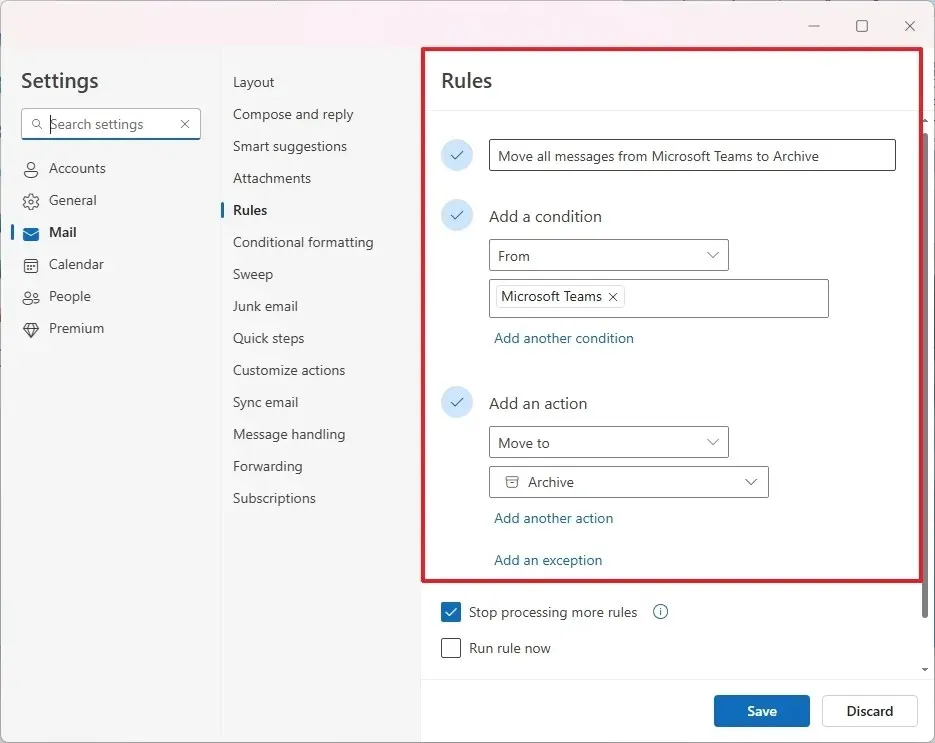 ヒント:アクションには、メッセージを移動、コピー、削除、ピン留め、転送するオプションが含まれます。
ヒント:アクションには、メッセージを移動、コピー、削除、ピン留め、転送するオプションが含まれます。 -
「これ以上のルールの処理を停止する」のボックスをチェックします。
-
「保存」をクリックします。
-
(オプション) トグルスイッチを無効にしてルールをオフにします。
-
(オプション) 上または下のボタンを使用して処理順序を調整します。
-
(オプション) 「その他のアクション」メニューにアクセスして、必要に応じてルールを編集または削除します。
これらの手順が完了すると、Outlook アプリケーションは設定したルールに従って受信メッセージを管理します。
特定のルールに対して「これ以上のルールの処理を停止する」機能を有効にすると、受信メールが複数のルールに該当する場合でも、Outlook はそのルールを実行した後、他のルールの評価を停止します。
この機能は、意図しないアクションを排除するのに役立ちます。たとえば、同じメールに複数のルールが適用される可能性がある場合、「ルールの処理を停止」を有効にすると、重要なメールを誤って削除したり、間違ったフォルダーに誤って配置したりするなどのアクションを防ぐことができます。
さらに、ルールをリストの上位に配置することで、優先度に基づいてルールを並べ替えることができ、下位ランクのルールとの条件の重複に関係なく、これらの優先度の高いルールが最初に実行されるようになります。



コメントを残す