STATUS_CANNOT_LOAD_REGISTRY_FILE エラー 0xC0000218 を修正する方法

エラー コード 0xC0000218 で識別される STATUS_CANNOT_LOAD_REGISTRY_FILE ブルー スクリーン (BSoD) は、Windows がブート プロセスに必要な重要なレジストリ ファイルまたはハイブをロードできない場合に発生します。
この問題は通常、レジストリの破損、システム ファイルの破損、ドライバーの古さや欠陥、メモリ モジュールやストレージ ディスクの問題によって発生します。
トラブルシューティングの手順に進む前に、コンピューターを再起動し、不要なハードウェアを取り外し、該当する場合はオーバークロック設定を無効にすることをお勧めします。
Windows で STATUS_CANNOT_LOAD_REGISTRY_FILE ブルー スクリーンを解決するにはどうすればよいですか?
1.スタートアップ修復を開始する
- エラー画面が表示されたら、コンピューターの電源を切ります。電源を入れ直して Windows の読み込みが始まったら、電源ボタンを長押しして電源を切ります。このプロセスを 3 回繰り返すと、4 回目に Windows は自動的に修復モードに入ります。
- システム スキャンが完了するまで待ちます。自動修復で問題を解決できなかった場合は、[詳細オプション]を選択します。
- [トラブルシューティング]を選択します。
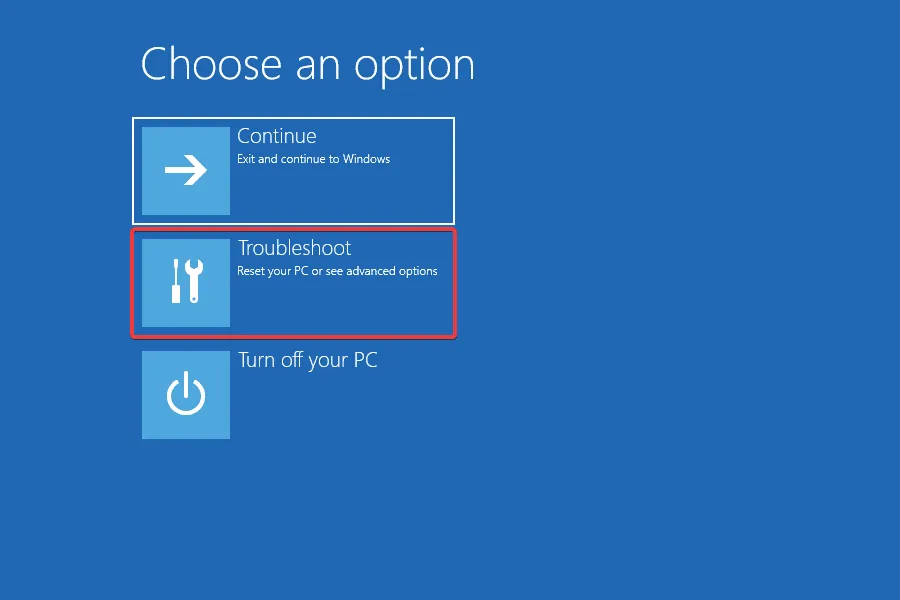
- もう一度詳細オプションを選択します。
- スタートアップ修復をクリックします。
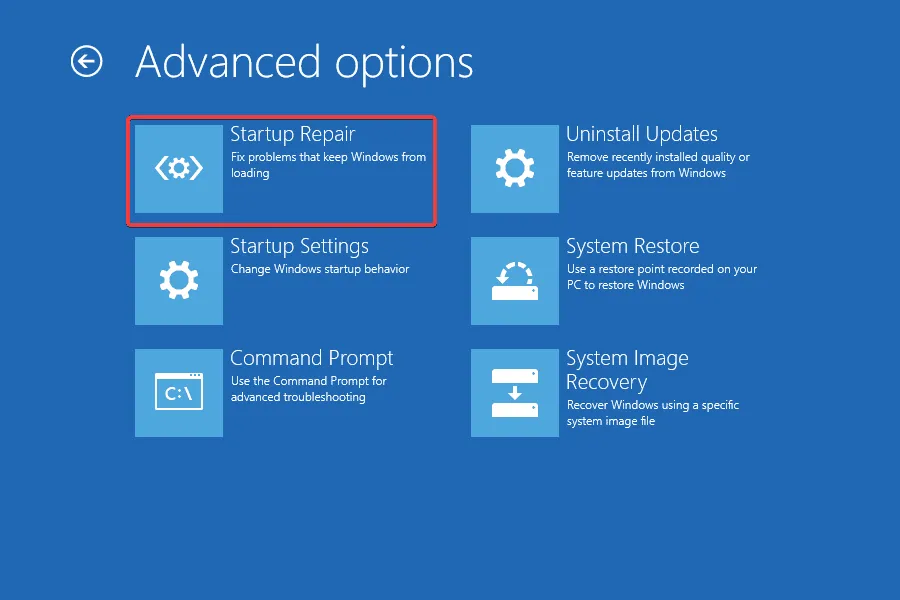
- 表示されるリストからユーザー アカウントを選択します。
- ユーザー アカウントのパスワードを入力し、[続行]をクリックして、スタートアップ修復により Windows の読み込みプロセスを妨げている問題を解決します。
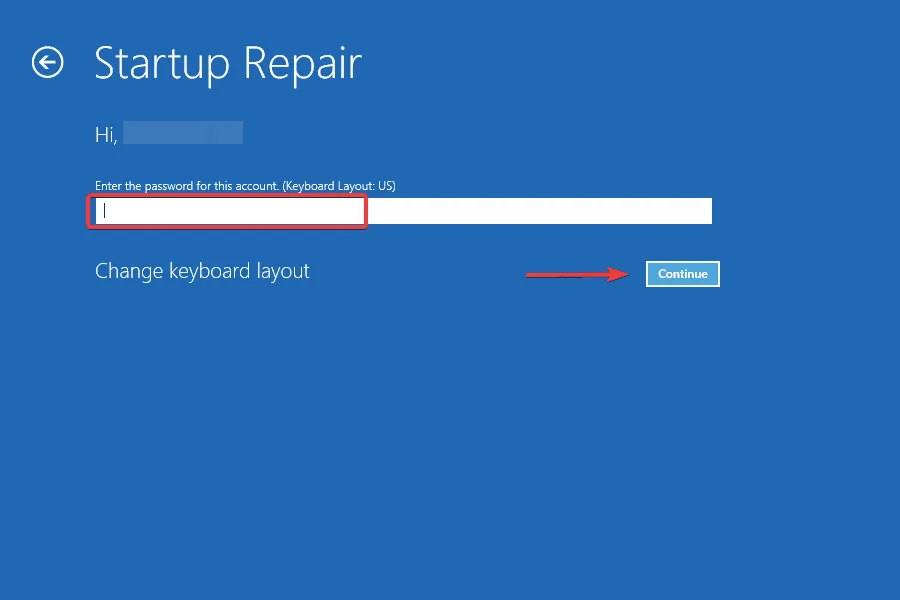
- 修復プロセスが完了したら、Windows を起動して改善が見られるかどうかを確認します。
STATUS_CANNOT_LOAD_REGISTRY_FILE BSoD に直面した場合、Microsoft によって最も簡単で推奨されている修正方法は、スタートアップ修復機能を使用することです。これにより、レジストリ ハイブの問題など、Windows の起動を妨げるさまざまな問題が解決されます。
2. SFCおよびDISMスキャンを実行する
- Windows 回復モードにアクセスし、「トラブルシューティング」をクリックします。
- 詳細オプションを選択します。
- コマンドプロンプトをクリックします。
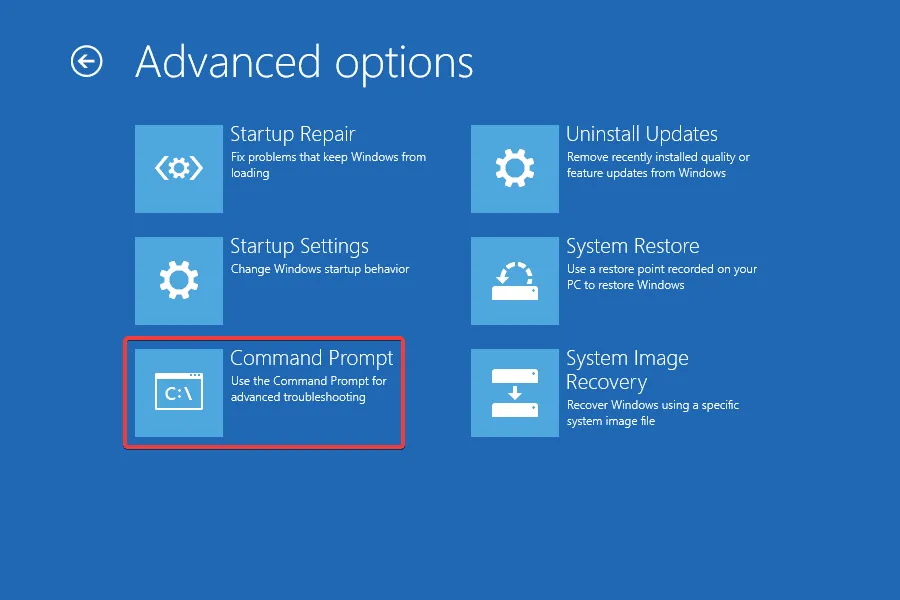
- プライマリユーザーアカウントを選択し、パスワードを入力します。
- コマンド プロンプト ウィンドウで、次の DISM コマンドを 1 つずつ入力し、Enterそれぞれの後に
DISM /Online /Cleanup-Image /CheckHealth、DISM /Online /Cleanup-Image /ScanHealth、を押しますDISM /Online /Cleanup-Image /RestoreHealth。 - 次に、次の SFC スキャン コマンドを実行します。
sfc /scannow
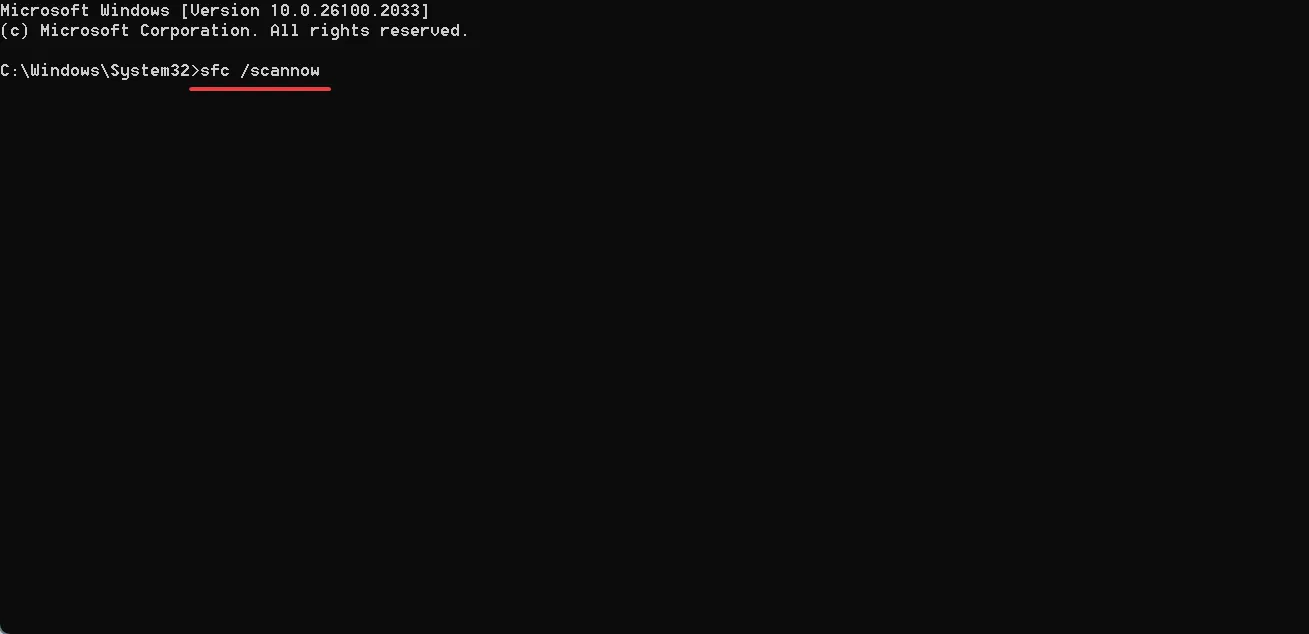
- スキャンが完了したら、コンピューターを通常どおり再起動し、STATUS_CANNOT_LOAD_REGISTRY_FILE エラーが引き続き発生するかどうかを確認します。
システム ファイルが破損すると、ブルー スクリーン エラーが発生することがよくあります。この問題を解決するには、DISM (展開イメージのサービスと管理) および SFC (システム ファイル チェッカー) スキャンを実行することが重要です。これにより、システムにあるキャッシュ バージョンで欠陥のあるファイルが置き換えられます。
3. システムの復元を実行する
- Windows RE (回復環境) を起動し、「トラブルシューティング」をクリックします。
- 詳細オプションを選択します。
- システムの復元を選択します。
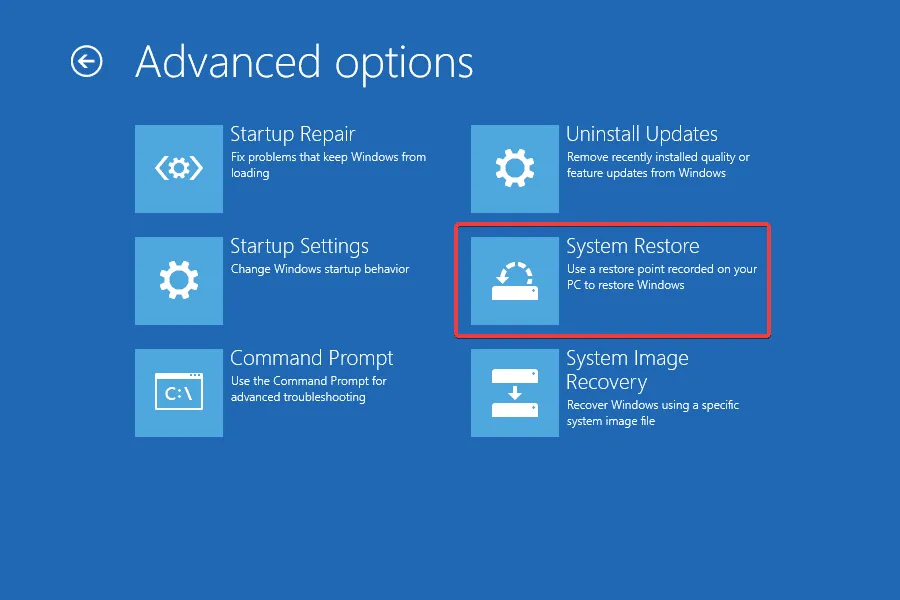
- メインのユーザー アカウントを選択し、求められたらパスワードを入力します。
- 「次へ」をクリックして続行します。
- 問題が発生する前に作成された復元ポイントを選択し、「次へ」をクリックします。
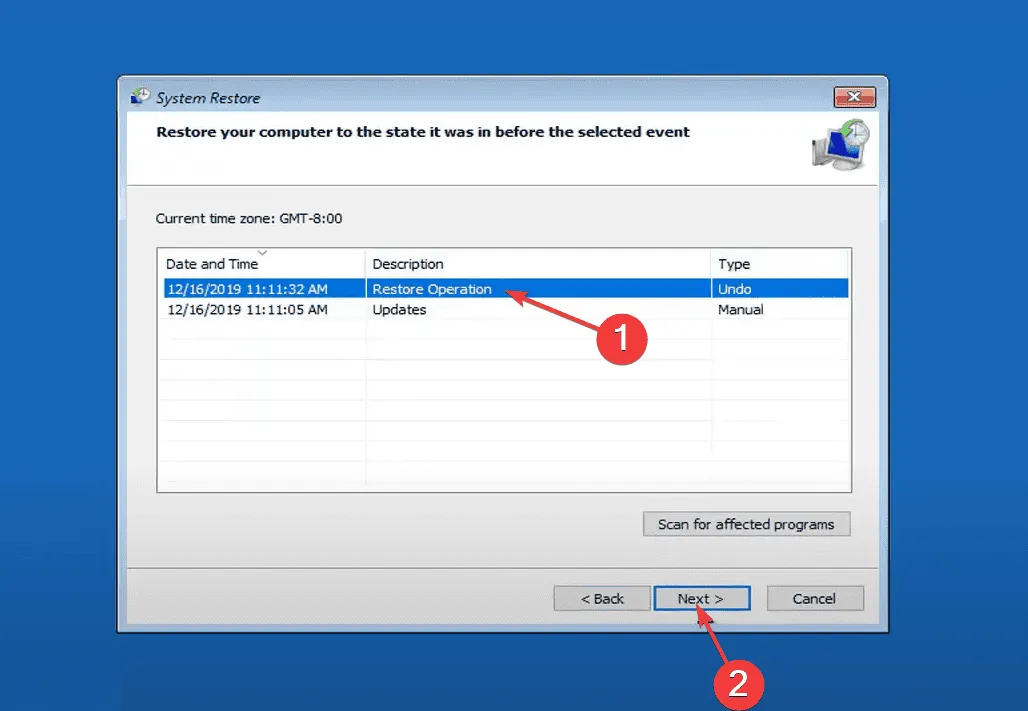
- 復元設定を確認し、「完了」をクリックします。
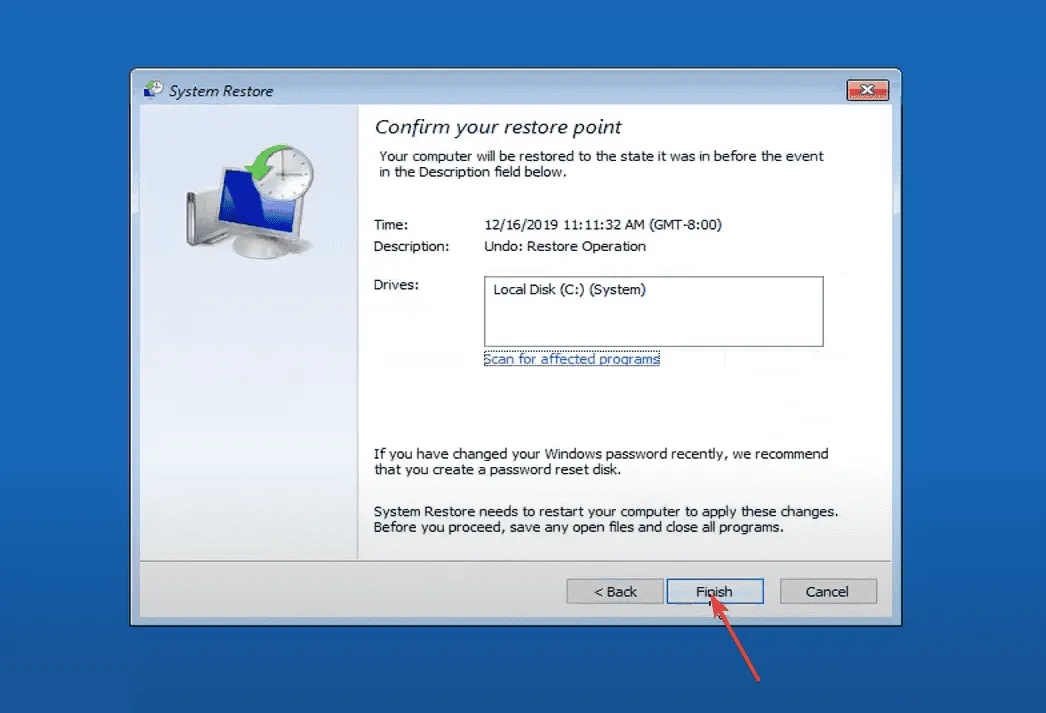
- 確認ダイアログで「はい」を押します。
- システムの復元プロセスが完了するまで待ちます。これには約 15 ~ 45 分かかる場合があります。
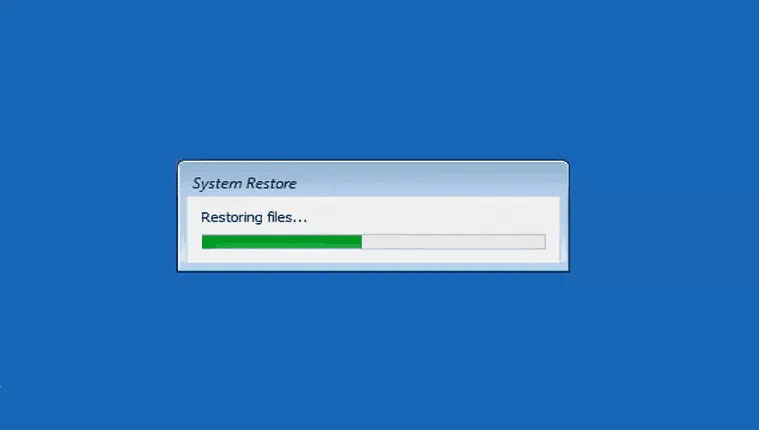
- 復元後、通常どおり Windows を再起動し、STATUS_CANNOT_LOAD_REGISTRY_FILE 0xC0000218 エラーが解決されたかどうかを確認します。
4. 競合するドライバーを削除する
- 回復環境を使用してセーフモードで起動します。
- を押してWindows + Xパワーユーザーメニューを開き、デバイスマネージャーを選択します。
- 黄色の感嘆符が付いているデバイスや最近更新されたデバイスを特定し、個別に右クリックして、[デバイスのアンインストール] を選択します。
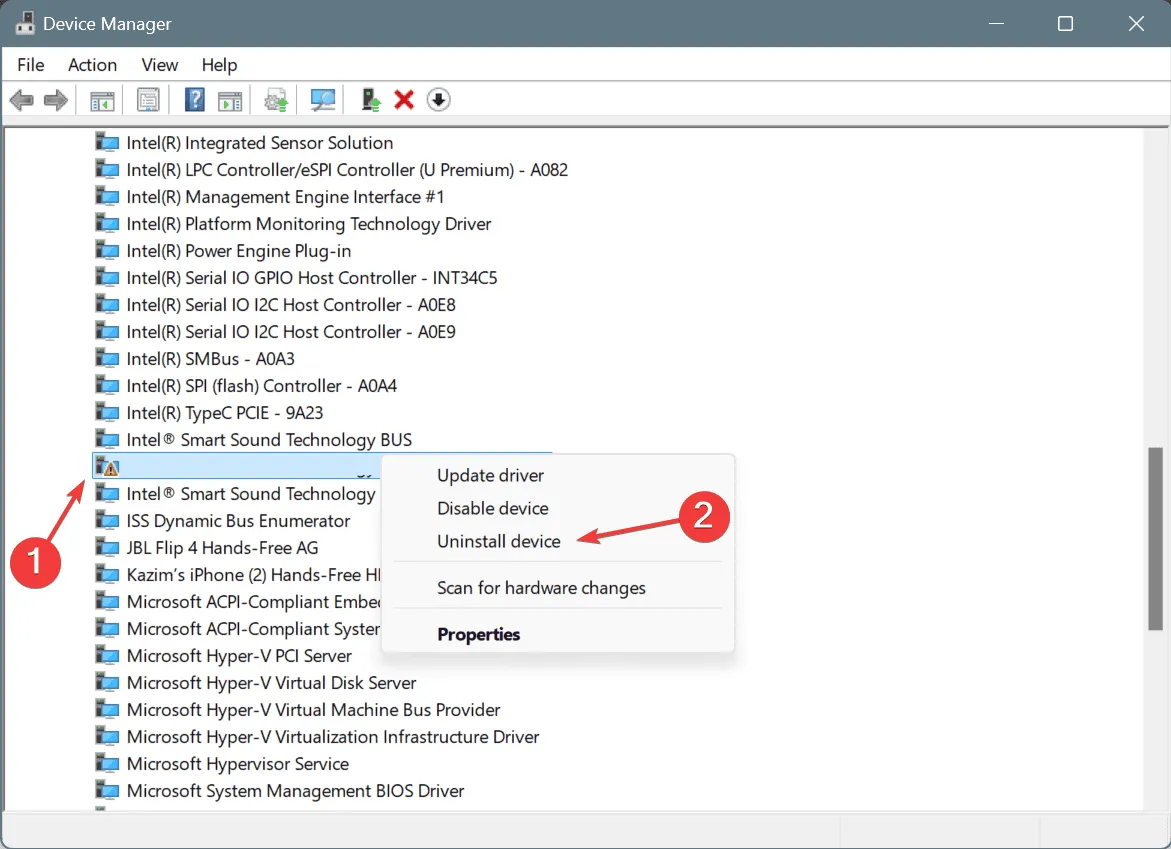
- [このデバイスのドライバーの削除を試みる] チェックボックスをオンにして、[アンインストール]をクリックします。
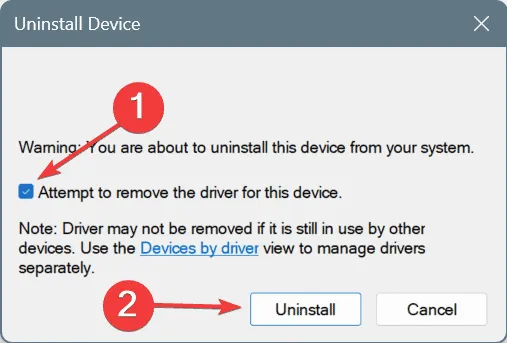
- ドライバーをアンインストールした後、セーフ モードを終了し、Windows を再起動して、問題が解決するかどうかを確認します。
5. ディスクの問題に対処する
- Windows 回復環境から、[トラブルシューティング]を選択し、[詳細オプション] に進みます。
- コマンド プロンプトをクリックし、ユーザー アカウントを選択して、必要なパスワードを入力します。
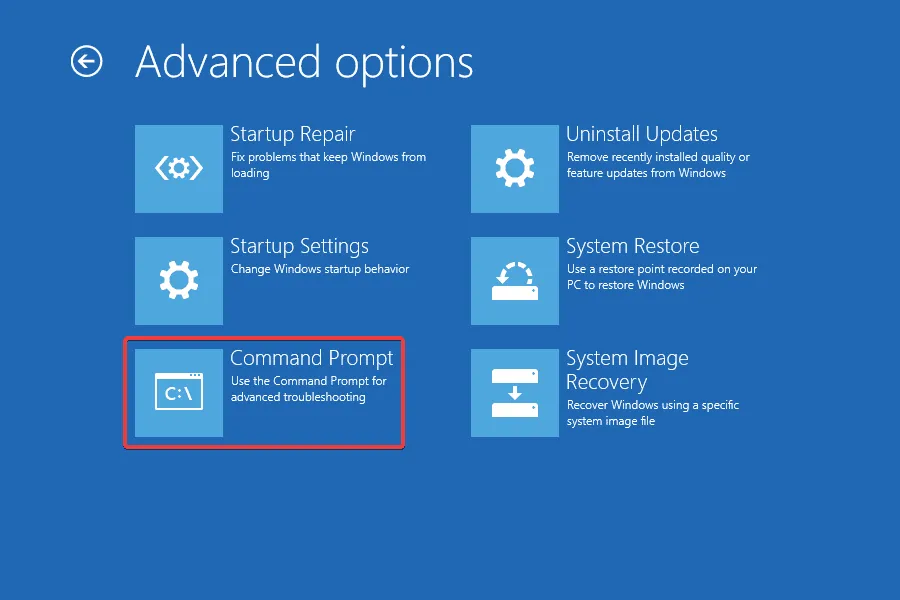
- 次のコマンドを入力して を押しますEnter:
chkdsk /r - 次回の起動時にスキャンをスケジュールするように求められたら、 を押しY てEnter 確認します。
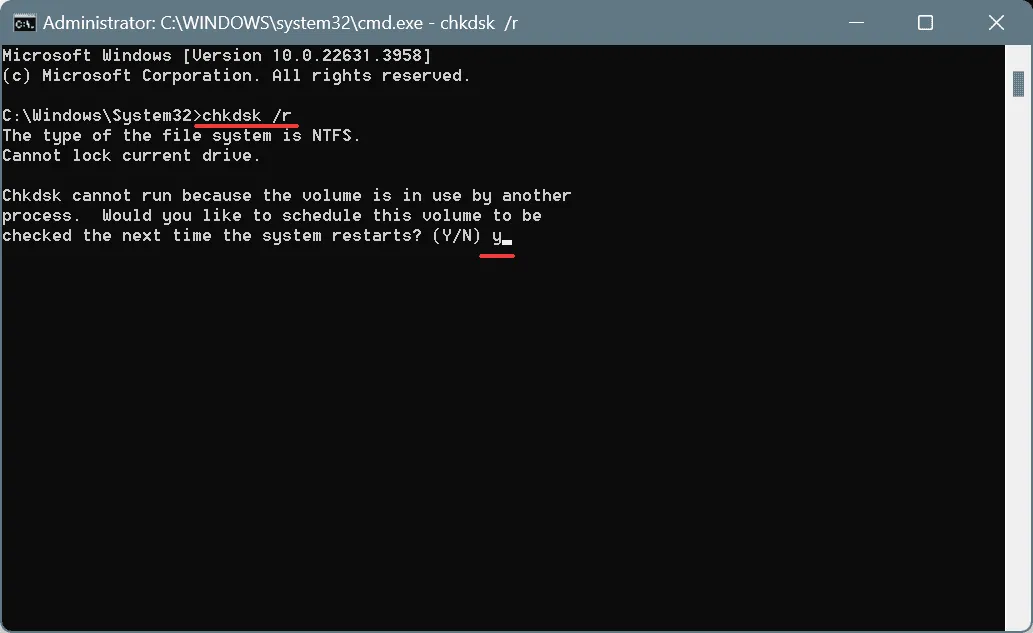
- その後、コンピューターを再起動し、チェックディスクでドライブの問題を修復します。
多くの場合、ストレージ ドライブに関連する問題、特にレジストリ ファイルが保存されている領域の問題が、Windows で STATUS_CANNOT_LOAD_REGISTRY_FILE ブルー スクリーン エラーの原因となります。チェック ディスクを実行すると、不良セクタなどのドライブの問題を修正できます。
6. RAMの問題を調査する
私の経験では、RAM 関連の問題は STATUS_CANNOT_LOAD_REGISTRY_FILE エラーにつながることがよくあります。Windowsのセーフ モードから、組み込みの RAM 診断ツールであるWindows メモリ診断を実行することをお勧めします。
このツールで問題が解決しない場合は、個々のメモリ モジュールを評価し、小さな問題も特定する、より高度な RAM テスト ユーティリティであるMemtest86+の使用を検討してください。問題が見つかった場合は、障害のあるモジュールを交換して改善が見られるかどうかを確認します。
7. Windowsを再インストールする
STATUS_CANNOT_LOAD_REGISTRY_FILE エラーが解決しない場合は、最終手段として Windows を新規インストールしてください。このプロセスによりデータが失われる可能性があるため、重要なファイルをセーフ モードで外部ストレージ デバイスにバックアップしてください。
Windows を再インストールするには、USB ドライブを別の PC に接続 > Microsoft の公式ページに移動>メディア作成ツールをダウンロード> ツールを使用して起動可能な Windows USB を作成 > 問題のある PC にフラッシュ ドライブを挿入 > USB ドライブを優先するように起動設定を調整 > Windows セットアップを起動してインストールを続行します。

これらの方法のいずれかが、Windows の STATUS_CANNOT_LOAD_REGISTRY_FILE の問題を解決するのに役立つはずです。それでも問題が解決しない場合は、ハードウェアの故障を示している可能性があります。地元の修理店に足を運んでさらに検査を受けることをお勧めします。
ご質問や追加の修正点がありましたら、下記にコメントを残してください。



コメントを残す