Signalデスクトップで画面を共有する方法
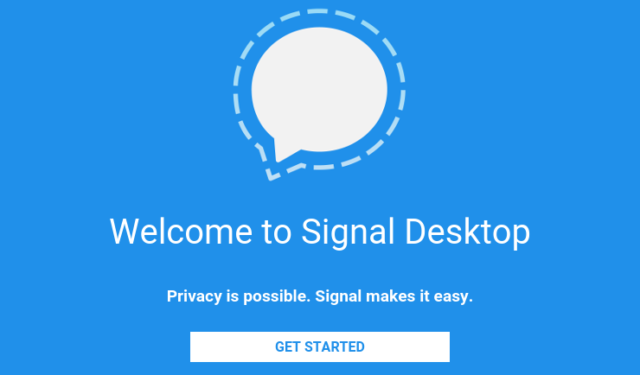
多くのユーザーが、Signal Desktop で画面共有が可能かどうか知りたいと考えています。この機能はアプリケーションに直接組み込まれていることをお知らせします。
Signal Desktop で画面を共有するにはどうすればよいですか?
シェア機能を活用する
- Signal Desktop を使用して通話を開始します。
- 通話中に、「共有」ボタンをタップします。
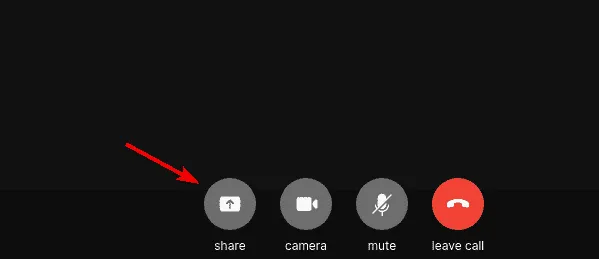
- この時点で、あなたの画面は他の参加者に見えるようになります。
- 画面共有を終了するには、同じアイコンをもう一度クリックするだけです。
Signal Desktop で画面共有は利用できますか?
はい、画面共有は上記のように Signal Desktop に組み込まれた機能です。この機能は以前のバージョンでは利用できませんでしたが、ここ数年で開発者によって追加されました。
電話の電源がオフの場合でも Signal Desktop は機能しますか?
はい、Signal Desktop はモバイル デバイスとは独立して動作するため、携帯電話の電源がオフになっている場合でも利用できます。
ただし、2 つのデバイス間の同期を維持するために、携帯電話のアプリを時々使用することが重要です。
Signal を複数のデバイスで使用できますか?
はい、スマートフォンとデスクトップの両方に Signal をインストールできます。ただし、1 つの Signal アカウントに複数の電話番号をリンクすることはできませんのでご注意ください。
ただし、Signal Desktop に複数のアカウントを設定する方法があるので、試してみるとよいでしょう。
ご覧のとおり、Signal Desktop では画面共有がすぐに利用できるので、今すぐ使い始めることができます。



コメントを残す