Microsoft Outlook でメールを効率的に整理するためのトップ戦略

Microsoft Outlook の受信トレイを合理化することは、乱雑さを減らし、ストレージを解放し、全体的な生産性を向上させるために不可欠です。
Outlook メールを整理して生産性を高めるにはどうすればよいでしょうか?
1. Outlookでフォルダを設定する
1.1 Outlook デスクトップ アプリケーション
- キーを押してOutlookWindows と入力し、[開く] をクリックします。
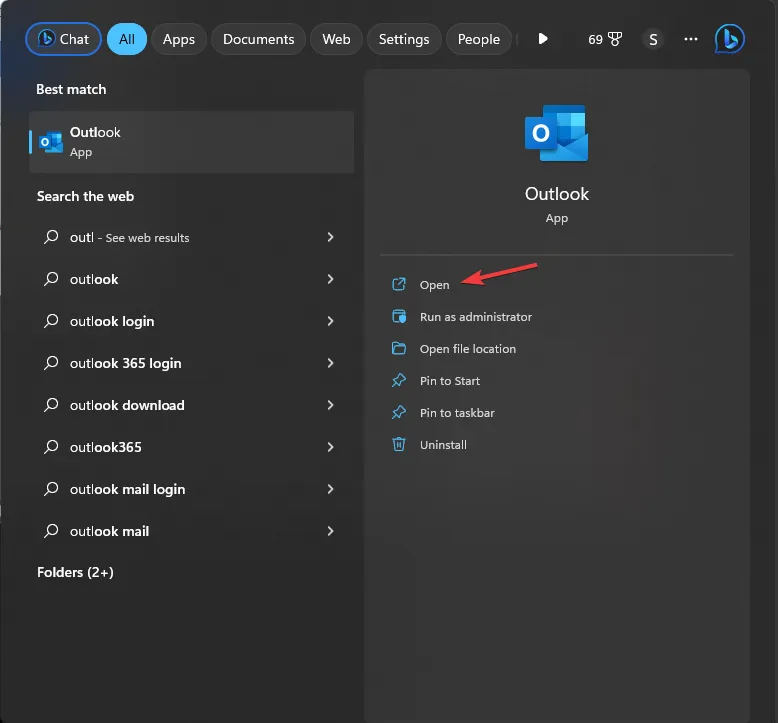
- [フォルダー] タブを選択し、[新しいフォルダー] をクリックします。

- [新しいフォルダー] ダイアログで、「Unified Inbox」という名前を付けて、[OK] をクリックします。
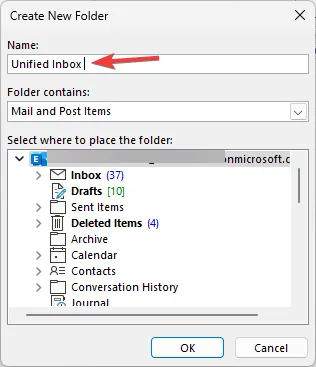
1.2 Outlook Web バージョン
- ブラウザを開き、Outlook on the webにログインします。
- フォルダー リストを展開し、下部にある [新しいフォルダーの作成] を選択するか、受信トレイを右クリックして [新しいフォルダーの作成]を選択します。
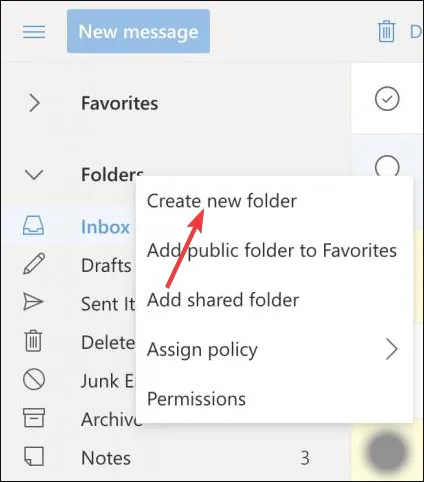
- 希望するフォルダ名を入力して を押しますEnter。
Outlook のメールをフォルダーとサブフォルダーに整理すると、メッセージを効果的に分類して優先順位を付けることができます。たとえば、個人のメール、財務記録、さまざまなクライアントとの通信用に個別のフォルダーを作成して、混乱を最小限に抑えることができます。
この整理方法により、特に Outlook の検索機能が効果的でない場合に、電子メールや重要な情報の検索が高速化されます。複数のフォルダーを作成すると、フォルダーが折りたたまれて見落としやすくなります。これを軽減するには、Outlook のフォルダー ウィンドウが展開されたままになっていることを確認します。
2. メールをフォルダに移動する
2.1 手動によるメールの再配置
- Outlook メールを開き、メッセージを選択して[移動先]をクリックし、作成したフォルダーを探します。
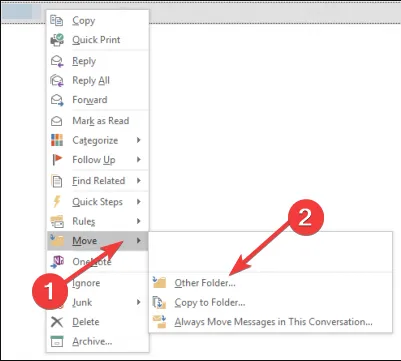
- 選択したフォルダーに電子メールをドラッグ アンド ドロップすることもできます。
2.2 メールの自動移転
- Outlook で、電子メールを右クリックし、[ルールの作成]を選択します。
- 「メッセージ」を選択し、「ルール」をクリックします。
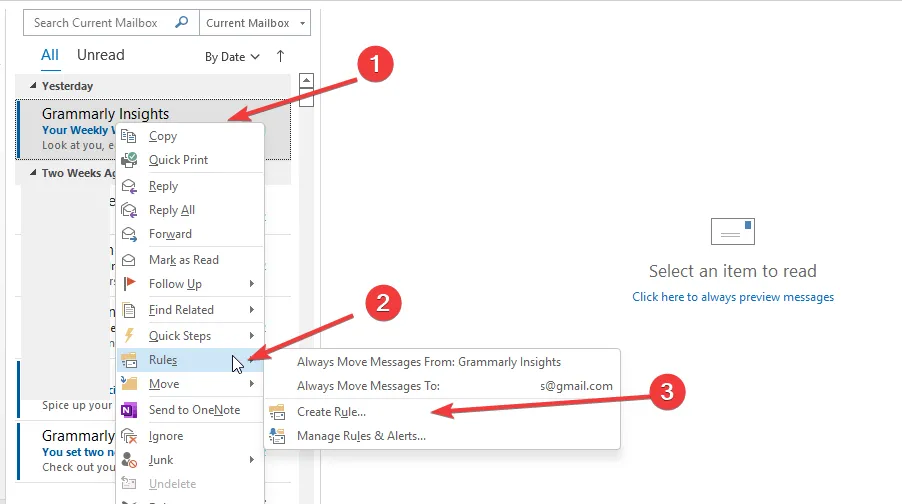
- [ルールの作成] ダイアログで、[送信者 (From)]オプションをオンにします。
- 作成したフォルダーを選択すると、その送信者からの今後のすべてのメッセージが自動的にそこに送信されるようになります。
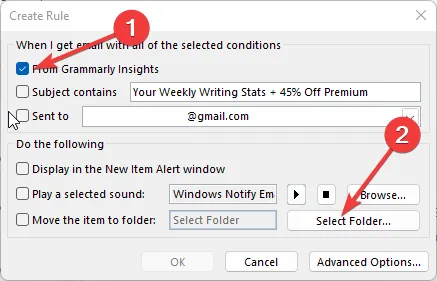
- Windows新しいルールを確立するには、 + をR 押して実行プロンプトにアクセスし、既存のルールをクリアします。
- コマンド ボックスにoutlook.exe /cleanrulesと入力し、を押しますEnter 。
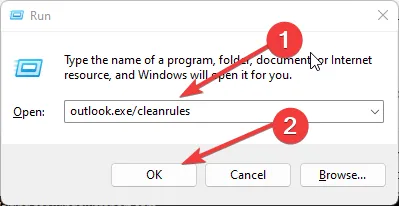
2.3 メールフォルダをアルファベット順に整理する
- Microsoft Outlook を開きます。
- [フォルダー]タブに移動します。
- このビューを有効にするには、「すべてのフォルダー AZ を表示」をクリックします。
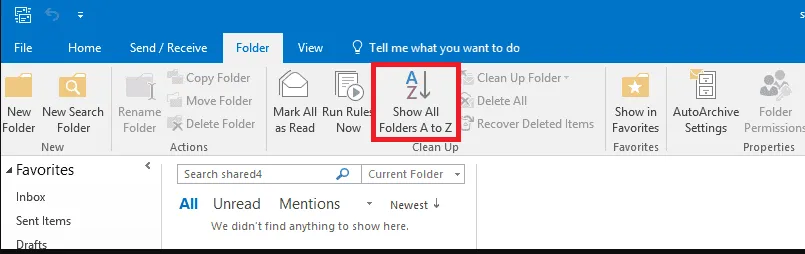
3. Outlookのカテゴリを設定する
3.1 デスクトップクライアント
- Outlook デスクトップ アプリケーションを起動します。
- 「タグ」セクションで、「分類」を選択します。
- ドロップダウン メニューから[すべてのカテゴリ]を選択します。
- [色分類] ボックスの[新規]ボタンをクリックします。
- [新しいカテゴリの追加]ボックスに新しいカテゴリの名前を入力します。
- [色]ドロップダウンからカスタム色を選択します。
- ショートカット キーオプションを使用して、カテゴリにショートカット キーを割り当てます。
- [OK] を押して新しいカテゴリを確定し、もう一度クリックして設定を確認します。
3.2 ウェブアプリ
- 公式Outlook ログイン ページに移動します。
- [設定]をクリックします。
- 「一般」を選択し、「カテゴリ」を選択します。
- カテゴリ リストの上部にある[+ カテゴリを作成]を押します。
- カテゴリーに名前を付け、色を選択して「保存」をクリックします。
3.3 カテゴリ別に並べ替えとフィルタリング
- 分類されたメールを並べ替えるには、受信トレイの上にある水平バーの「カテゴリ」列をクリックするだけです。
- カテゴリ ヘッダーの横にある小さな三角形を使用して、カテゴリセクションの特定のカテゴリを折りたたんだり展開したりできます。
4. 自動返信を設定する
- Outlookアプリケーションを開き、 [ファイル] > [情報] > [仕分けルールと通知の管理]に移動します。
- [電子メール ルール]タブに移動し、 [このフォルダーに変更を適用する]フィールドで電子メール アカウントを選択します。
- 「新しいルール」をクリックします。
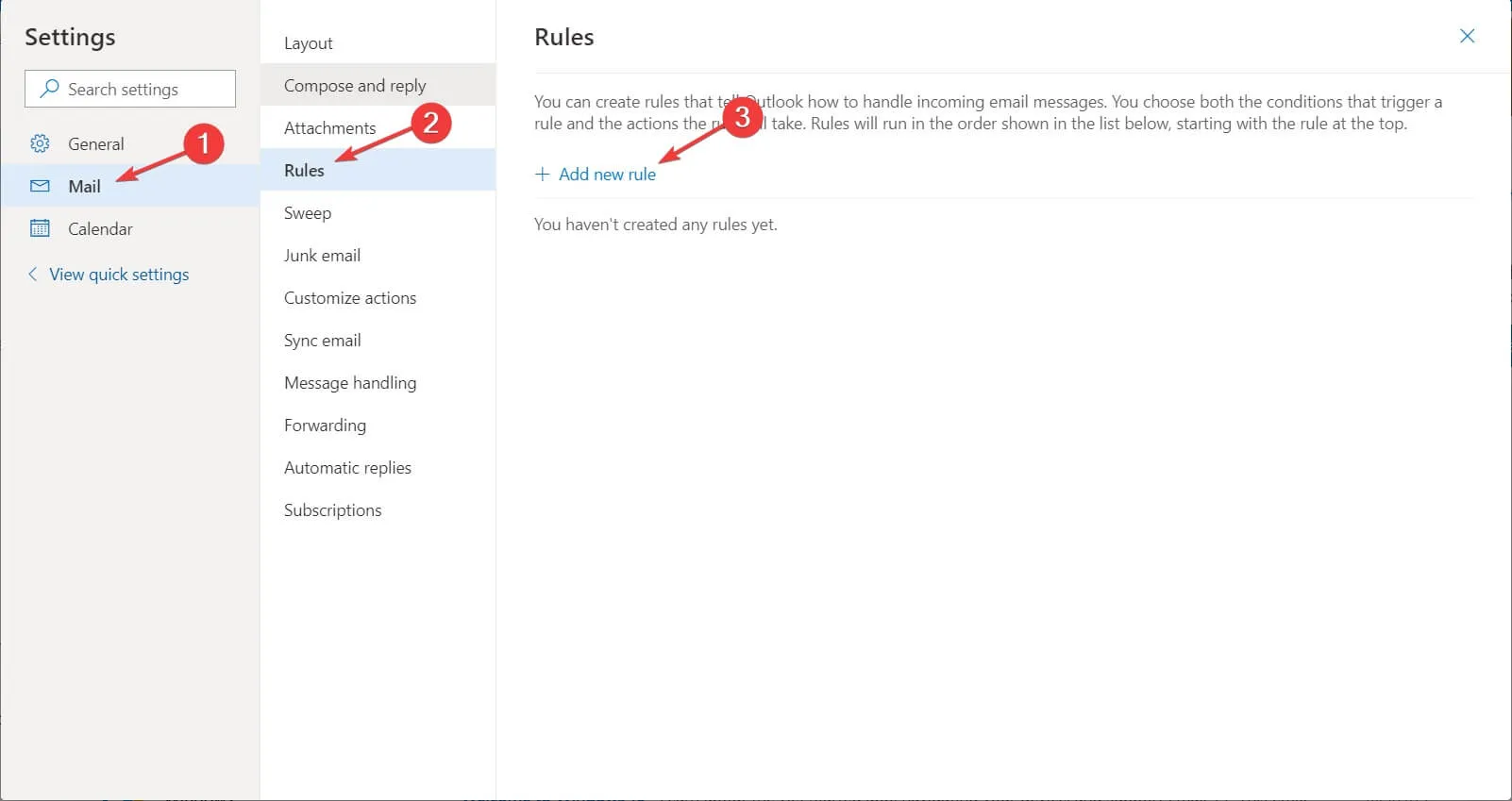
- [空白のルールから開始] オプションから [受信したメッセージにルールを適用する]を選択します。
- [宛先] ボックスで自分の名前が保存されているオプションをオンにし、[次へ]をクリックします。
- 特定のテンプレートを使用して返信を選択します。
- ステップ 2: ルールの説明を編集するセクションで、テンプレート リンクをクリックします。
- ファイル システム内のユーザー テンプレートを参照先として設定します。
- 前の手順で作成したテンプレートを選択し、「次へ」をクリックします。
- [例外の選択]リストで、自動返信の場合を除くボックスをオンにします。
- 希望するルールに名前を付けて、[このルールを有効にする]ボックスをオンにします。
- 自動返信を有効にするには、[完了]をクリックし、[OK] をクリックします。
自動返信は、不在または不在であることを送信者に通知し、返信されていない電子メールに関する怠慢の認識を回避するのに特に役立ちます。
5. Outlook内でタスクを作成する
5.1 タスクの設定
- Outlook のメイン画面で、[ホーム] タブに移動し、[クイック操作]を見つけます。
- [新規作成] をクリックするか、[新しいクイック ステップ]を見つけて、[カスタム] を選択します。
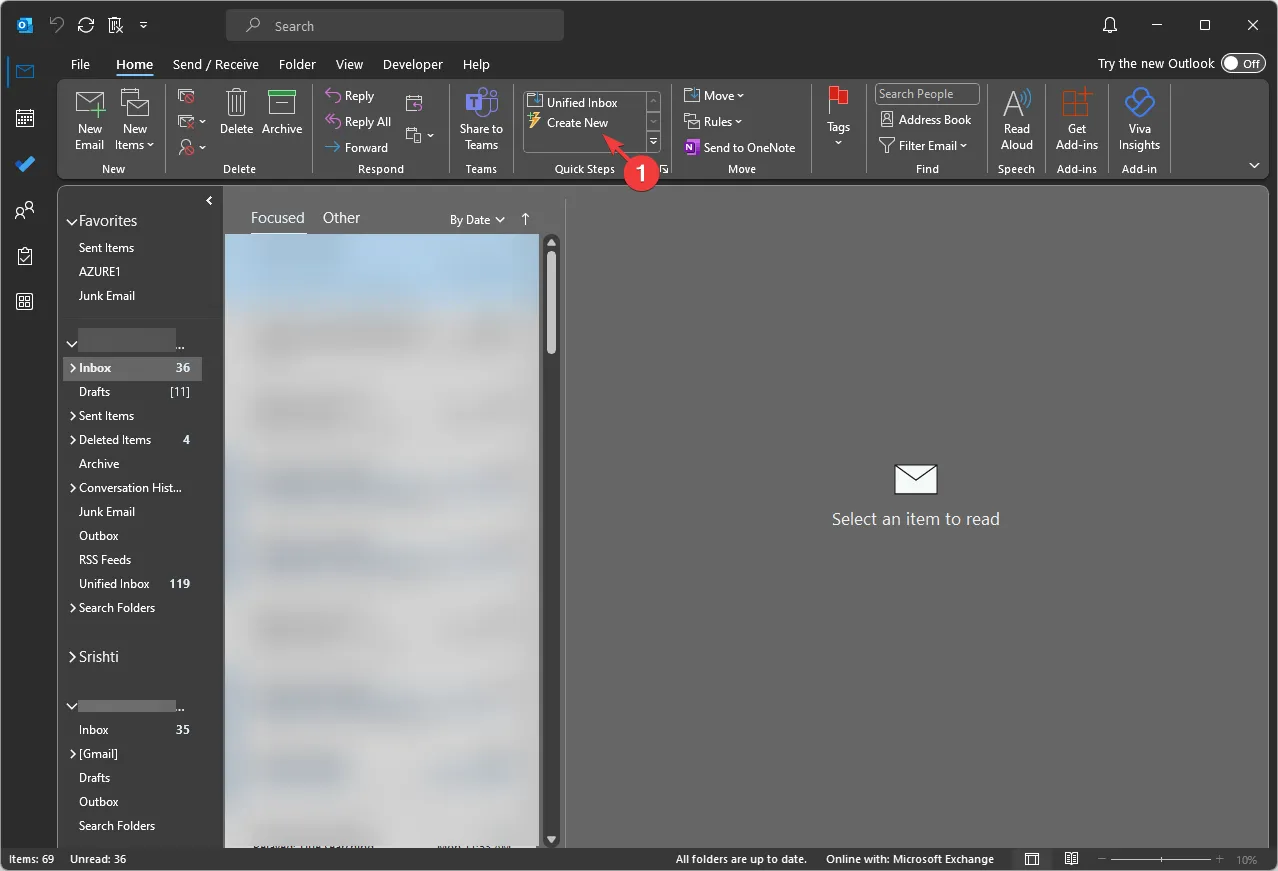
- [クイック ステップの編集] ウィンドウで、クイック ステップに名前を付けます。
- [アクションの選択]ドロップダウンで、[添付ファイル付きのタスクを作成] や[メッセージのテキスト付きのタスクを作成]などのタスク関連のアクションを選択します。
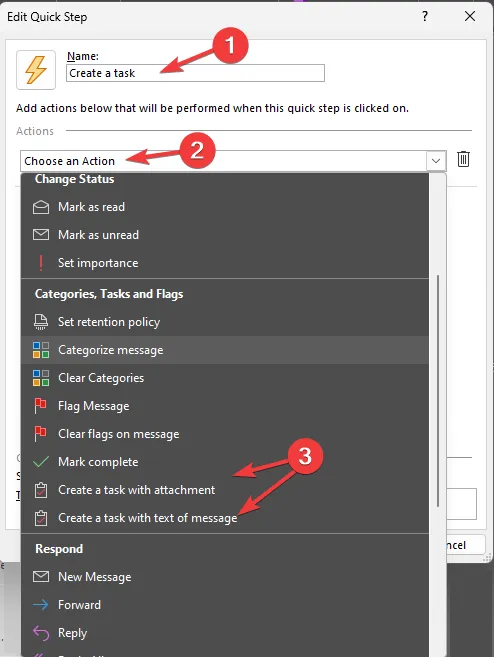
- ドロップダウンの横にあるオプションを使用してショートカット キーを割り当てることができます。
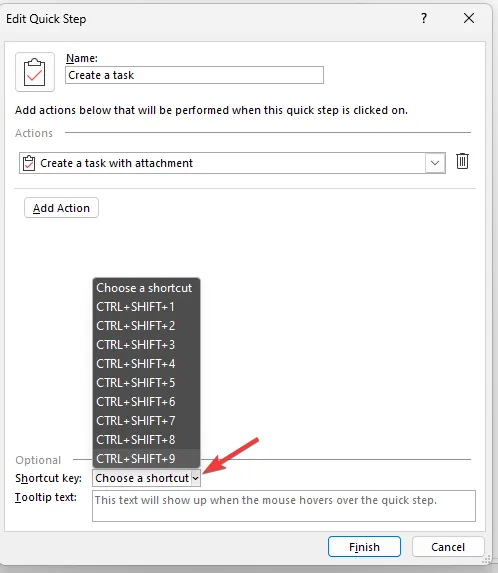
- すべての詳細が確定したら、「完了」をクリックしてクイック ステップを保存します。
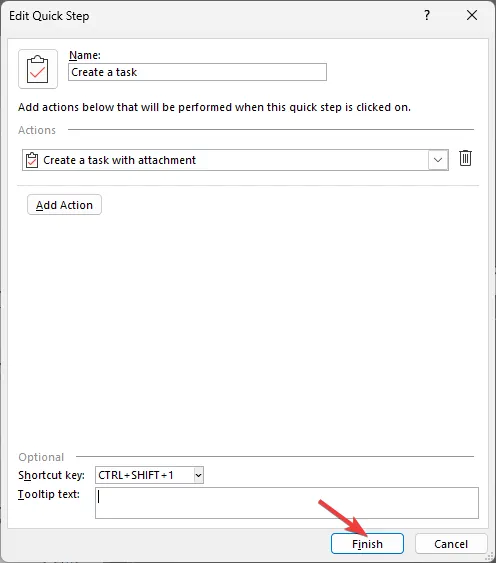
- 新しく作成されたクイック ステップは、クイック ステップ領域に表示されます。これを利用するには、受信トレイでメールを選択し、クイック ステップを選択するか、割り当てられたショートカット キーを押します。
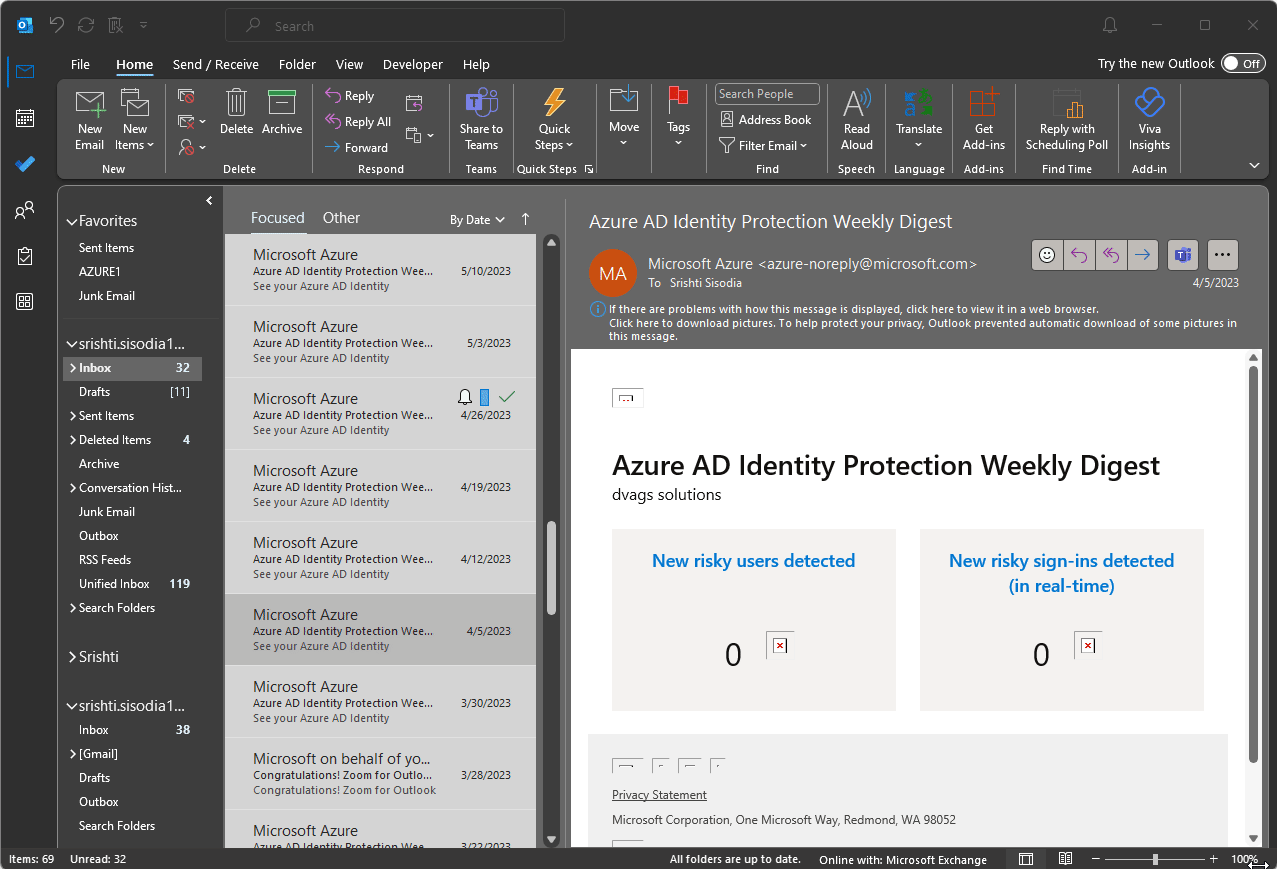
- 新しいタスク ウィンドウが開くので、必要な情報を入力して「保存して閉じる」をクリックします。
5.2 リマインダーの設定
- Outlook を開き、To Doアイコンをクリックします。
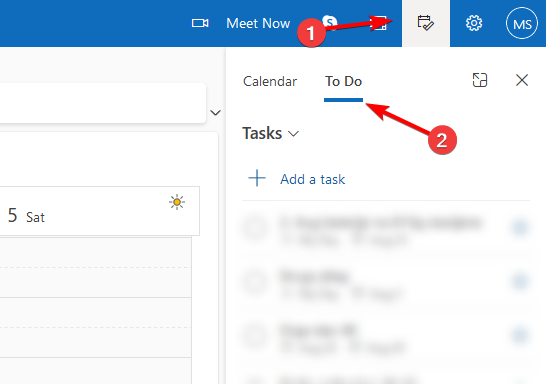
- タスクの詳細で「リマインダー」をクリックし、希望するリマインダー時間を選択します。
- 変更を保存します。
実行可能なメールを受信した場合、タスクを作成すると思い出しやすくなり、期日までに対処するよう促されるため、タスク管理が強化され、期限や重要なアクティビティを見逃すことがなくなります。
6. 定期的な清掃を計画する
- お好みのブラウザからOutlook.com にアクセスします。
- Microsoft アカウントでログインし、右上隅から[設定] を選択します。
- [全般]を選択し、[ストレージ] を選択します。新しい Windows 版 Outlook を使用している場合は、[設定]をクリックし、[アカウント] に移動して、[ストレージ]を選択します。
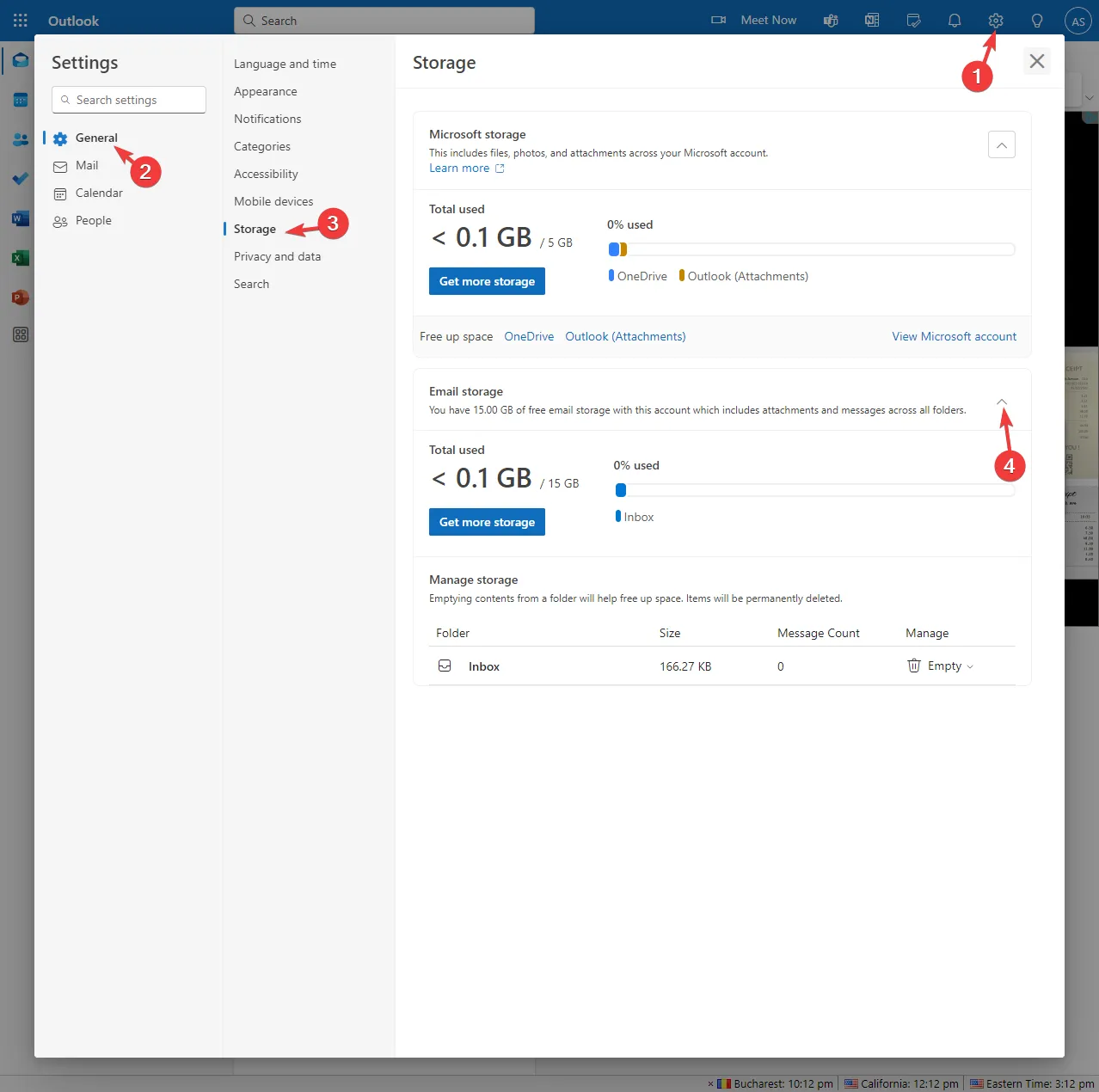
- メールボックス内の各フォルダーが使用するスペースが表示されます。
- 「管理」では、各フォルダーの保持期間を 3 か月、6 か月、または 12 か月に設定できます。
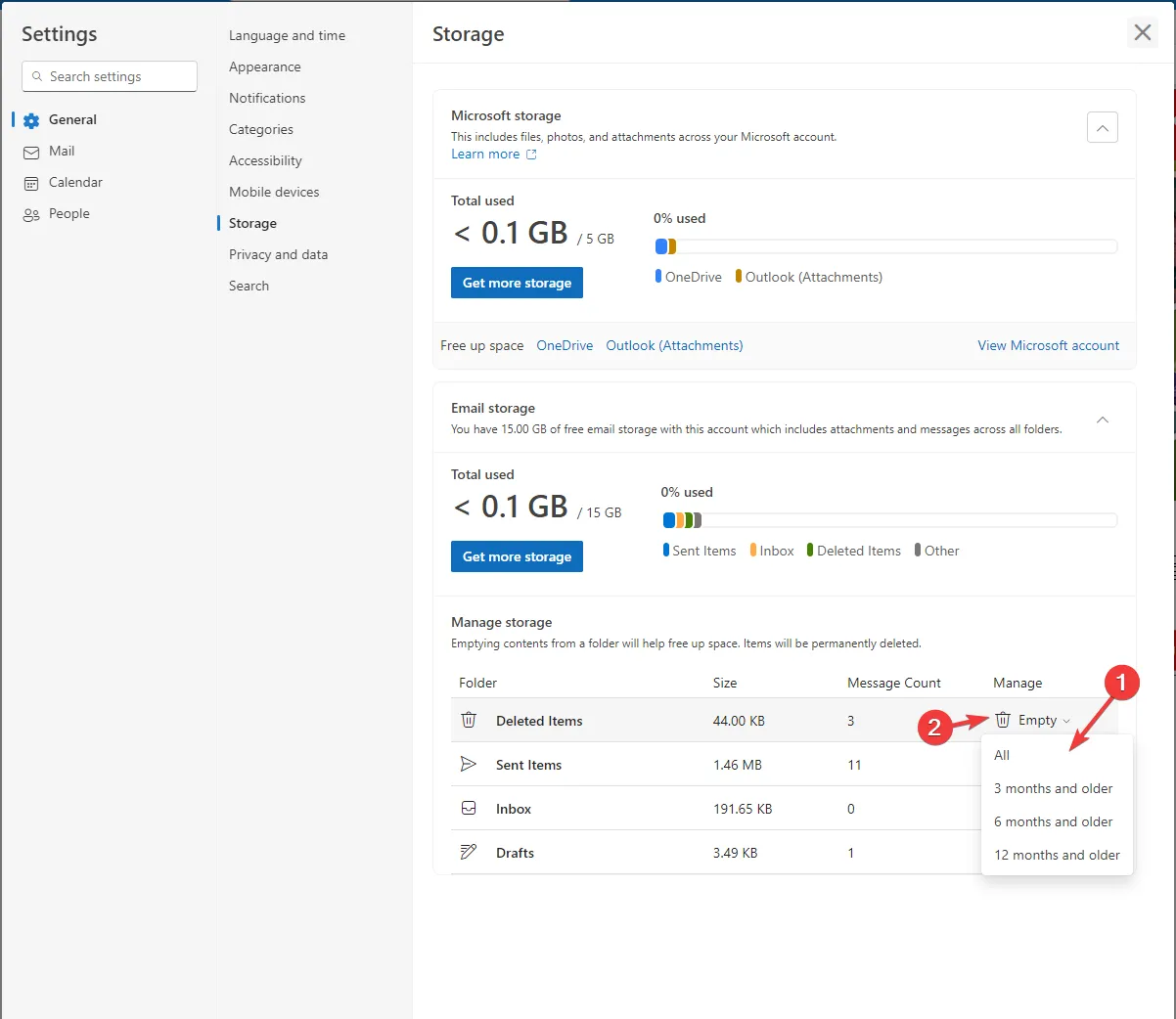
- 削除アイコンをクリックすると、メールが消去され、スペースが解放されます。
定期的なクリーンアップを行わないと、Outlook のストレージが急速に消費され、新しいメッセージを受信できなくなる可能性があります。迷惑メールを効果的に管理しない限り、「受信者の受信トレイがいっぱいです」という警告が表示される場合があります。
Outlook には、電子メールの整理に加えて、効率を大幅に向上できる機能が含まれています。70 を超えるコマンド ライン スイッチを使用して、さまざまなタスクを自動化し、ワークフローを効率化します。
さらに、生産性をさらに高めるために、Outlook のキーボード ショートカットのチート シートも提供しています。これらの戦略に従うことで、受信トレイを乱雑なものから整理されたものに変えることができます。
整理された Outlook 電子メール環境を維持するための追加の提案はありますか? 以下のコメント欄でご意見をお聞かせください。


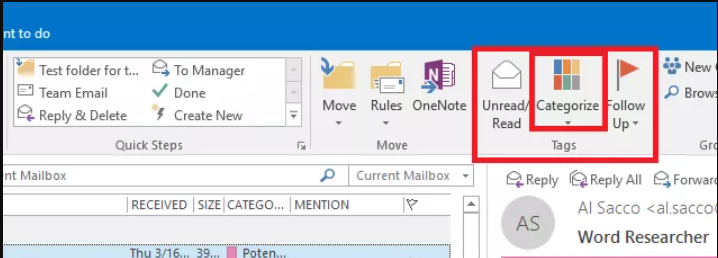
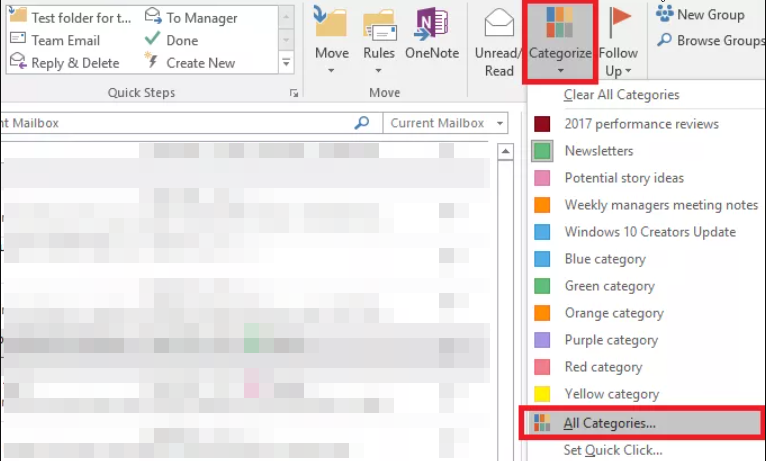
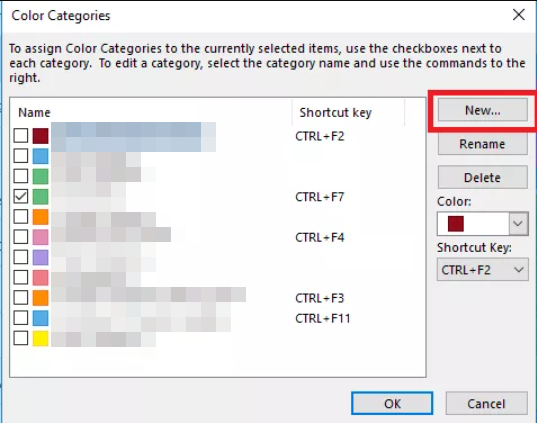
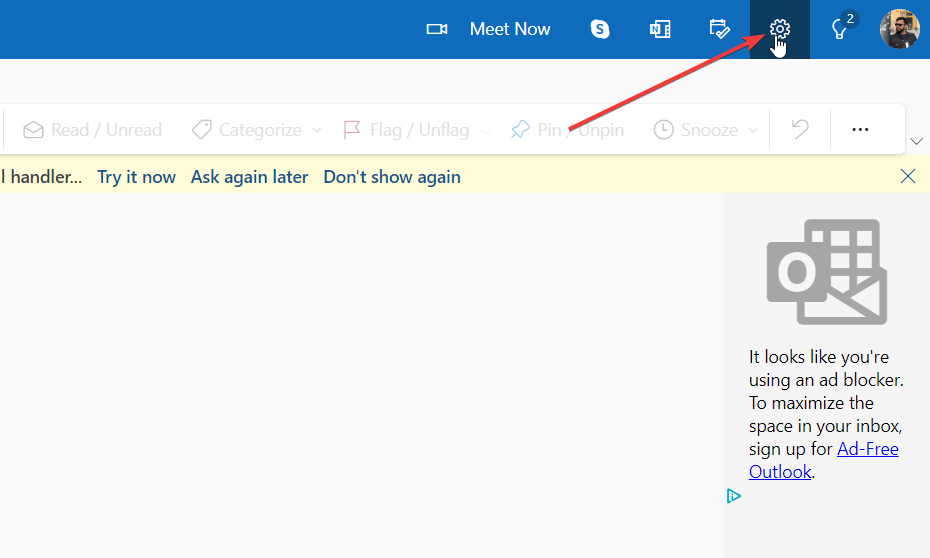
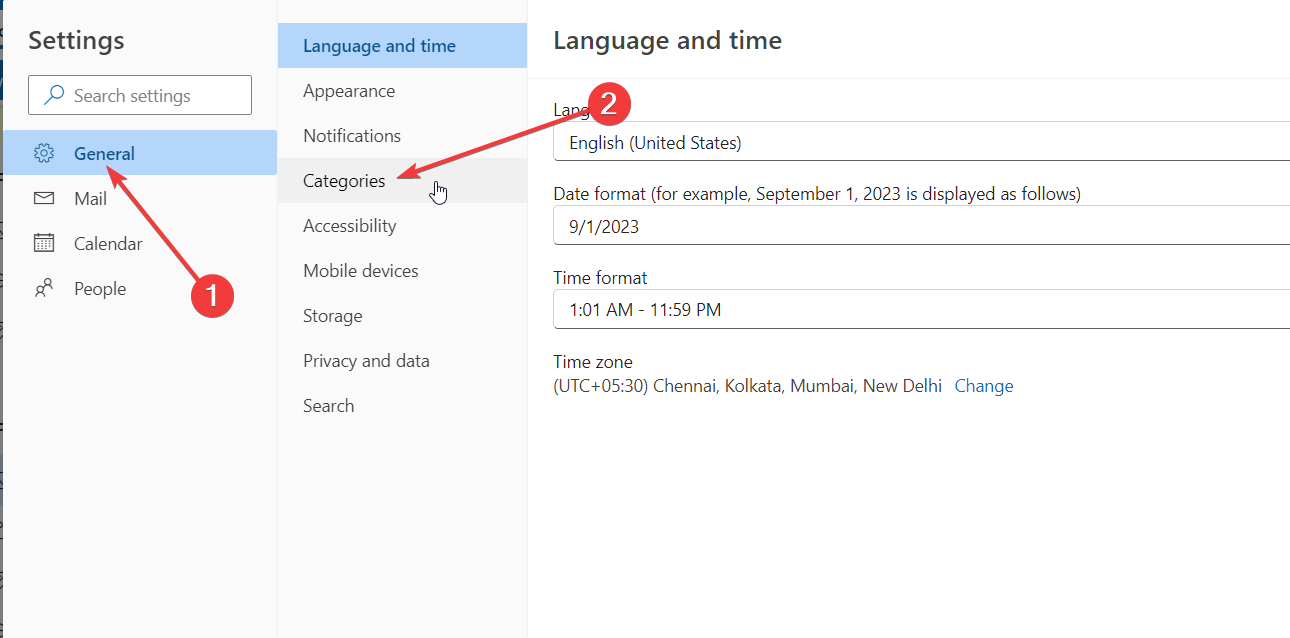
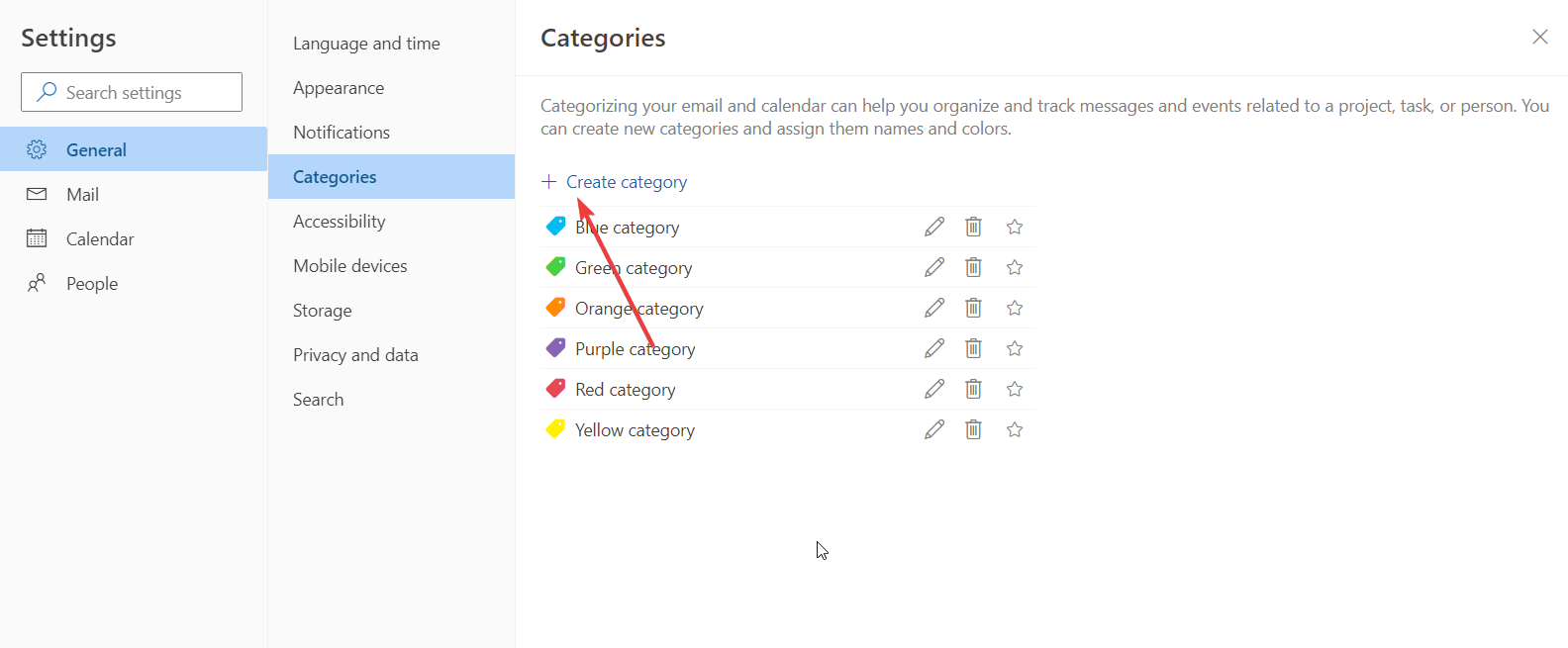
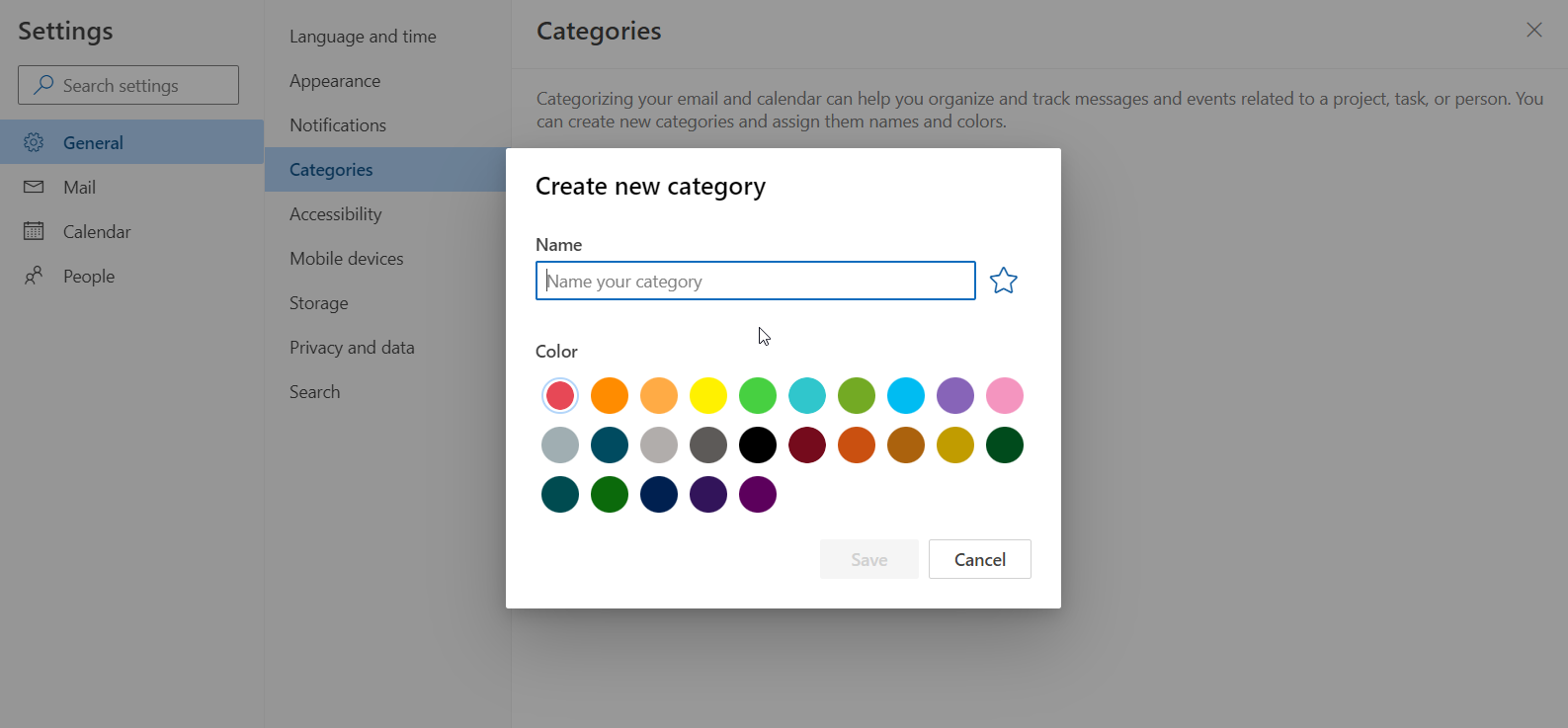
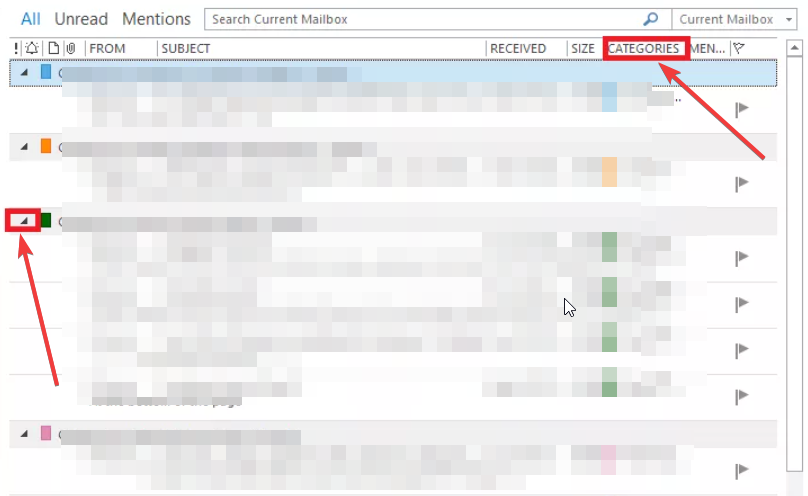

コメントを残す