システムで DirectX 12 がサポートされていないエラーを修正する: 4 つの効果的な解決策

多くのユーザーが、システムで DirectX 12 がサポートされていないことを示すメッセージに遭遇しており、特定のゲームを実行できなくなる可能性があります。幸いなことに、この問題には潜在的な解決策があります。
「DirectX 12 はシステムでサポートされていません」エラーを解決する方法
1. PCのDirectX 12との互換性を確認する
- Windows キー + を押してdxdiagR と入力します。
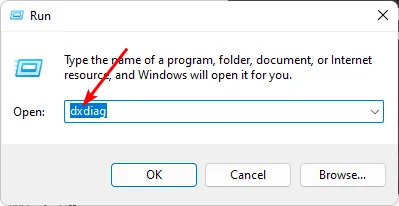
- 「表示」タブに移動します。
- ドライバー セクションで、機能レベルを探します。12_1または12_0と表示されている場合、システムで DirectX がサポートされています。
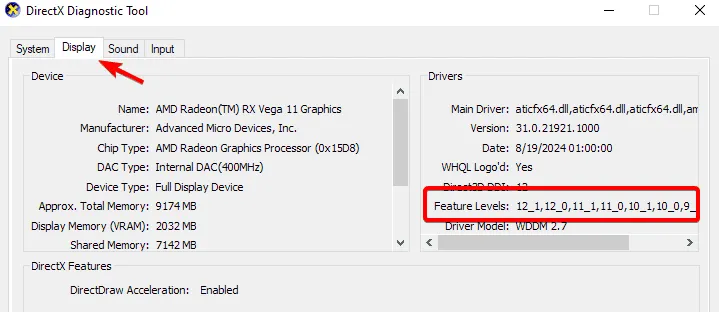
一部のゲームでは機能レベル 12_2 が必要な場合があります。グラフィック カードがこれをサポートしていない場合、ゲームの実行時に問題が発生する可能性があります。
2. グラフィックドライバーを更新する
- GPU メーカーの公式 Web サイトにアクセスしてください。
- 利用可能なオプションでグラフィック カード モデルを見つけます。
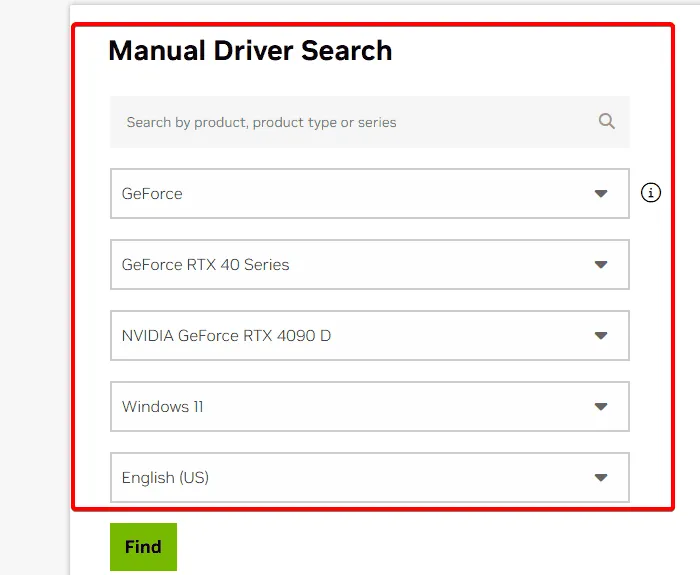
- 最新バージョンのドライバーをダウンロードしてインストールしてください。
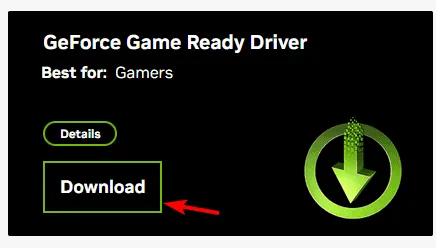
ドライバーの更新には、GeForce Experience や AMD Adrenalin などのアプリケーションを利用することもできます。
3. ゲーム内でDX12モードをオフにする
- ゲームの設定ファイルを見つけます。たとえば、ファイルは次の場所にあります。
%LOCALAPPDATA%\Prospect\Saved\Config\WindowsNoEditor\ - メモ帳でGameUserSettings.iniを開きます。
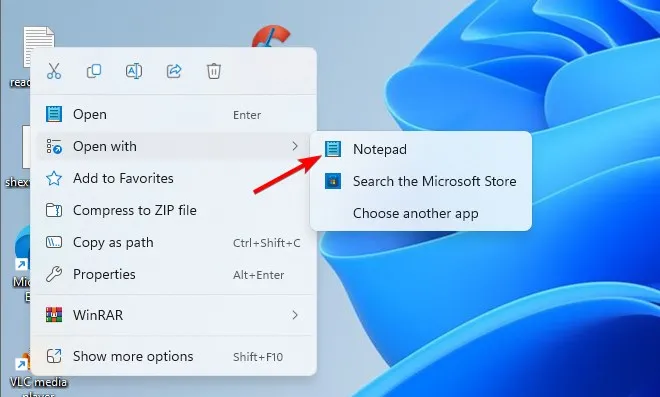
- m_enableDX12=Trueの行を検索して削除します。
- 変更を保存してゲームを再起動します。
この例では、The Cycle: Frontier を参照しましたが、他のタイトルでは手順が異なる場合があります。いくつかのゲームには、DirectX 12 モードを無効にするオプションを提供するランチャーもあるため、代わりにそれらを使用することを検討してください。
4. 起動パラメータを調整する
- ゲームのショートカットを右クリックし、[プロパティ]を選択します。
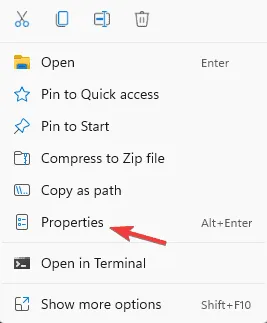
- [ターゲット] フィールドで、閉じ引用符の後に-d3d11を追加します。
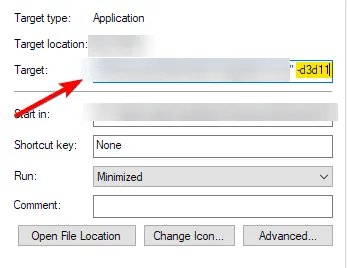
- 変更を適用して保存します。
DirectX 12 がサポートされていない問題は、Nightingale、Frostpunk 2、Marvel Rivals、Robocop など、いくつかの Steam ゲームに影響を与える可能性があります。
これらの一般的な解決策は、ほぼすべてのゲームに適用できるので、時間をかけて実装してください。問題が解決しない場合は、PC で DirectX 12 が正しくアクティブ化されていることを確認してください。



コメントを残す