Chrome リモート デスクトップの時間制限を解除する方法

Chrome リモート デスクトップが時間制限を設け、リモート ユーザーにセッションを続行するかどうかの確認を求めるという問題に、多くのユーザーが直面しています。これは非常に不便ですが、解決する方法があります。
Chrome リモート デスクトップの時間制限を回避するにはどうすればよいですか?
1. リモートPCアクセスにPINを使用する
- リモート PC 上のChrome リモート デスクトップサイトに移動します。
- [オンにする]をクリックします。
- PC に一意の名前を付けます。
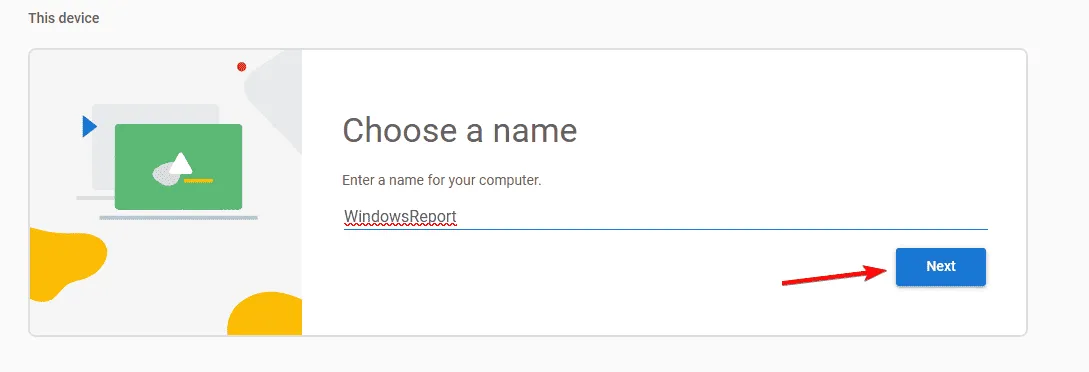
- 次に、PIN を設定します。
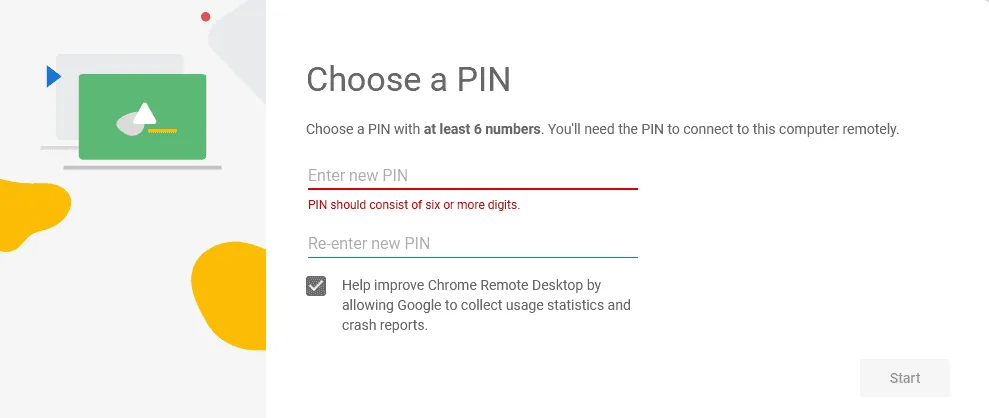
- メインデバイスに戻ります。
- これで、リモート アクセスセクションの下に、指定したコンピューターがリストされるはずです。
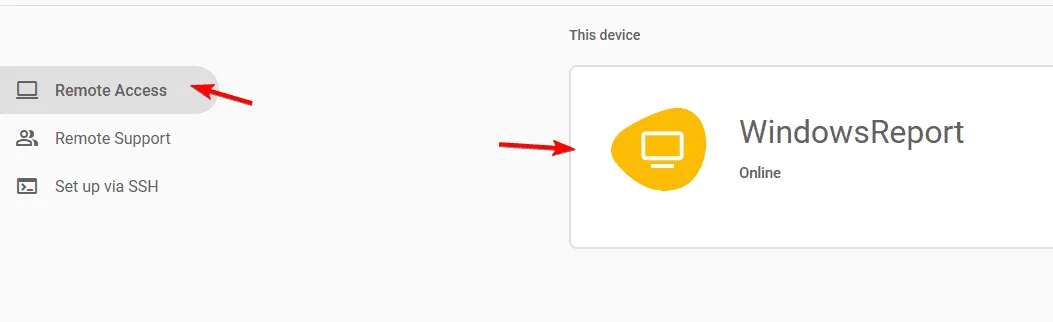
- 指定されたリモート PC を選択し、PIN を入力すれば設定は完了です。
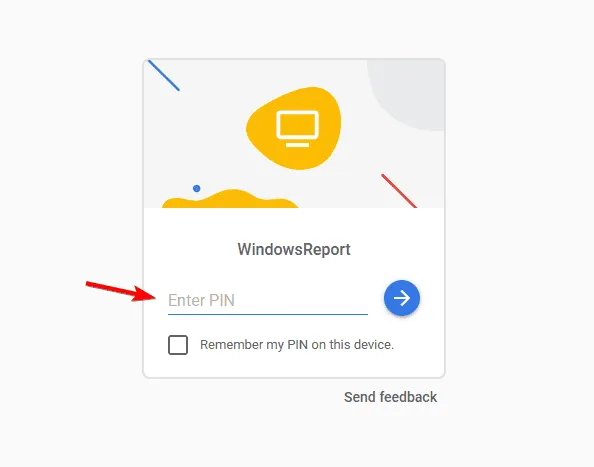
この手順を実行するには、両方のコンピューターで同じ Google アカウントでログインしている必要があることに注意してください。
2. ヘッドレスアクセスを構成する
- Chrome リモート デスクトップ インターフェースにアクセスし、[SSH 経由でセットアップ] を選択して、[開始]をクリックします。
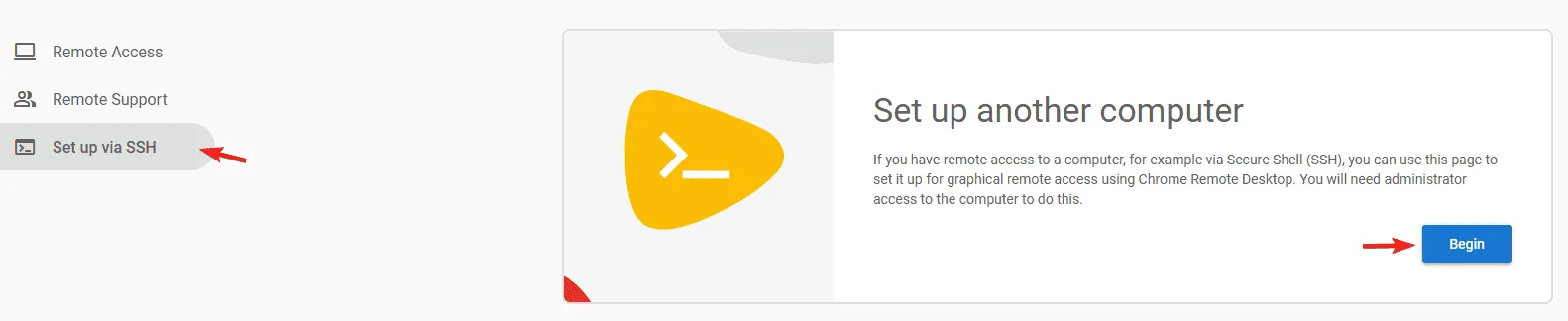
- リモート マシンにChrome リモート デスクトップをダウンロードします。
- ダウンロードが完了したら、インストールを続行します。
- PC で、「次へ」をクリックし、続いて「認証」をクリックします。
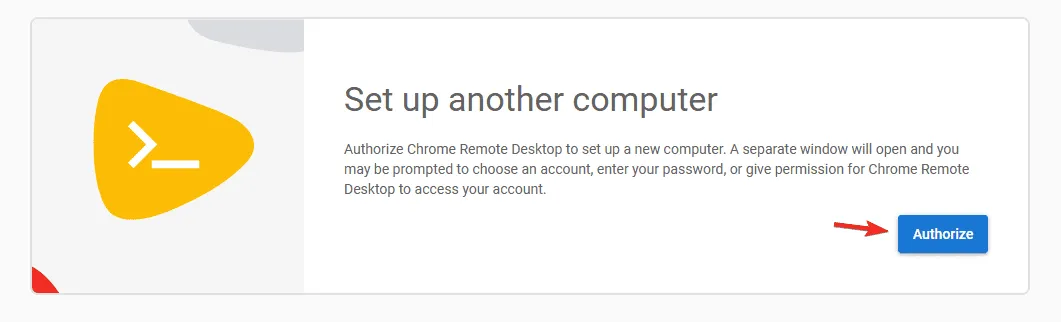
- 提供されたコマンド コードをコピーします。
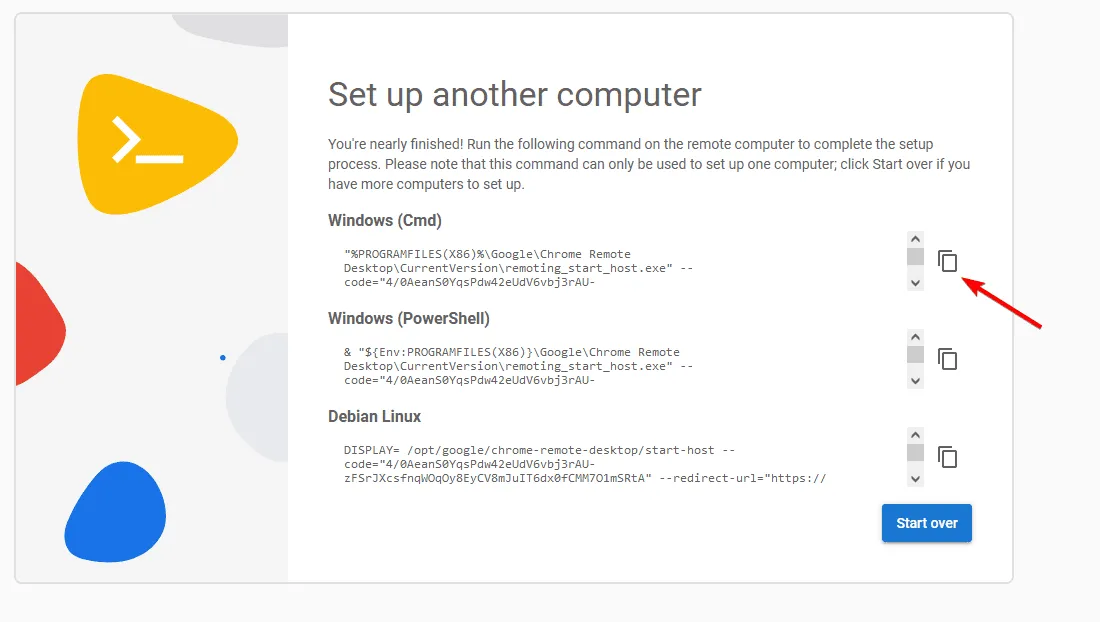
- リモート デバイスで、Windows +を押してcmdS と入力します。[管理者として実行]を選択します。
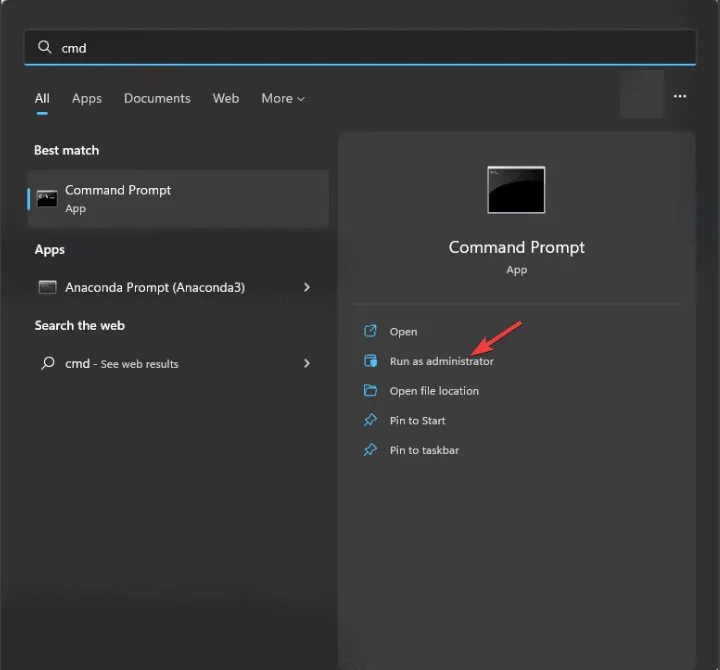
- 前の手順でコピーしたコマンドをコマンド プロンプトに貼り付けて実行します。
- アクセスするには希望の PIN を入力してください。
- メイン コンピュータに戻り、[リモート アクセス]セクションにリストされている新しいデバイスを探します。
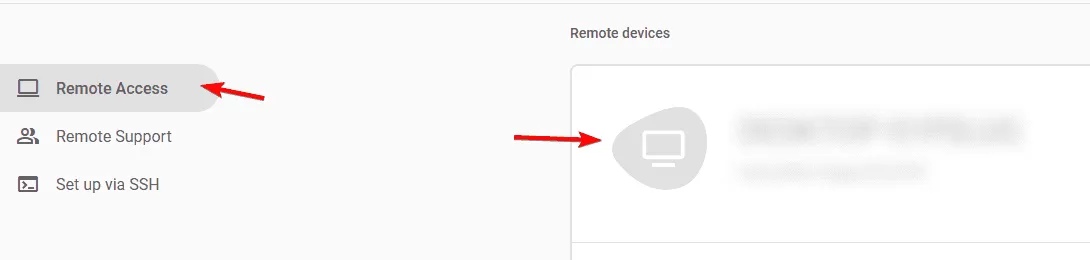
- 選択してPINを入力するだけでいつでも簡単に接続できます。
この方法を使用すると、Google アカウントでサインインしなくても、ゲスト モードで Chrome リモート デスクトップを利用できます。
Chrome リモート デスクトップは無人で機能しますか?
もちろんです! リモート デバイスで PIN を設定し、上記のいずれかの方法に従えば、Chrome リモート デスクトップを無人で操作できます。
Chrome リモート デスクトップは、パソコンがスリープ モードのときにも機能しますか?
いいえ、Chrome リモート デスクトップではリモート コンピュータをスリープ モードから復帰させることはできません。これを実現するには、Chrome リモート デスクトップとの接続を確立する前に、コンピュータを復帰させる別のツールが必要になります。
ご覧のとおり、Chrome リモート デスクトップの時間制限を回避するのは簡単で、主にリモート アクセス機能または SSH 機能が関係します。
Chrome リモート デスクトップが繰り返し認証を要求するなど、ユーザーが直面するさまざまな問題がありますが、多くの場合、これらは簡単に解決できます。
さらなる課題に直面している場合は、Chrome リモート デスクトップの代替手段をいくつか検討してみるとよいでしょう。



コメントを残す