BC Bthmini Verifier の障害 0x00000BFF を 5 つの簡単な手順で修正する方法

BC_BTHMINI_VERIFIER_FAULT 0x00000BFFエラーは、主に開発者に影響を与えるブルー スクリーン (BSOD) の問題ですが、一般ユーザーも経験する可能性があります。この問題に直面した場合、この記事では、問題を解決するための包括的なガイドを提供します。
BC_BTHMINI_VERIFIER_FAULT を解決するには?
1. Windows Updateを実行する
- [スタート]メニューをクリックし、[設定]を選択します。
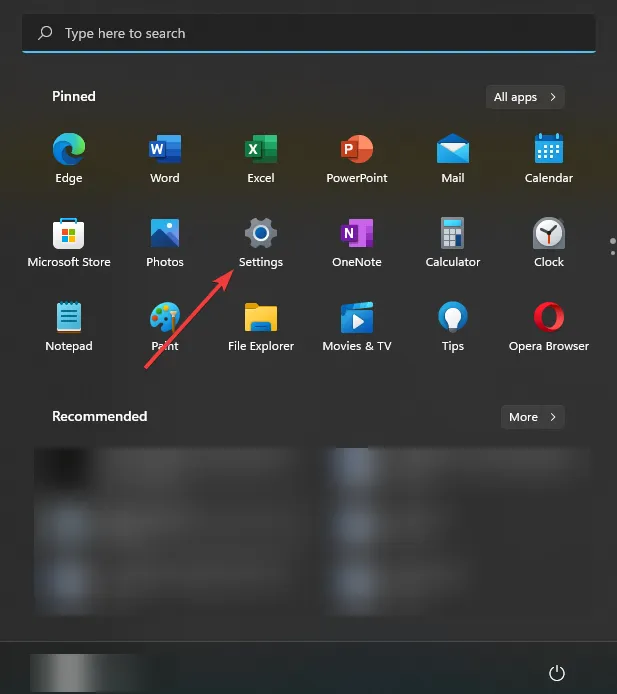
- Windows Update セクションに移動し、「更新プログラムの確認」をクリックします。
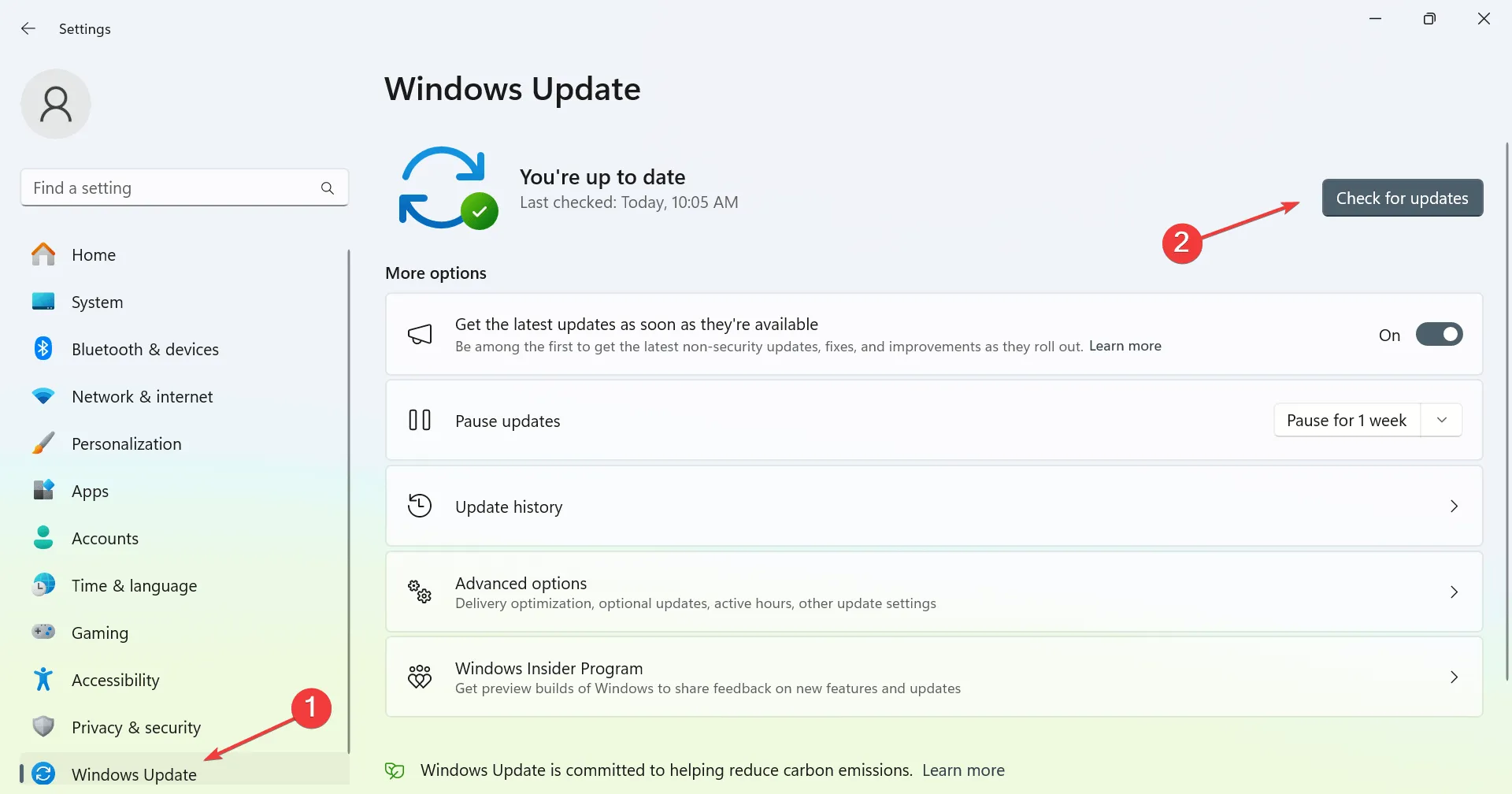
- 更新プログラムが見つかった場合、Windows は自動的にダウンロードを開始します。
Windows を更新した後、問題が解決するかどうかを確認します。
2. Bluetoothドライバーを再インストールする
- Windows + を押してX、デバイス マネージャーを選択します。
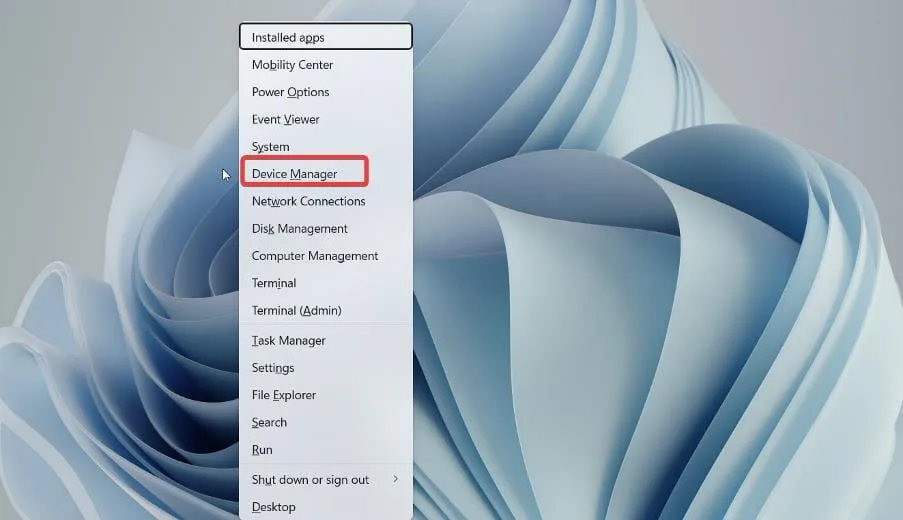
- Bluetooth ドライバーを見つけて右クリックし、[デバイスのアンインストール]を選択します。
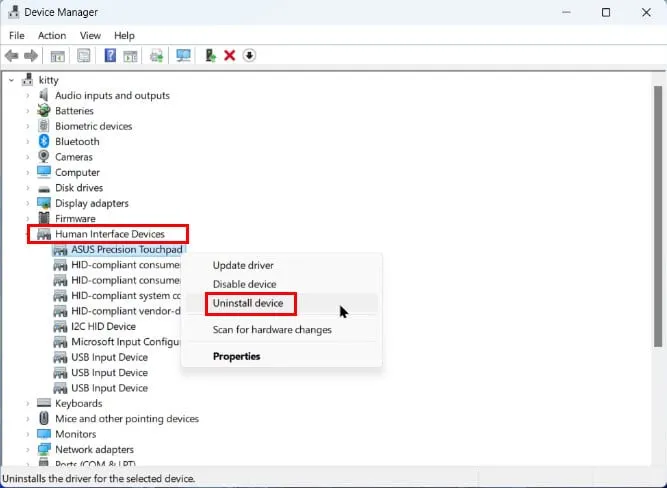
- 「アンインストール」をクリックして確認し、ドライバー ソフトウェアを削除します。
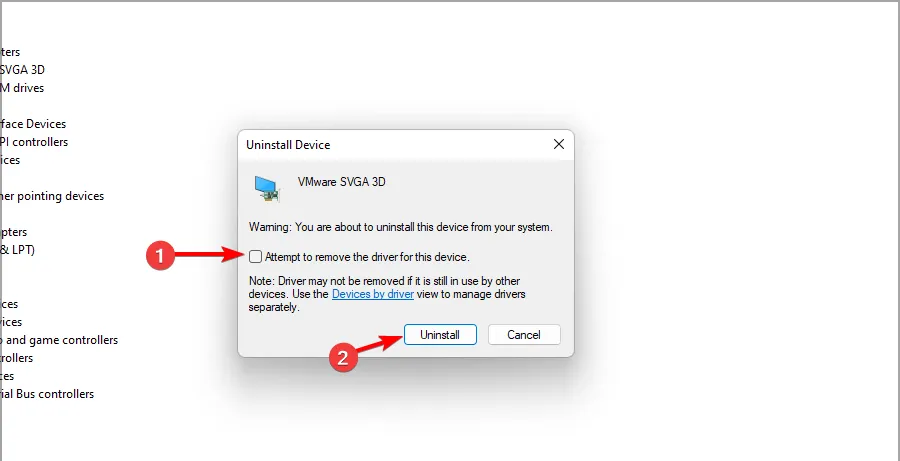
- 最後に、「アクション」を選択し、「ハードウェア変更のスキャン」をクリックします。
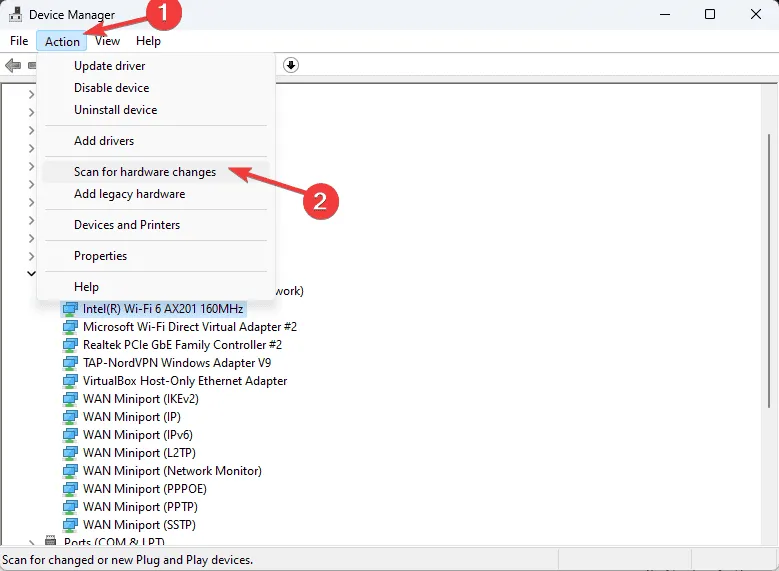
このプロセスにより、デフォルトのドライバーが再インストールされ、BC_BTHMINI_VERIFIER_FAULT の問題が解決される可能性があります。
3. Bluetoothドライバーを更新する
- デバイス マネージャーを再度開きます。
- Bluetooth ドライバーを見つけて右クリックし、[ドライバーの更新]を選択します。
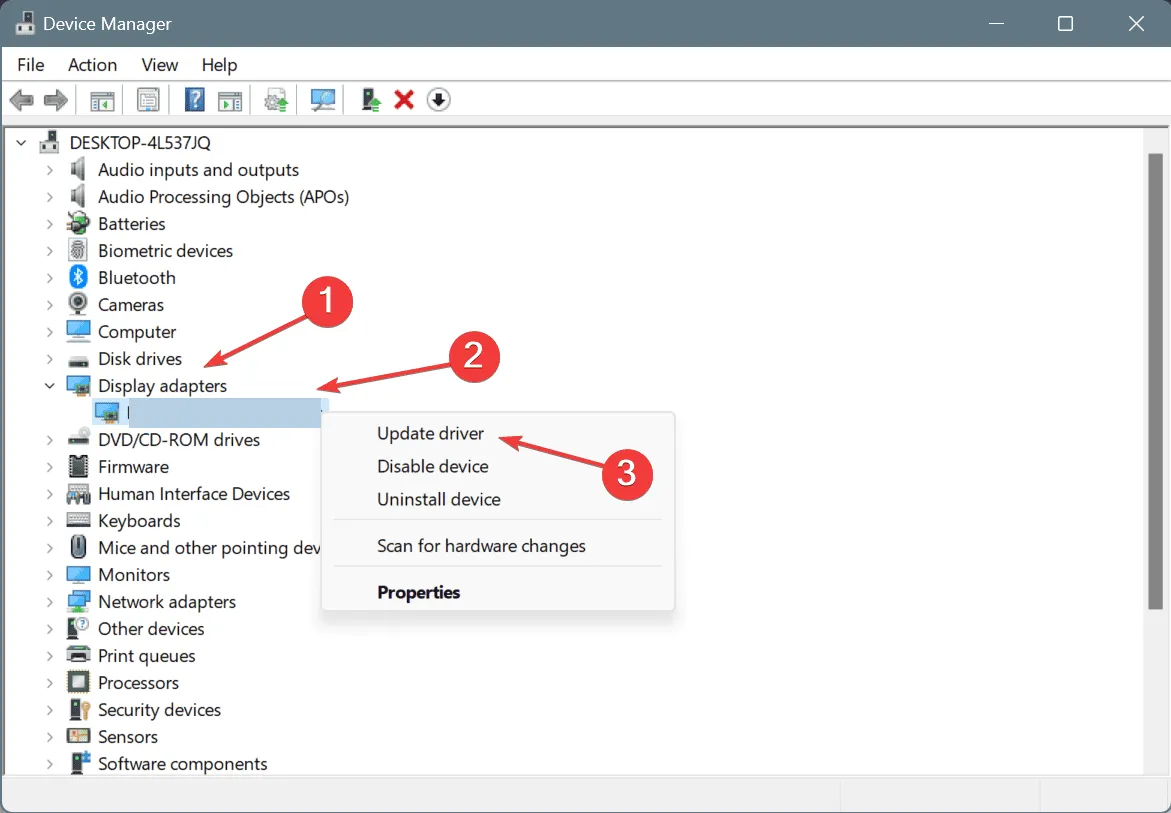
- ドライバーを自動的に検索するを選択します。

- Windows がドライバーの更新を試行するまで待ちます。
この方法は効果的かもしれませんが、製造元の Web サイトから直接ドライバーをダウンロードする方がよい場合がよくあります。
4. ドライバー検証を無効にする
- Windows + を押してS、cmdと入力し、管理者として実行を選択します。
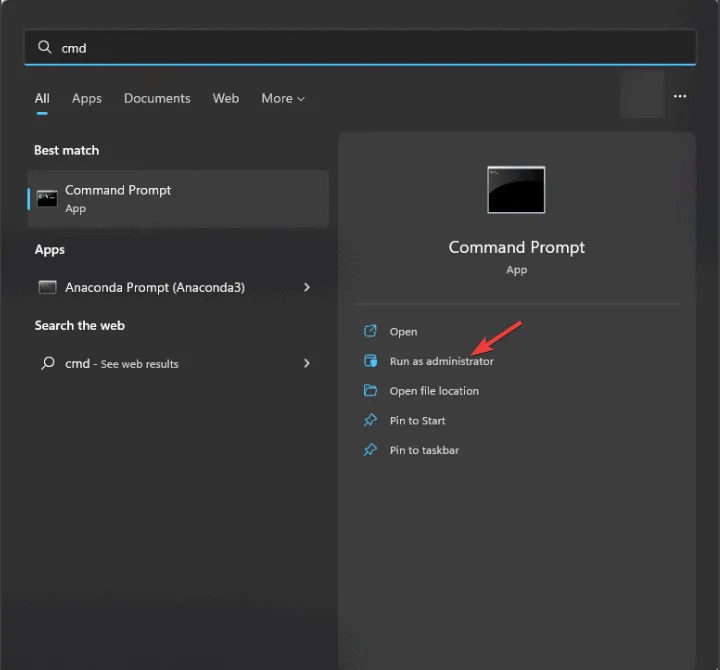
- 次のコマンドを入力します:
verifier /reset
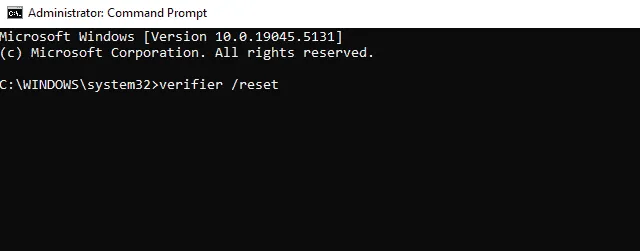
- コマンドプロンプトウィンドウを閉じます。
この解決策は、以前に検証コマンドを有効にしていた場合にのみ適用されることに注意してください。
5. クラッシュログを調べる
- ダンプ ファイルは にあります
C:\Windows\Minidump。 - BSOD ビューアー ソフトウェアを使用してファイルを開きます。
- 情報を確認して、問題の潜在的な原因を特定します。
この手順では問題が直接解決されるわけではありませんが、さらなる診断に役立つ貴重な情報が得られます。
最近説明したBC_Bluetooth_Verifier_Faultなど、他にも Bluetooth 関連のエラーが発生する可能性があります。



コメントを残す