Windows 11/10 でフォルダ名とファイル名が表示されない

ファイル エクスプローラーは、Windows オペレーティング システムのファイル管理ユーティリティです。エクスプローラーは、ファイルの表示、ファイル名の変更、ファイルの削除など、さまざまな目的で使用できます。ファイル名拡張子を表示することもできます。エクスプローラーでファイルとフォルダーの名前が表示されなくなったらどうしますか? 一部の Windows ユーザーは、システムでこの問題を経験しました。Windows 11/10 パソコンでフォルダー名とファイル名が表示されない場合、この記事で説明されている解決策が問題の解決に役立ちます。
ファイル名が表示されない理由はいくつかあります。たとえば、システム イメージ ファイルの破損、サードパーティ サービスやスタートアップ アプリの競合などです。問題は、グラフィック カード ドライバーに関連している可能性もあります。この場合、グラフィックス カード ドライバを更新または再インストールすると役立ちます。
Windows 11/10 でフォルダ名とファイル名が表示されない
Windows 11/10 PC でフォルダーとファイルのアイコン名が表示されない、テキストが表示されない、またはデスクトップ アイコン名が表示されない場合は、この記事に記載されている解決策を使用して問題を解決してください。
- 基本的な提案
- システム ファイルを修復する
- グラフィックカードドライバーを再起動します
- デフォルトのグラフィックス カード ドライバをアンインストールして再インストールする
- クリーン ブート状態でのトラブルシューティング
- 自動スタートアップ修復を実行する
- インプレース アップグレードを実行します。
これらすべての修正を詳細に見てみましょう。
テキストは表示されません。デスクトップ アイコンのテキストがありません
1]基本的な提案
- タスク マネージャーを開き、Windows エクスプローラーを再起動します。
- Windows エクスプローラーを再起動しても問題が解決しない場合は、コンピューターを再起動します。
- Windows の設定を開き、Windows Update を手動で確認します。
2]システムファイルを修復する
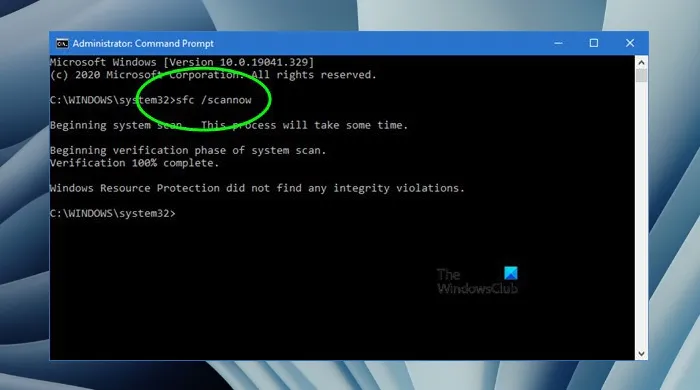
破損したシステム ファイルは、この問題の最も一般的な原因の 1 つです。次のスキャンを実行して、問題が修正されるかどうかを確認することをお勧めします。
- SFCスキャン
- DISM スキャン
上記のスキャンを 1 つずつ実行します。プロセスを中断しないでください。上記の 2 つのスキャンが完了したら、コンピューターを再起動し、問題が解決しないかどうかを確認します。
3]グラフィックカードドライバーを再起動します
Windows 11/10 では、キーの組み合わせCtrl + Shift + Win + Bがグラフィックス カード ドライバーを再起動します。このキーの組み合わせは、グラフィック カード ドライバに関連する問題を解決するのに役立ちます。このキーの組み合わせを使用して、役立つかどうかを確認してください。
4]デフォルトのグラフィックカードドライバーをアンインストールして再インストールします
Windows にファイルとフォルダーの名前が表示されません。したがって、問題はグラフィックス カードに関連している可能性があります。グラフィック カードの問題の原因の 1 つは、破損したドライバーです。グラフィック カード ドライバをアンインストールして再インストールすることをお勧めします。以下の手順に従ってください。
- デバイス マネージャーを開きます。
- ディスプレイ アダプターブランチを展開します。
- それを右クリックし、[デバイスのアンインストール] を選択します。
- コンピュータを再起動してください。
Windows は、システムの起動時に不足しているドライバーを自動的にインストールします。
これでうまくいかない場合は、製造元の Web サイトからグラフィック カード ドライバの最新バージョンをダウンロードし、手動でインストールしてください。
5]クリーンブート状態でのトラブルシューティング
クリーン ブートでは、Windows は必要なサービスとドライバーのみを読み込みます。この状態では、サードパーティのサービス、ドライバー、およびスタートアップ アプリはすべて無効のままです。この問題は、競合するバックグラウンド アプリケーションまたはサードパーティ サービスが原因で発生している可能性があります。クリーン ブートを実行し、クリーン ブート状態でも問題が解決しないかどうかを確認します。
クリーン ブート状態でも問題が解決しない場合は、問題のあるスタートアップ アプリとサードパーティ サービスを特定する必要があります。これを行うには、タスク マネージャーを開き、すべてのスタートアップ アプリを有効にして、コンピューターを再起動します。コンピューターの再起動後に問題が再発する場合は、スタートアップ アプリのいずれかが問題の原因です。次に、次の操作を行います。
- タスク マネージャーを開きます。
- スタートアップ アプリのいずれかを無効にします。
- コンピュータを再起動してください。
- 問題が解決しないかどうかを確認してください。
問題のあるスタートアップ アプリが見つかるまで、上記の手順を繰り返します。同じ手順に従って、問題のあるサードパーティ サービスを特定します。ただし、今回は、タスク マネージャーの代わりに MSConfig を使用する必要があります。
6]自動スタートアップ修復を実行する
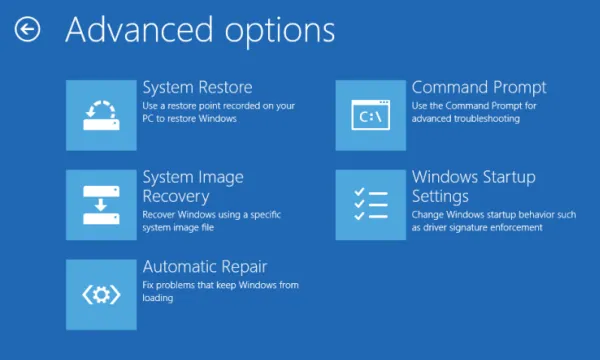
スタートアップ修復は、Microsoft Windows オペレーティング システムのユーティリティで、Windows OS で破損したファイルを修復し、問題を修正します。それでも問題が解決しない場合は、スタートアップ修復が役に立ちます。自動スタートアップ修復を実行するには、Windows 回復環境を起動する必要があります。
7]インプレースアップグレードを実行する
インプレース アップグレードは、Windows オペレーティング システムをアンインストールせずに、現在インストールされている Windows OS の上にインストールします。インプレース アップグレードでは、Windows OS も修復されます。したがって、コンピューターで問題が発生している場合は、この方法を使用できます。このアクションはデータを削除しません。ただし、安全性の観点から、続行する前にデータのバックアップを作成することをお勧めします。
これが役立つことを願っています。
一部のフォルダが表示されないのはなぜですか?
Windows 11/10 では、一部のフォルダーがデフォルトで非表示になっています。これらのフォルダーには、変更または削除してはならないファイルが含まれています。これらのフォルダー内のファイルを変更または削除すると、システムに影響を与える可能性があります。そのため、Microsoft Windows オペレーティング システムでは、一部のフォルダとファイルがデフォルトで非表示になっています。ただし、必要に応じて、これらの隠しファイルとフォルダーを表示できます。



コメントを残す