Microsoft Word のすべてのフィールドを効率的に更新する手順
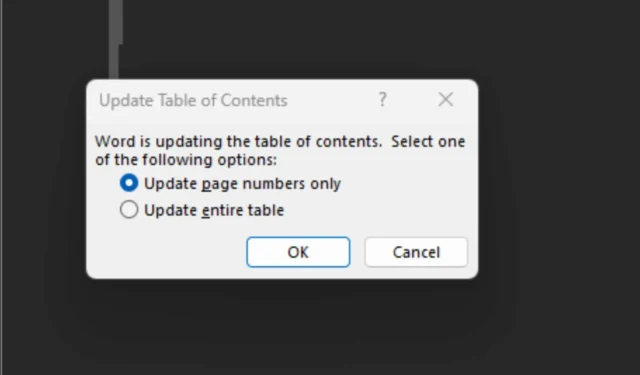
Microsoft Word で文書を変更する場合、すべての変更が文書全体に一貫して適用されるようにする必要があります。ここで、すべてのフィールドの更新が役立ちます。これは、簡単なキーボード ショートカットで簡単に実行できます。Ctrl+ を押してAすべてを選択し、 を押してF9すべてのフィールドを更新します。
目次、ページ番号、ハイパーリンクなど、さまざまな要素のフィールドを更新する必要が頻繁に発生します。すべてのフィールドを更新することで、タスクが自動化され、一貫性が保証され、貴重な時間が節約されます。
このショートカットは、単純なドキュメントでは効果的に機能します。ただし、表、グラフ、マルチメディアを含むより複雑なドキュメントの場合は、各フィールドまたはセクションを手動で更新する必要がある場合があります。
Microsoft Word のすべてのフィールドを更新するにはどうすればいいですか?
- Microsoft Word 文書を開きます。
- ショートカットCtrl+ を使用してA すべてを選択し、 を押してF9 すべてのフィールドを更新します。
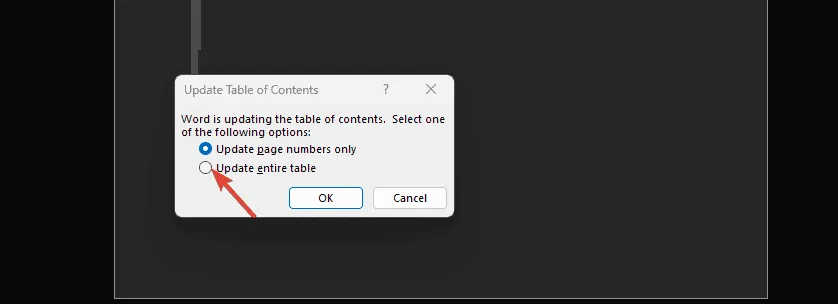
- 特定のセクションについては、目次を右クリックし、[フィールドの更新]を選択します。
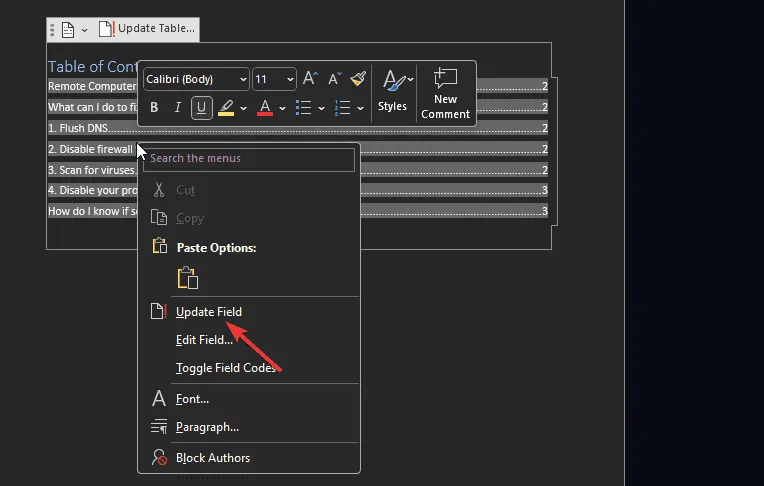
- 更新情報を見逃さないようにするには、[ファイル] > [オプション] > [表示]に移動し、[印刷オプション]の[印刷前にフィールドを更新する]オプションをオンにします。
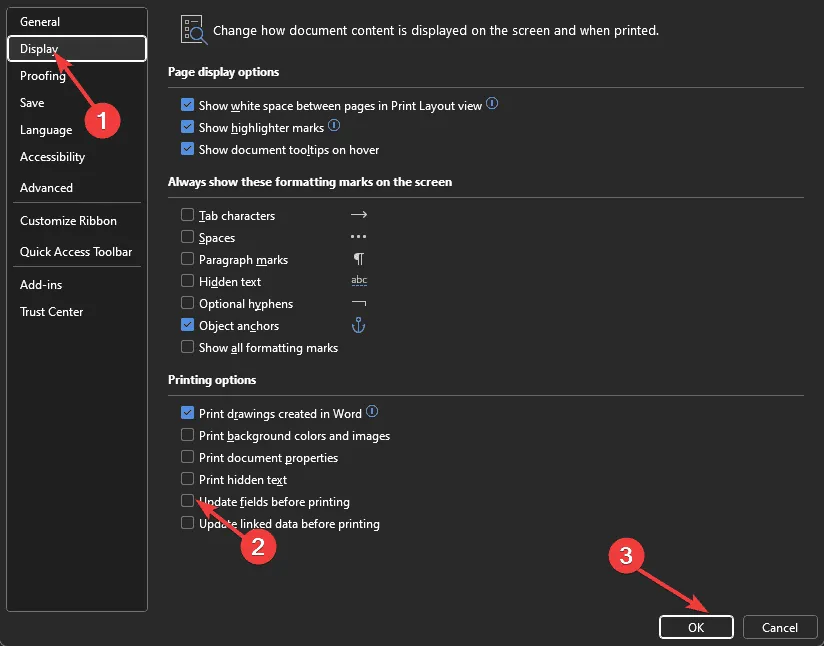
クイックフィールドアップデートに関する追加アドバイス
- 更新する前に必ずドキュメントを保存してバックアップしてください。特にファイルが大きく複雑な場合、アプリケーションが応答しなくなり、データが失われる危険性があります。
- プロセス中に更新されない可能性のあるドキュメント内の非表示フィールドを確認します。
- Word 文書で変更追跡を有効にすると、更新中にフィールドが見落とされることがなくなります。
- リソースを節約し、間違いを避けるために、特に印刷前に自動フィールド更新を設定します。
- 繰り返しのタスクを効率的に処理するための Microsoft Word ショートカットを理解しましょう。
これは、Microsoft Word でフィールドを更新する方法に関する包括的なガイドです。問題が解決しない場合は、Microsoft Word をデフォルト設定にリセットすることを検討してください。
このガイドを使用して Microsoft Word のフィールドを更新するプロセスはいかがでしたか? 以下のコメント欄でご意見をお聞かせください。



コメントを残す