Signal デスクトップからログアウトしてアカウントを切り替える手順ガイド
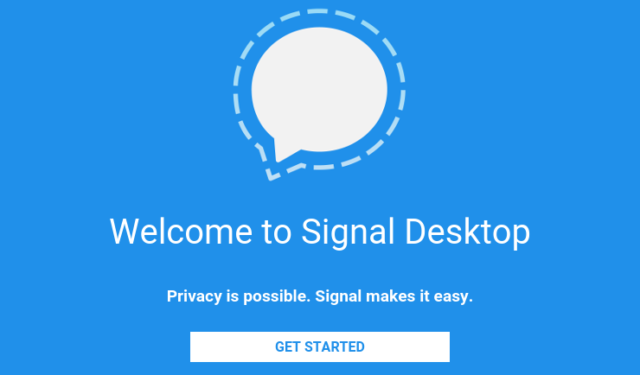
多くのユーザーは、Signal Desktop からログアウトする方法と、それが実行可能なオプションであるかどうかについて興味を持っています。このガイドでは、この質問と、ユーザーが抱く可能性のあるその他の質問について説明します。
Signal デスクトップ アプリケーションからサインアウトするにはどうすればよいですか?
まず、Signal Desktop には直接ログアウトする機能がないことに注意することが重要です。ただし、効果的にサインアウトするには、いくつかの代替方法を利用できます。
1. 新しいユーザープロファイルを設定し、Signalをインストールする
- 設定アプリケーションを起動します。
- [アカウント] に移動し、[その他のユーザー]をクリックします。
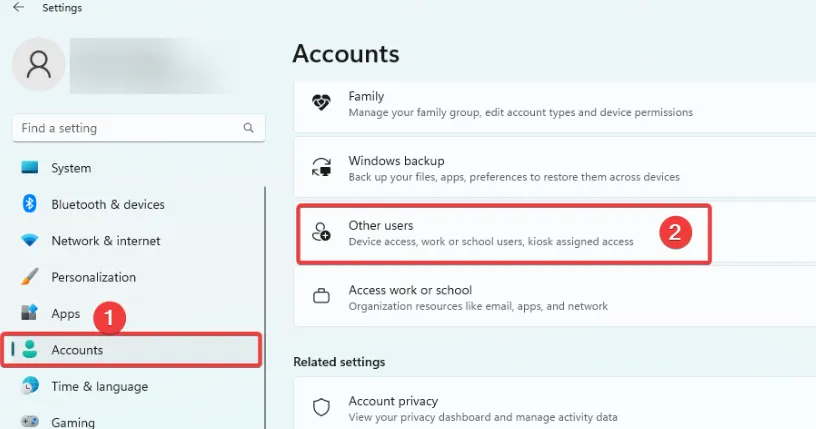
- 「他のユーザーを追加」をクリックし、「アカウントを追加」を選択します。
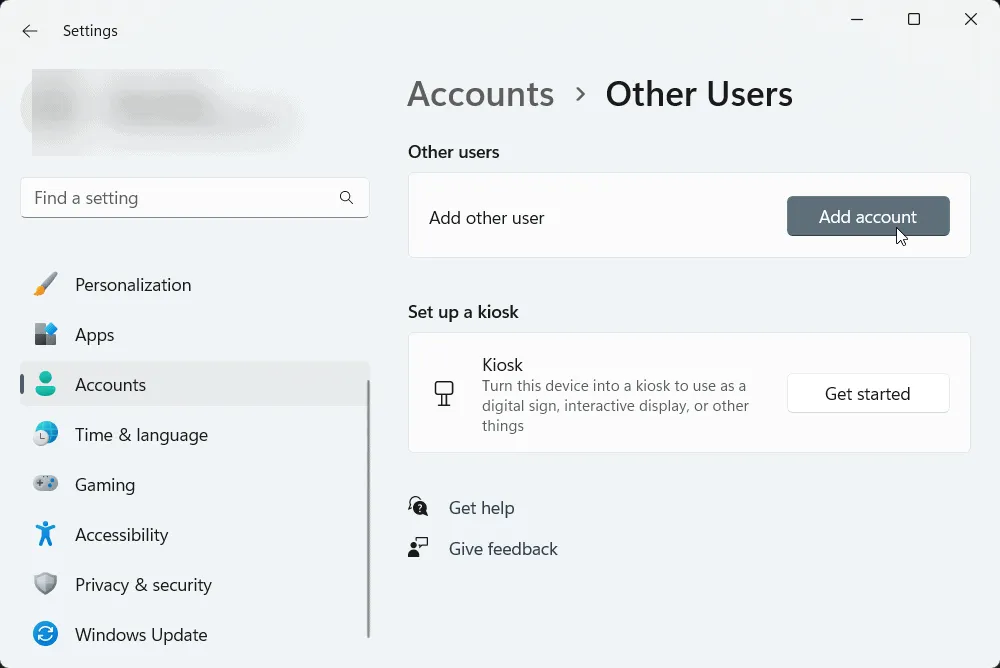
- Microsoft アカウントを持たないユーザーの追加を選択します。
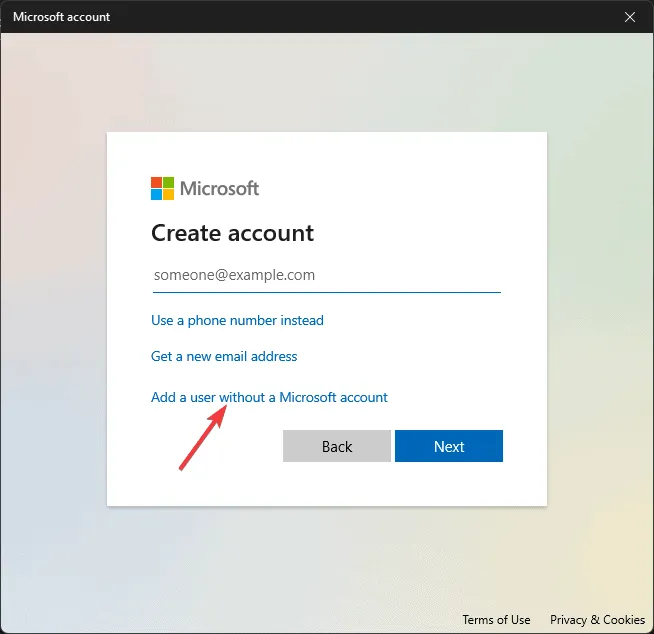
- 指示に従ってアカウント作成を完了してください。
- プロセスが完了したら、ログアウトしてこの新しいアカウントに切り替えます。
- Signal を別の電話番号とペアリングします。
アカウントを切り替えると、Signal から事実上「ログアウト」することになります。
2. Signal Desktopを携帯電話から切断する
- Signal Desktop を開き、[ファイル] に移動して、[設定]を選択します。
- 「プライバシー」に移動し、「データの削除」をクリックします。
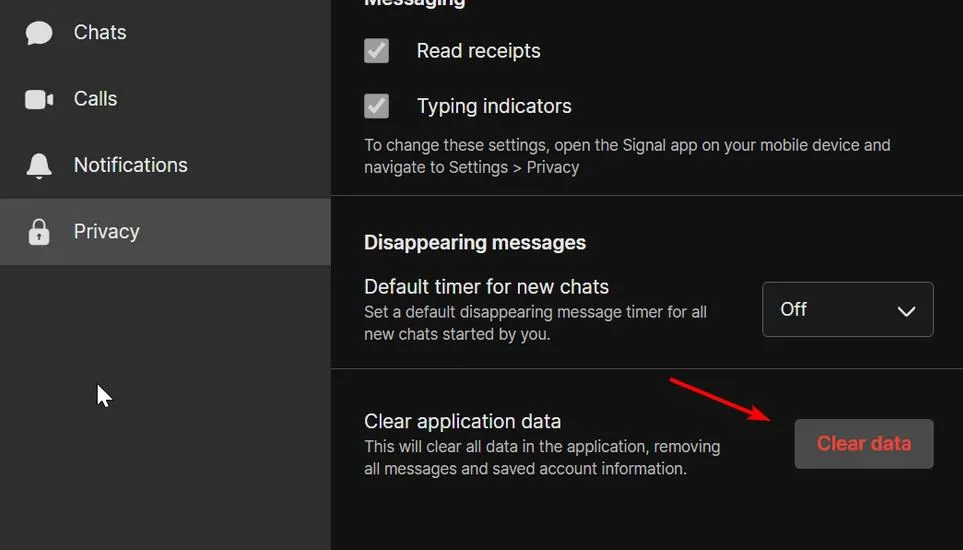
- この時点で Signal からサインアウトされます。
- Signal Desktop を再度使用したい場合は、接続を再確立する必要があります。
Signal の開発者によると、コンピューターからリンクを解除した後でも、同じ電話番号でリンクし続けている限り、メッセージは保存されます。
Signal Desktop でアカウントを切り替えるにはどうすればいいですか?
この機能はアプリに直接組み込まれていませんが、Signal Desktop で複数のアカウントを操作する方法があります。
さまざまなアプローチがありますが、最も簡単な方法は、Signal Desktop のコマンド ライン インターフェイスを使用することです。
このガイドで、Signal Desktop からサインアウトする方法とアプリ固有の制限が明確になったと思います。
これらの手順に従うことを検討している場合、特にリンクを解除する場合は、重要なデータが失われないように、Signal Desktop のチャット履歴の転送について読んでおくことをお勧めします。



コメントを残す