トラブルシューティング: ERROR_NOT_REDUNDANT_STORAGE 333 (0x14D) の解決策

コード 333 (0x14D) で識別される ERROR_NOT_REDUNDANT_STORAGE は、通常、問題のディスクに冗長性がないため、データ損失の可能性が懸念される場合に発生します。このエラー メッセージは、ストレージ デバイスが冗長性を提供していないことを示します。
解決策に進む前に、問題の原因がストレージ スペースか RAID 構成かを判断することが重要です。これらのシステムをリセットまたは再構築することを検討してください。外付けハード ドライブを使用している場合は、再接続するだけで問題が解決する可能性があります。
ERROR_NOT_REDUNDANT_STORAGE を解決するにはどうすればよいですか?
1. ディスクドライバーを更新する
- Windows+ を押してXパワーユーザー メニューにアクセスし、デバイス マネージャーをクリックします。
- ディスク ドライブ セクションで、エラーの原因となっているドライブを右クリックし、ドライバーの更新を選択します。
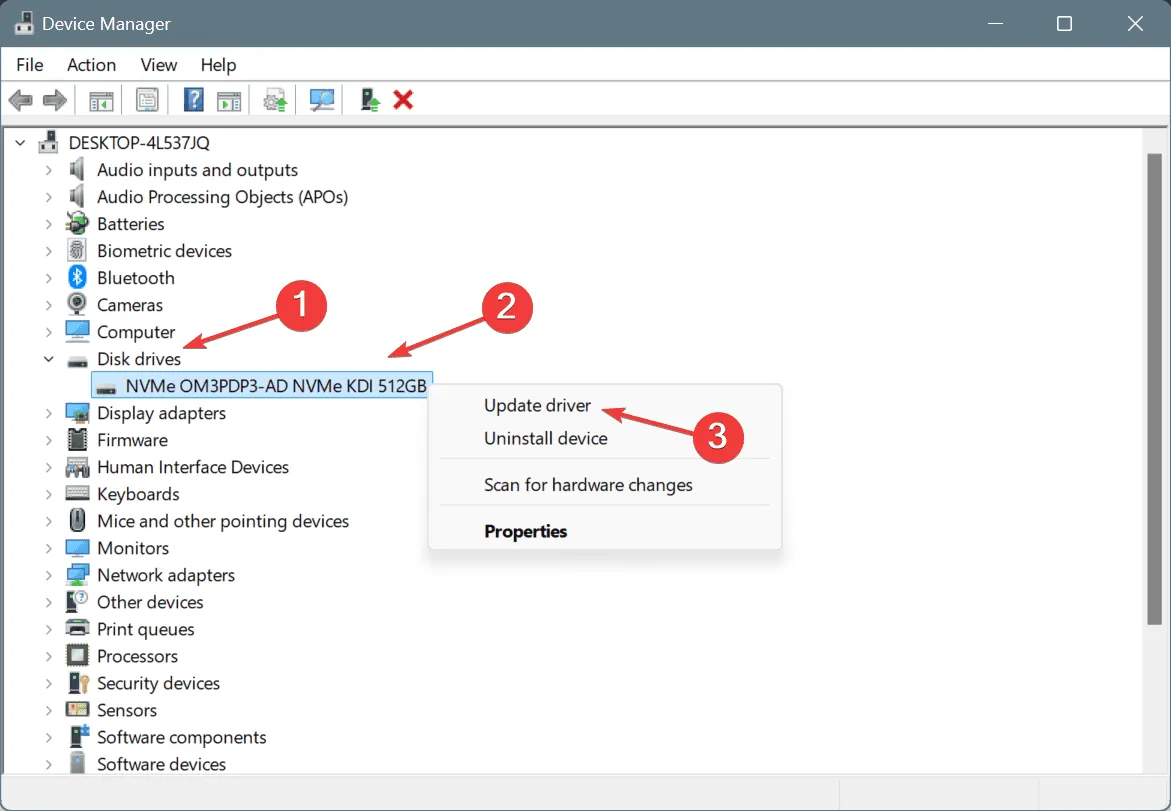
- 「ドライバーを自動的に検索する」を選択し、Windows が最適なローカル バージョンをインストールするまで待ちます。
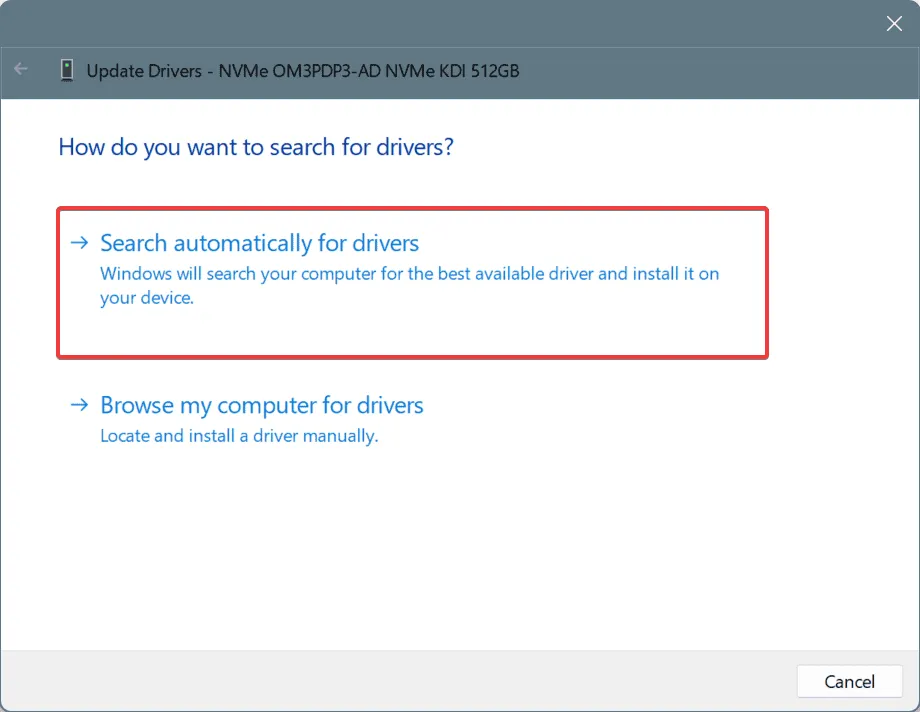
- コンピュータを再起動して更新を適用し、問題が解決するかどうかを確認します。
ディスク ドライバーが古いか故障していると、ストレージ デバイスに冗長性が欠けていることを示す ERROR_NOT_REDUNDANT_STORAGE メッセージが表示される場合があります。ドライバーを更新することで、問題を迅速に解決できるはずです。
更新されたドライバーが自動的に見つからない場合は、製造元の Web サイトにアクセスして最新バージョンを手動でダウンロードしてインストールしてください。
2. チェックディスクを実行する
- Windows + を押してR 「実行」ダイアログを開き、cmdと入力して、Ctrl + Shift + を押しますEnter。
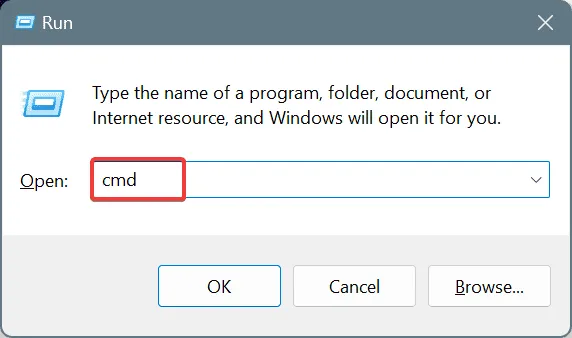
- ユーザー アカウント制御 (UAC) のプロンプトが表示されたら、[はい]を選択します。
- 次のチェックディスクコマンドを入力して押しますEnter:
chkdsk /r - 次回のシステム再起動時にスキャンをスケジュールするように求められたら、入力してクリックY してEnter 確認します。
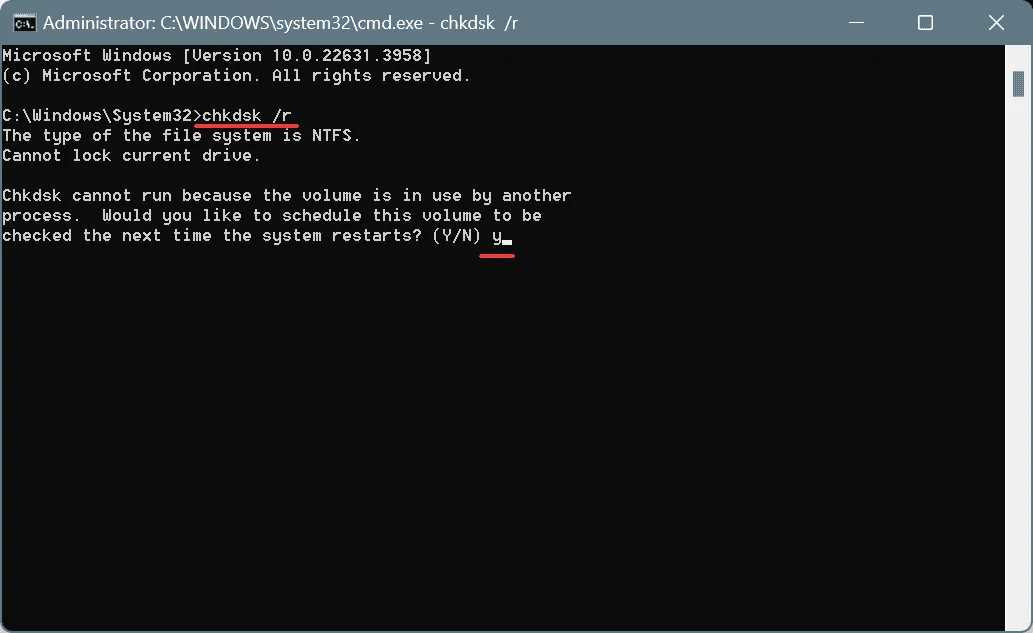
- 次に、コンピューターを再起動して、チェックディスクを続行します。
組み込みのチェック ディスク ツールは、ERROR_NOT_REDUNDANT_STORAGE 333 (0x14D) の解決を含む、さまざまなディスク関連の問題を検出して修正できます。
3. 破損したシステムファイルを修復する
- Windows + を押してS 検索を開き、「コマンド プロンプト」と入力して、「管理者として実行」を選択します。
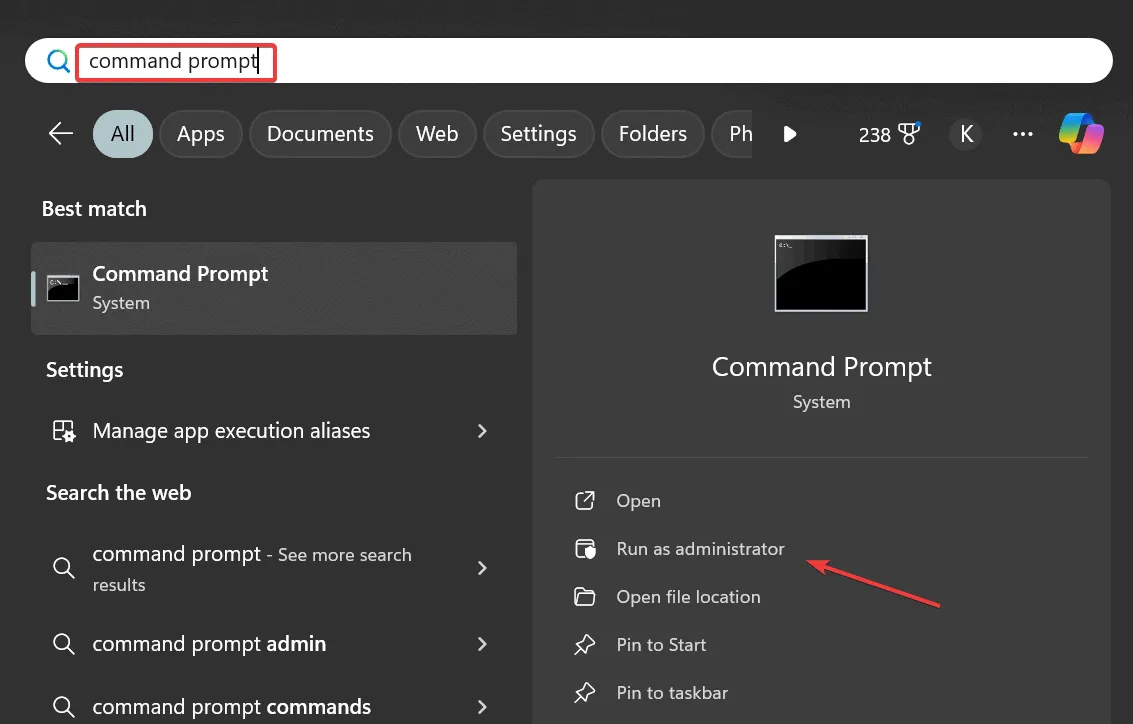
- UAC のプロンプトが表示されたら、 [はい]をクリックします。
- 以下の DISM コマンドを 1 つずつ入力し、Enterそれぞれを押します:
DISM /Online /Cleanup-Image /CheckHealth、DISM /Online /Cleanup-Image /ScanHealth、DISM /Online /Cleanup-Image /RestoreHealth - 次に、次の SFC コマンドを実行します。
sfc /scannow
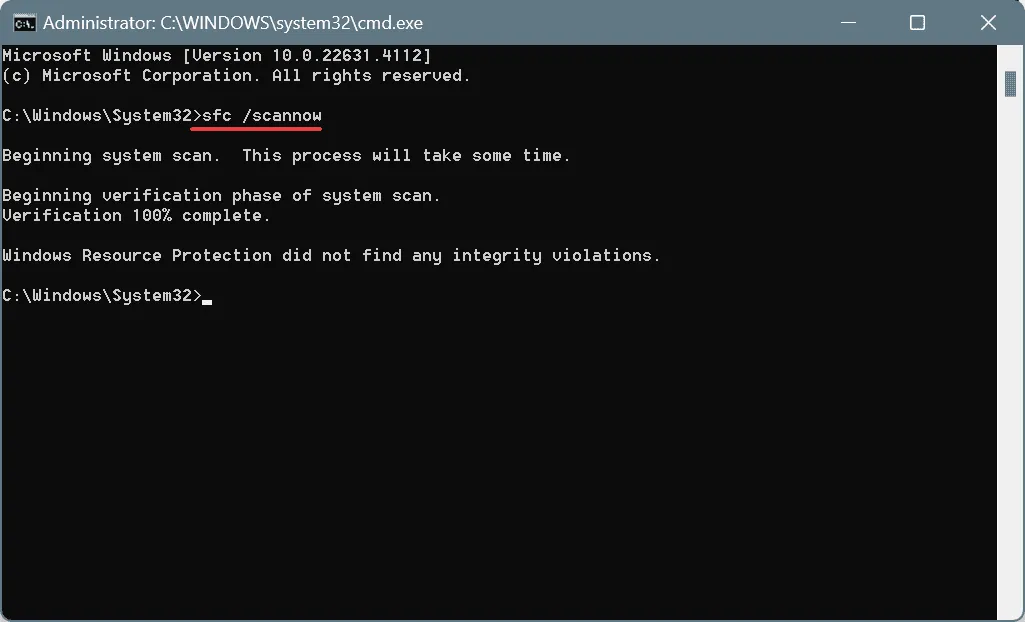
- 最後に、コンピューターを再起動して問題が解決したかどうかを確認します。
多くの場合、ERROR_NOT_REDUNDANT_STORAGE は破損したシステム ファイルによって発生します。DISM および SFC スキャンを実行すると、破損したファイルをキャッシュされたバージョンに置き換えることができます。
4. 競合するアプリケーションを削除する
- Windows+ を押してR実行ダイアログを開き、appwiz.cplと入力して を押しますEnter。
- リストから最近インストールしたアプリケーションを選択し、「アンインストール」をクリックします。

- 表示される指示に従ってアンインストール プロセスを完了します。
- コンピュータを再起動して、問題が改善されたかどうかを確認します。
最新のアプリをアンインストールした後でもエラーが続く場合は、残っているファイルやレジストリ エントリが原因である可能性があります。この場合、信頼できるアンインストール ツールを使用してプログラムの残りを削除することを検討してください。
5. システムの復元を実行する
- Windows+ を押してS検索機能を開き、「復元ポイントの作成」と入力して、適切な結果を選択します。
- 「システムの復元」ボタンをクリックします。
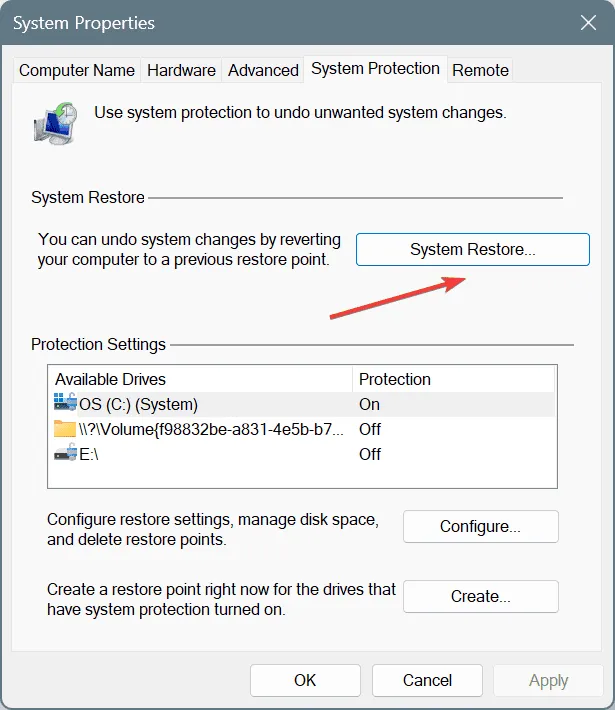
- 該当する場合は、「別の復元ポイントを選択する」オプションを選択し、「次へ」をクリックします。
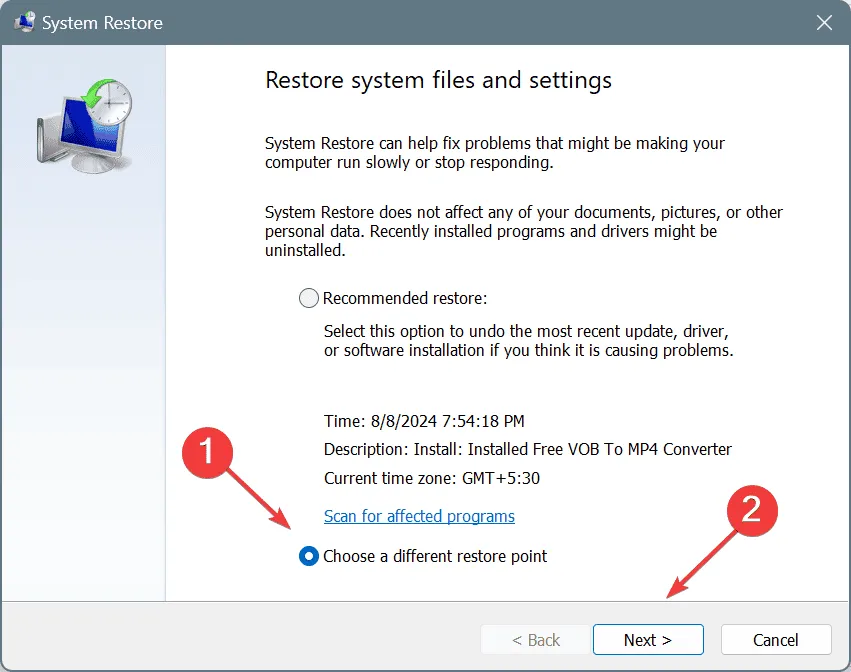
- 最も古い復元ポイント、または問題に気付く前に作成された復元ポイントを選択し、「次へ」をクリックします。
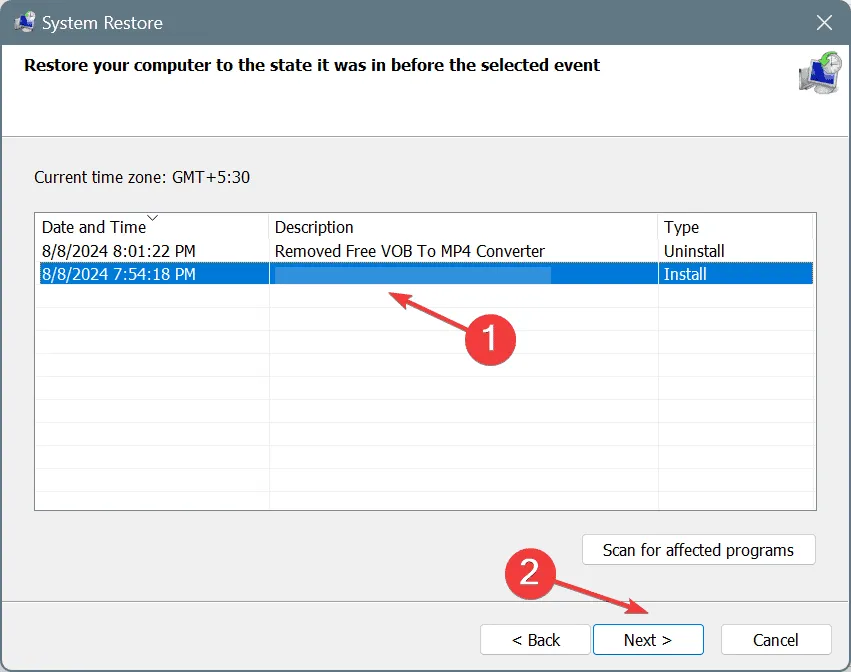
- 情報を確認し、「完了」をクリックして選択を確定します。
- 復元プロセスが完了するまで待ちます。これには通常 15 ~ 30 分ほどかかります。
他の方法がすべて失敗した場合、システムの復元によって、問題の原因となった最近の変更を元に戻し、ERROR_NOT_REDUNDANT_STORAGE を修正できる可能性があります。問題が発生する前の復元ポイントを選択するようにしてください。
これらの解決策のどれがあなたの問題を解決しましたか? ぜひ、下のコメント欄で読者とあなたの体験を共有してください。



コメントを残す