Instagramのアーカイブ機能を使って投稿を非表示にする方法

Instagram には、完全に削除せずに公開したくない投稿を保存するための便利なアーカイブ機能があります。これは、別れのときや同僚に特定の思い出を隠しておくときなど、現時点では個人的すぎる、または無関係なコンテンツを管理するのに最適な方法で、将来の思い出のために保存することができます。
Instagram での投稿のアーカイブと削除の違いを理解する
Instagram のアーカイブ オプションを使用すると、大切な思い出を、表示されているプロフィールから離れて安全かつプライベートな状態で保存できます。一方、投稿を削除すると元に戻すことはできず、アカウントから永久に削除されます。メディアをバックアップしておけば問題ありませんが、投稿がプロフィールに表示されていなくてもアプリからアクセスできるようにしたい場合は、アーカイブするのが最善の選択です。
アーカイブされた投稿は、アプリ内の指定フォルダに安全に保存され、設定から簡単にアクセスできます。必要に応じて、最小限の労力でこれらの投稿を復元できます。
削除した投稿については、復元できる猶予期間が 30 日間あります。コンテンツを取得するには、 [設定] -> [アクティビティ] -> [最近削除した項目] に移動するだけです。この期間が過ぎると、削除されたメディアを復元するには、サードパーティのソリューションや古いデータ バックアップに頼る必要がある場合があります。
Instagramモバイルアプリで投稿をアーカイブする
モバイル デバイスの Instagram アプリを使用して投稿をアーカイブするには、プロフィール ( AndroidまたはiOSで利用可能) にアクセスし、非表示にする投稿を選択します。右上隅にある 3 つのドットをタップします。
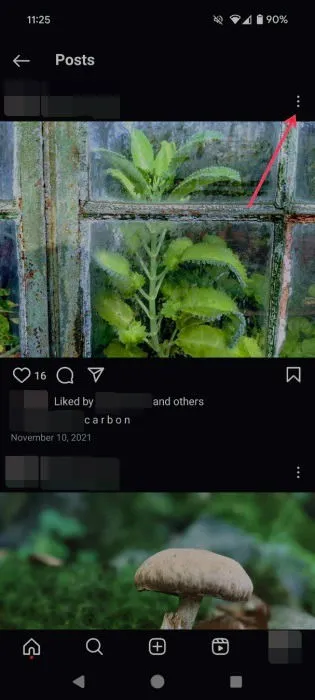
メニューから「アーカイブ」を選択して、プロフィール グリッドから投稿を削除します。
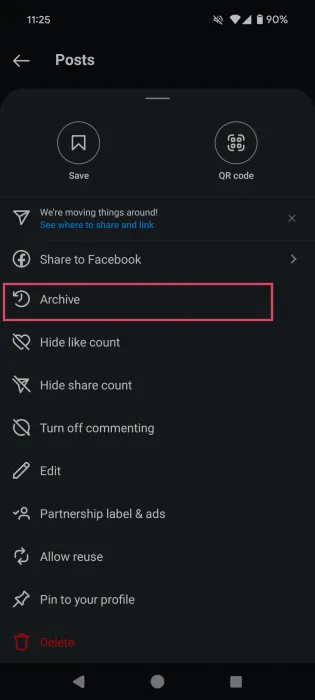
動画をアーカイブしたい場合は、プロフィールの「リール」タブに移動し、動画を開いて、右下隅にある 3 つのドットをタップします。

[管理]を選択し、表示されるオプションから [アーカイブ]を選択します。
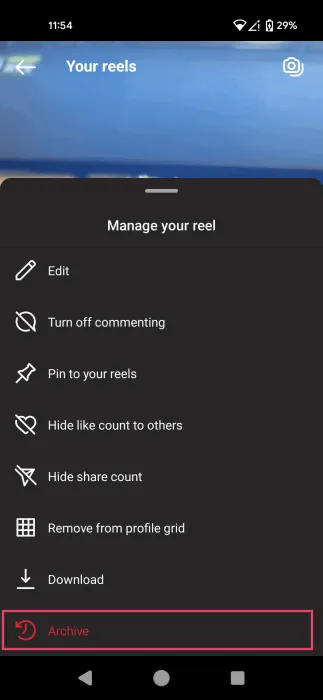
ストーリーは 24 時間後に消えますが、再度見ることができます。Instagram では、ライブ動画を含むストーリーをアーカイブに自動的に保存できます。
ストーリーが自動的にアーカイブに保存されるようにするには、プロフィール ページのハンバーガー メニューをタップし、[アプリとメディア] セクションまで下にスクロールして、[アーカイブとダウンロード]を選択します。
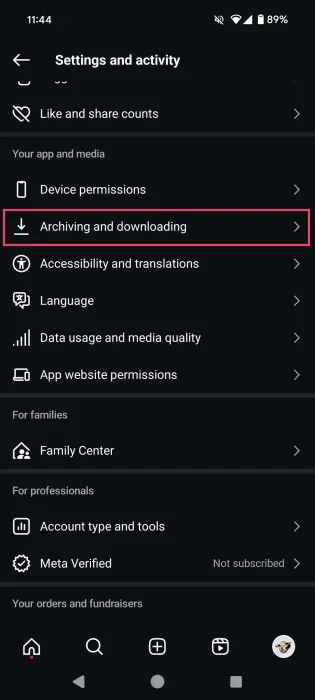
「ストーリーをアーカイブに保存」および「ライブをアーカイブに保存」オプションが有効になっていることを確認します。

すべてのストーリーをアーカイブしたくない場合は、特定のストーリーを手動で保存することもできます。ストーリー作成画面で、右上隅にある 3 つのドットをタップし、[保存]を選択してストーリーをデバイスにダウンロードします。
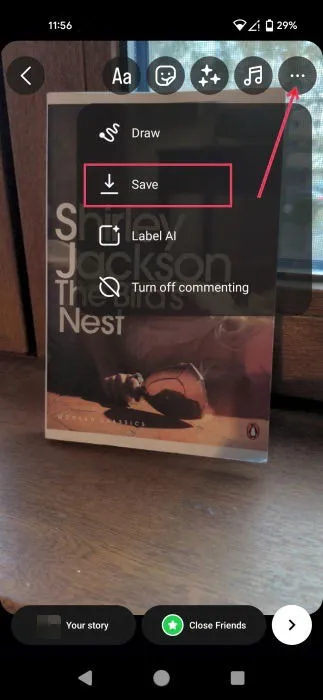
Instagramの投稿をWeb経由でアーカイブする
コンピューターで Instagram の投稿をアーカイブするには、ブラウザを起動して Instagram にログインします。画面の左側にある [その他]ボタンをクリックし、 [アクティビティ]を選択します。
![PC の Instagram の [その他] メニューから [アクティビティ] オプションを選択します。 PC の Instagram の [その他] メニューから [アクティビティ] オプションを選択します。](https://cdn.thewindowsclub.blog/wp-content/uploads/2024/12/instagram-archive-pc-your-activity.webp)
写真と動画に移動すると、最近のプロフィール グリッド投稿にすべてアクセスできます。タブを変更して、リールやアーカイブのハイライトも表示できます。右上隅の[選択]をクリックします。
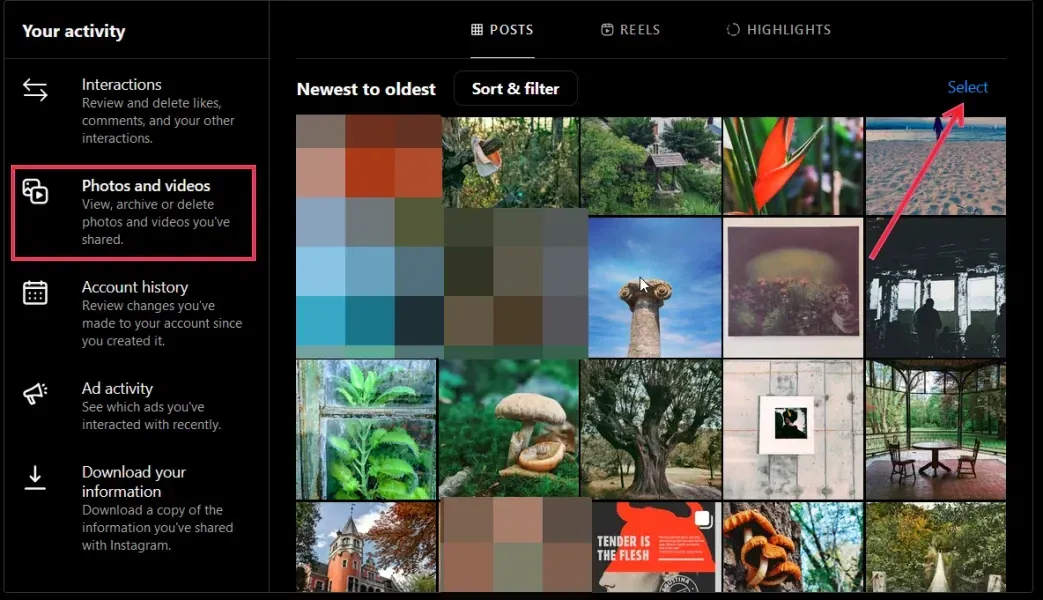
選択したい投稿をそれぞれクリックし、画面下部の「アーカイブ」を押します。
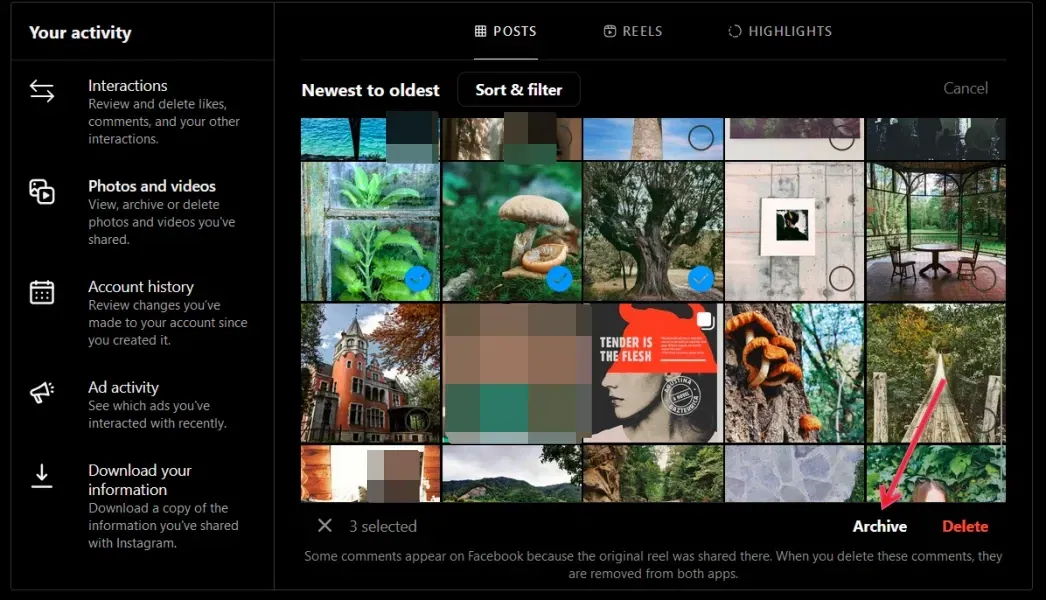
この方法は、投稿を一括アーカイブする場合に特に効果的ですが、私の個人的な経験では、コンピューター上で古い投稿を見つけるのは困難で、利用可能なフィルターを使用しても困難が生じることがよくあります。
アーカイブされた Instagram 投稿へのアクセスと復元
Instagram の投稿をアーカイブする目的は、多くの場合、後で再度確認することです。投稿を非表示にしたくないと思ったら、簡単にプロフィールに復元できます。
Instagram アプリで自分のプロフィールに移動し、右上隅にあるハンバーガー メニューをタップします。「Instagram の使い方」セクションから、「アーカイブ」を選択します。
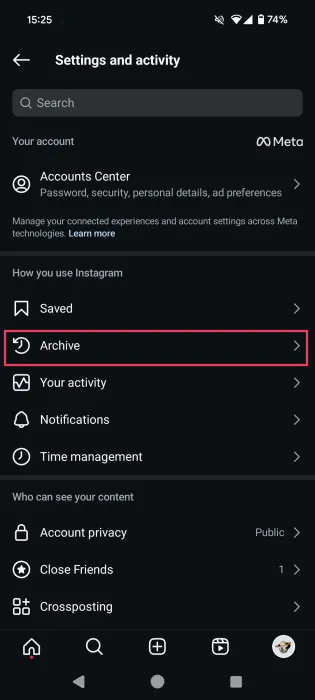
これを行うと、ストーリー アーカイブにアクセスできるようになります。利用可能なストーリーをスクロールできます。
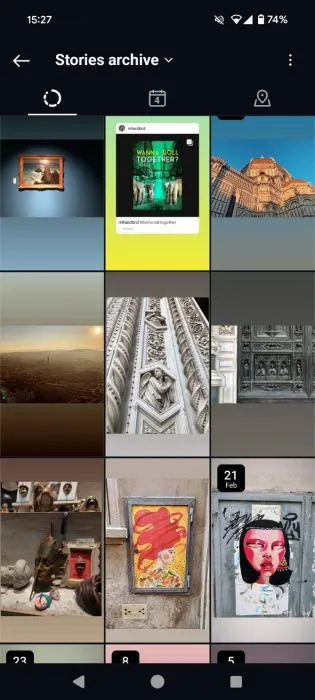
上にスワイプすると、古いストーリーが表示されます。視聴者と一緒にその瞬間をもう一度味わいたい場合は、ストーリーをタップして「共有」を押します。
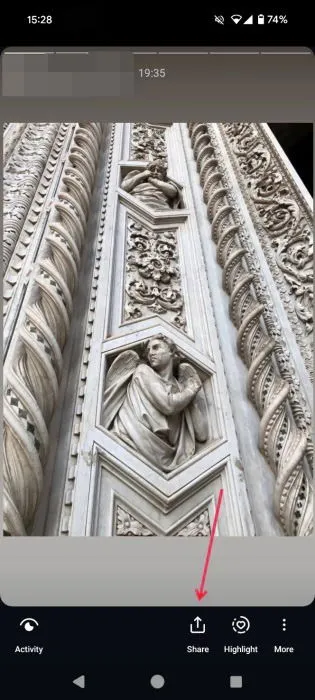
ストーリーを再投稿する前に編集することもできます。
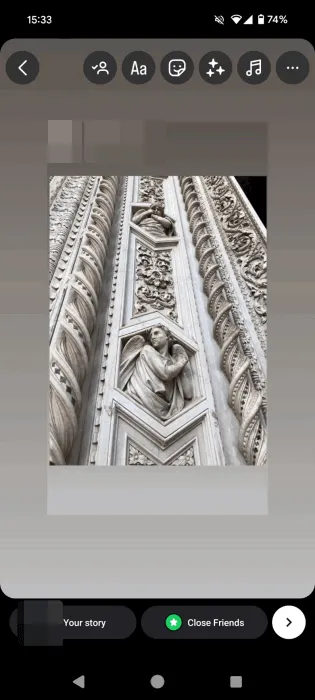
投稿またはライブのアーカイブを確認するには、上部のストーリー アーカイブをタップし、希望するアーカイブ タイプを選択します。
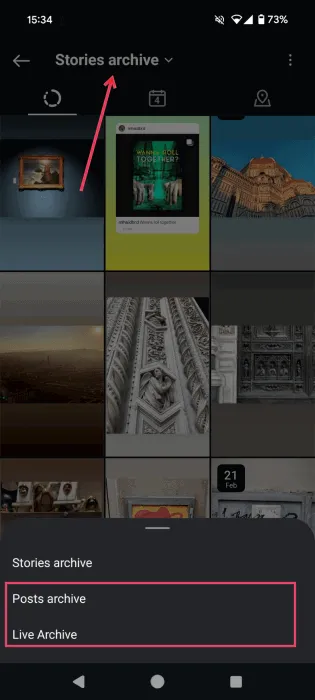
このガイドでは、投稿アーカイブをチェックして、アーカイブされたすべてのコンテンツ(リールを含む)を確認します。
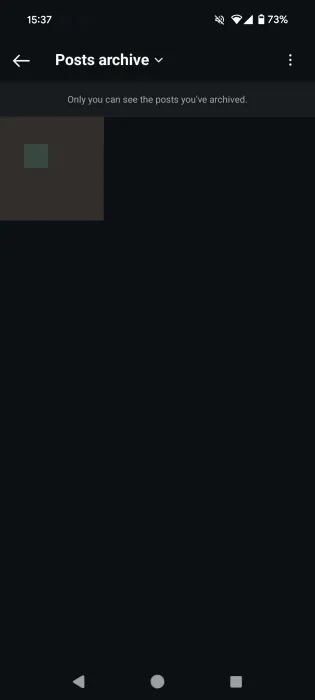
投稿を復元する場合は、その投稿をタップし、右上隅にある 3 つのドットを選択して、[ + プロフィールに表示]を選択します。
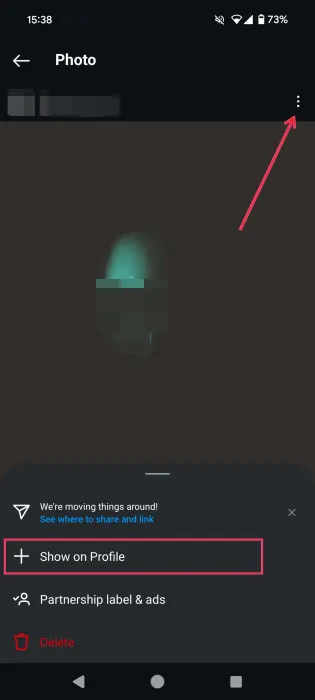
アイテムがリールでない場合でも、ポップアップで「プロフィールに表示」をクリックして確認します。復元された通知が画面に表示されます。
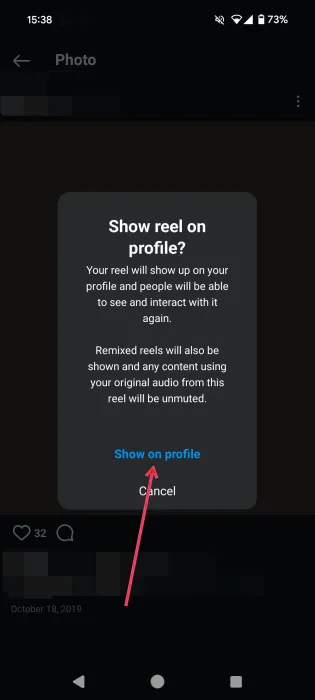
プロフィールに戻り、投稿やリールが再び表示されているかどうかを確認します。非表示のままの場合は、アプリを閉じて再度開いてみてください。
PC から Instagram アーカイブにアクセスする場合、オプションは多少制限されます。ブラウザを使用して Instagram プロフィールにアクセスし、右上隅の [プロフィールの編集]の横にある[アーカイブを表示]ボタンを見つけます。
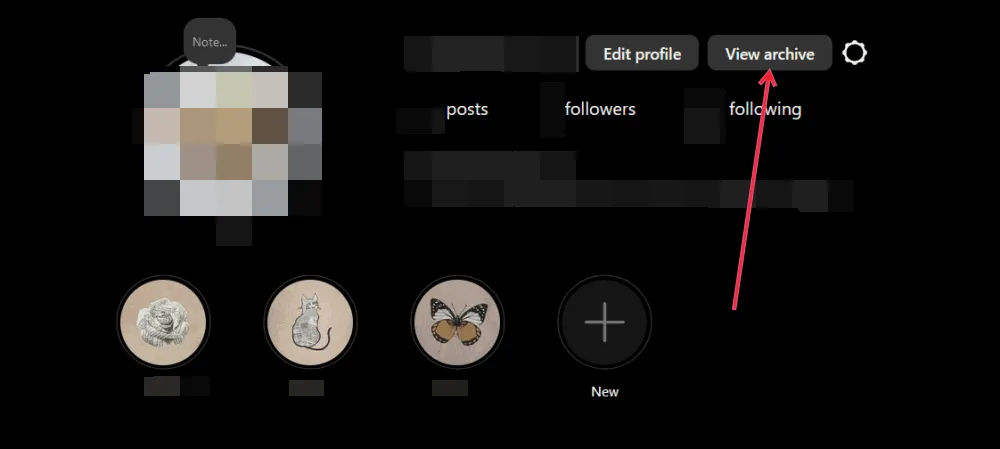
ただし、コンピューター上で閲覧できるのはストーリー アーカイブのみであり、このアーカイブから個々のストーリーを再共有することはできないことに注意してください。
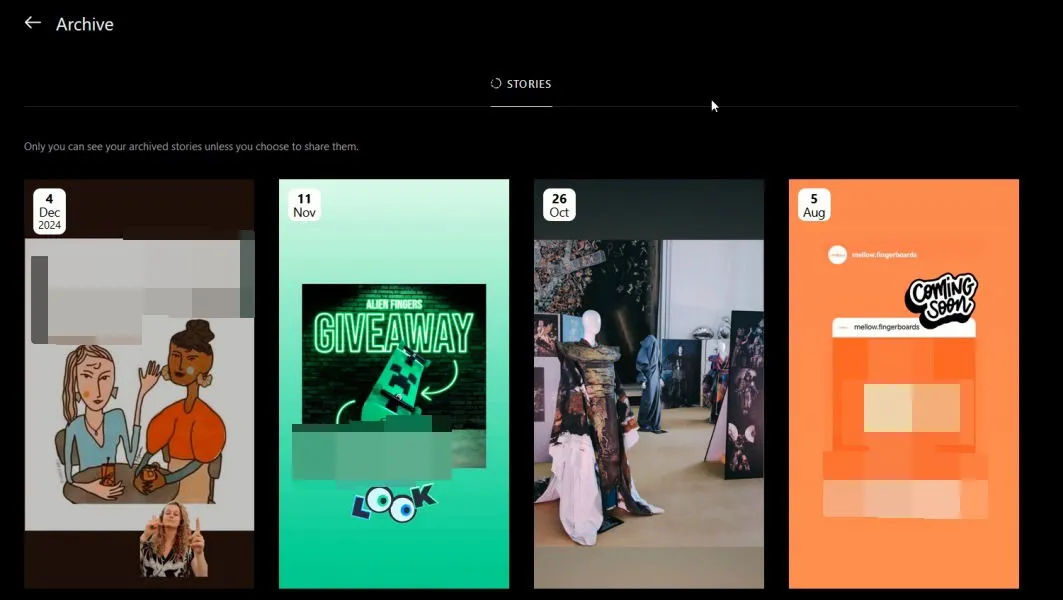
画像クレジット: Pexels、Flaticon。すべてのスクリーンショットはAlexandra Ariciによるものです。



コメントを残す