Mumble ボイスチャット ソフトウェアのインストールと設定ガイド
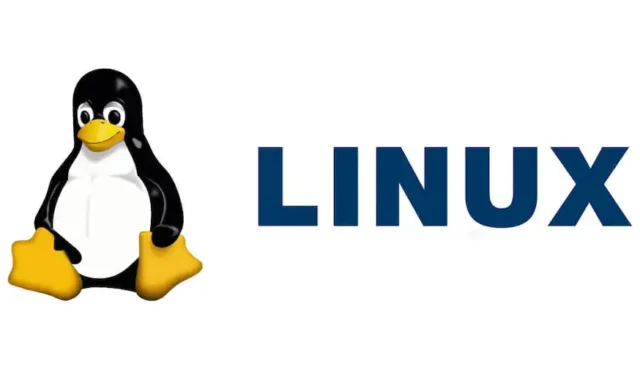
効率的なグループ音声チャットと録音ソリューションをお探しですか? Mumble は、ほぼすべてのデバイスに簡単にインストールしてホストできる、広く使用されているオープンソースの Voice-over-IP (VoIP) アプリケーションとして際立っています。この記事では、Mumble の設定とプライベート サーバーの実行について説明します。
TeamSpeak や Discord よりも Mumble を選ぶべき主な理由
Mumble は無料のオープンソース VoIP ソフトウェアであり、ソースコードが公開されて公開されています。この透明性により、ユーザーは通信が安全かつプライベートであることを確信でき、盗聴の懸念が軽減されます。
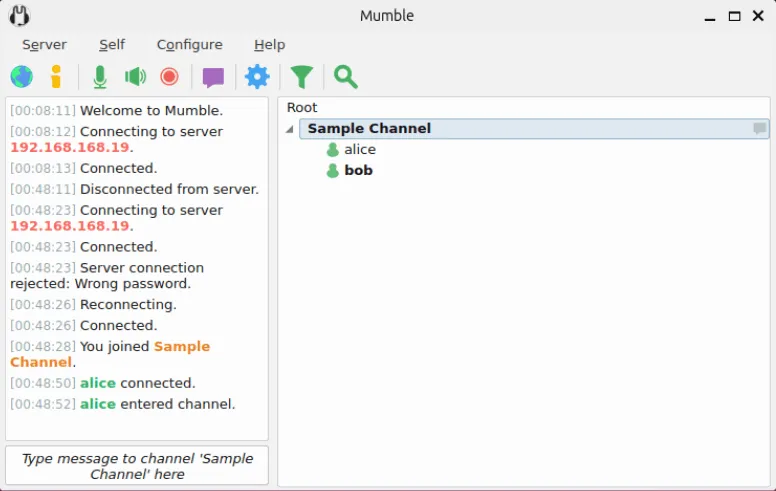
Mumble は、他の VoIP プラットフォームと比べて手頃な価格で優れたオーディオ品質も提供します。たとえば、Discord は通常、64 ~ 96 kb/s の範囲で音声品質を提供します。一方、Mumble では、遅延が顕著に増加することなく、その品質を 192 kb/s まで簡単に向上できます。

さらに、Mumble は無料のサーバーデーモンを提供しており、個人のハードウェア上で VoIP サービスを簡単にセルフホスティングできます。これは、TeamSpeak や Discord などのオプションでは実現できないことです。
Mumbleのインストールと設定方法
既存の音声サーバーに参加するには、Mumble クライアントだけが必要です。Windows および macOS ユーザーの場合、公式 Mumble クライアントはWeb サイトからダウンロードできます。Linux ユーザーは、ディストリビューションのパッケージ マネージャーを使用して簡単にインストールできます。
Debian および Ubuntu ユーザーの場合は、次のコマンドを使用して Mumble をインストールできます。
Fedora を使用している場合は、DNF を使用して Mumble をインストールします。
Mumble を起動すると、セットアップ ウィザードが初期設定をガイドします。まずオーディオ デバイスを選択します。通常はデフォルト設定で十分ですが、外部マイクやスピーカーを使用する場合は調整が必要になります。
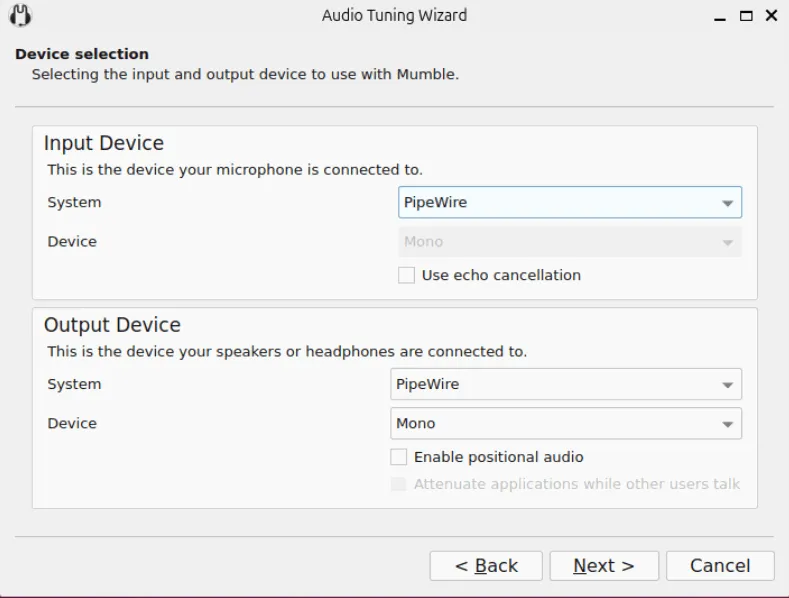
次に、視覚的な音量インジケーターが表示されます。マイクに話しかけ、スライダーを調整して、レベルが赤色に落ち込まずに緑色のゾーン内でピークに達するようにします。
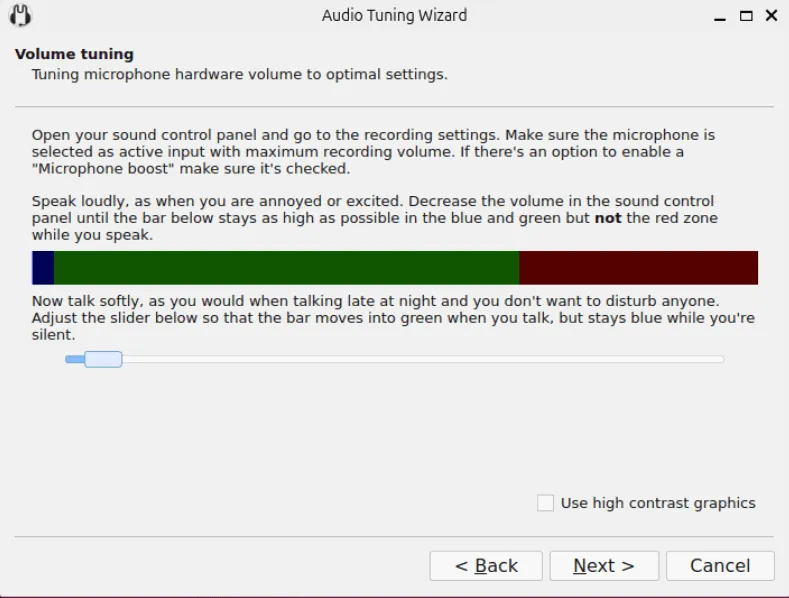
この調整により、Mumble はあなたの声を背景のノイズと区別し、マイクで大きな音が検出された場合にのみ音声を送信できるようになります。
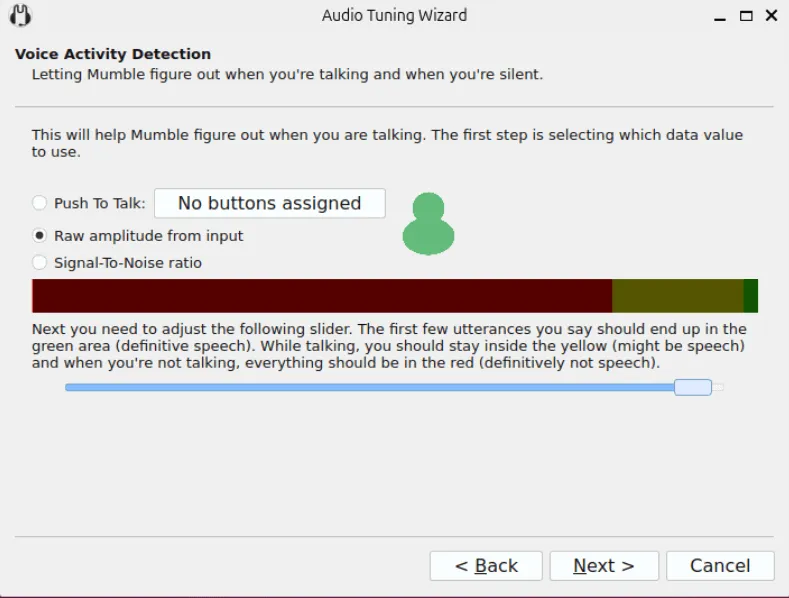
Mumble クライアントに必要な全体的なオーディオ品質を選択します。バランスを選択すると、通常、音質と遅延の両方の点で最適な選択となります。
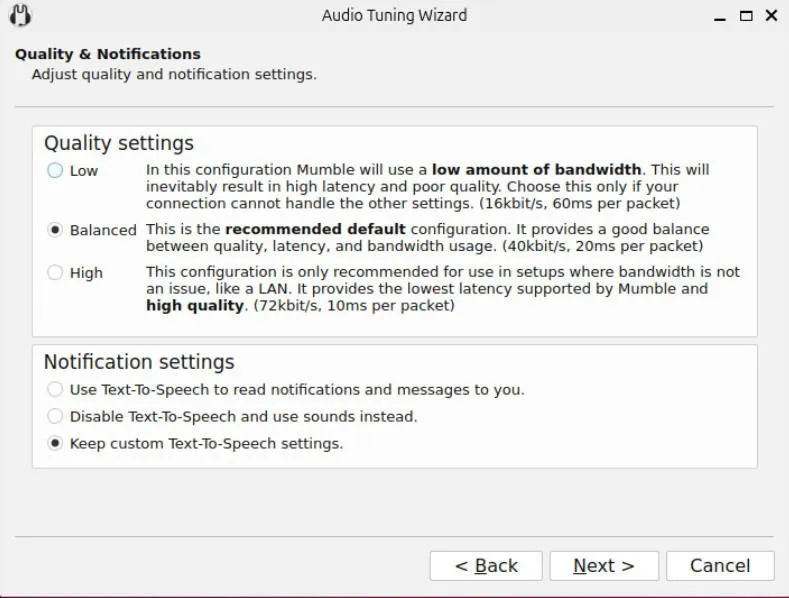
位置オーディオプロンプトで「次へ」をクリックして続行し、次のウィンドウで「自動証明書作成」を選択して、Mumble 内での安全な接続を確保します。
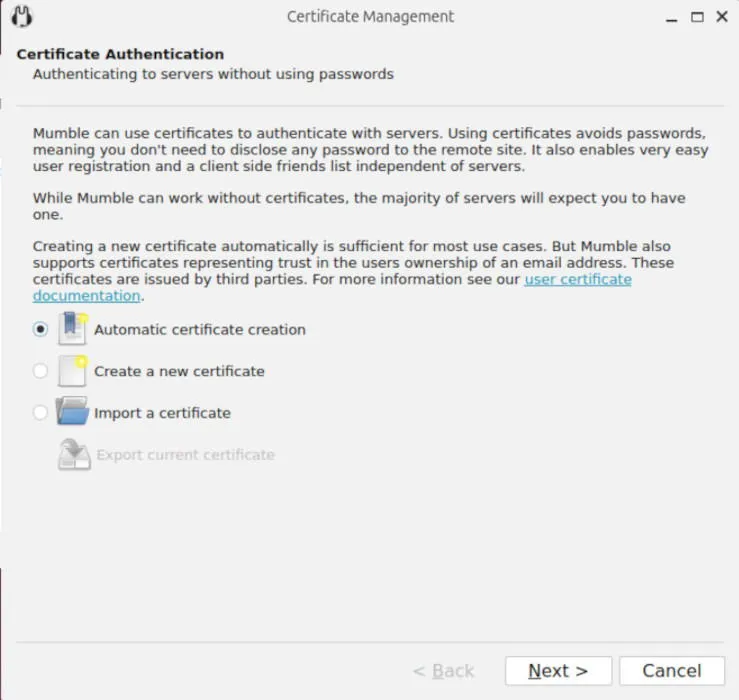
セットアップが完了すると、Mumble はサーバーに接続するように要求し、アクセス可能なパブリック サーバーのリストを自動的に表示します。
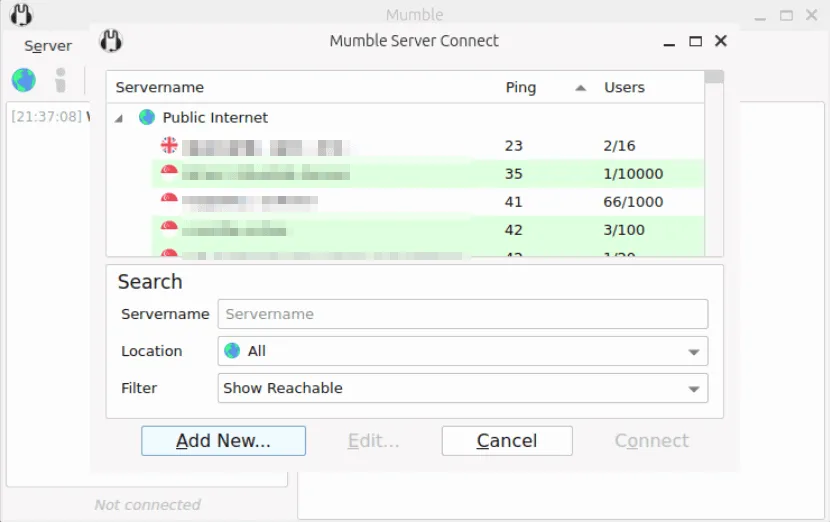
Linux で独自の Mumble サーバーを設定する
パブリック サーバーに簡単に参加できますが、友人や家族向けにプライベート サーバーをホストすると、エクスペリエンスが向上します。Ubuntu Server 24.04 を使用して Mumble Server インスタンスを確立する手順を説明します。
まず、サーバー マシンに Docker と Docker Compose がインストールされていることを確認します。
次のコマンドを実行すると、Docker が正しく実行されているかどうかを確認できます。
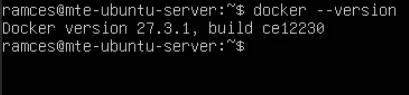
ホーム ディレクトリ内にサーバー用の新しいディレクトリを作成し、そこに移動します。
お好みのテキストエディタを使用して、docker-compose.ymlMumble サーバー用の「 」ファイルを作成します。
ファイルに次の構成を追加します。
MUMBLE_SUPERUSER_PASSWORD必ず、サーバーの設定のルート アクセスとして機能する、ランダムに生成された強力なパスワードに置き換えてください。
他のユーザーと共有するための覚えやすいパスワードを設定しますMUMBLE_CONFIG_SERVERPASSWORD。
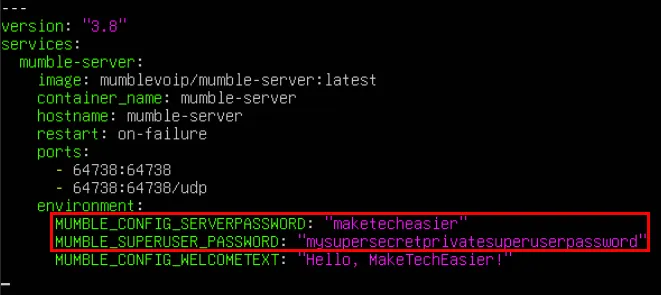
設定ファイルを保存したら、次のコマンドを使用してマシン上で Mumble サーバーを起動します。
Mumble サーバーに接続する方法
これで、Mumble サーバーが動作するようになります。デスクトップで Mumble クライアントを起動し、サーバー接続ウィンドウから [新規追加]を選択します。
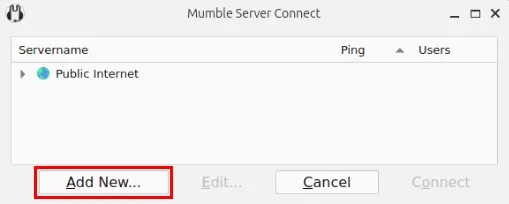
アドレスフィールドにMumbleサーバーのIPアドレスを入力し、ユーザー名superuserとして「 」を入力します。
次に、「パスワード」MUMBLE_SUPERUSER_PASSWORDフィールドにパスワードを入力し、「OK」をクリックしてサーバーをクライアントに追加します。
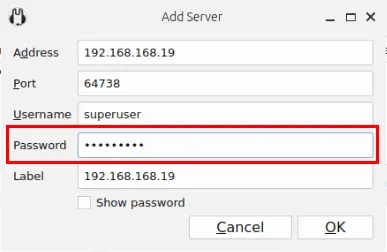
お気に入りリストからサーバーを選択し、「接続」をクリックします。
自己署名証明書の使用に関する警告メッセージが表示されます。「はい」をクリックしてサーバーに進みます。

新しいチャネルを作成するには、ルートセクションを右クリックし、[追加] を選択します。これにより、新しいチャネルの詳細を入力するためのダイアログが表示されます。
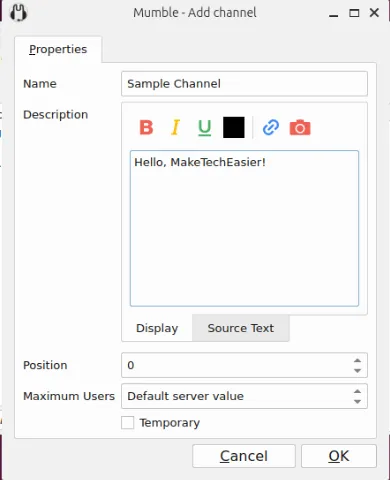
[OK]をクリックして新しいチャネルの作成を完了し、それをダブルクリックして参加します。
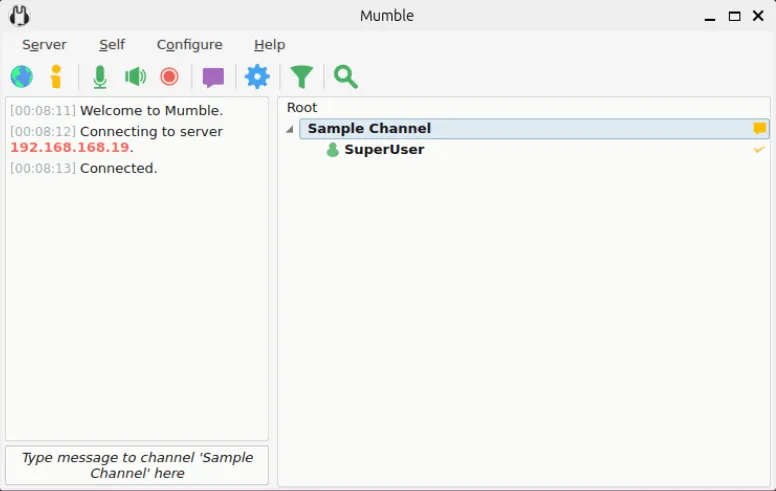
Tailscale で Mumble サーバーをアクセス可能にする
最後に、Mumble サーバーへの外部アクセスを許可するには、ルーター経由でポート 64738 を転送するか、異なるネットワーク間でクライアントを接続する VPN を確立します。
このセクションでは、外部アクセスのために Mumble サーバーを Tailscale にリンクする方法を説明します。この方法は、サーバーを保護するだけでなく、CGNAT 構成でもホスティングを可能にします。
まず、サーバーに Tailscale をインストールします。 を実行して、必ずアカウントにリンクしてくださいsudo tailscale up。
次のコマンドを実行して、サーバー上の Tailscale のステータスを確認します。

Tailscale 管理ページに移動し、接続されているデバイスのリストでサーバーを見つけます。
サーバーエントリの横にある 3 つのドットをクリックし、[共有…]を選択します。
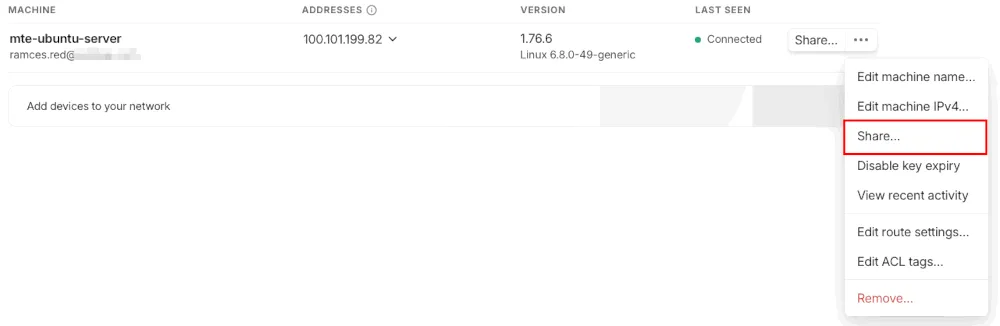
招待する相手のメールアドレスを入力し、「共有」をクリックします。
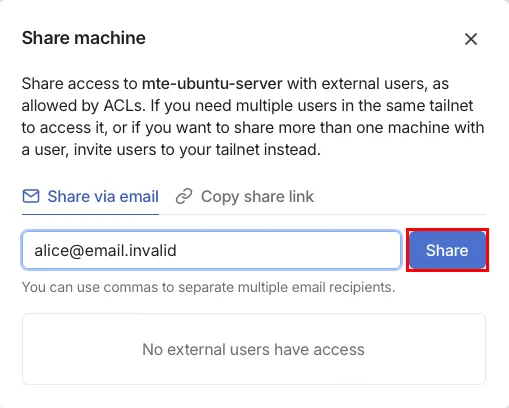
クライアント側では、電子メールからの招待を受け入れると、Tailscale のセットアップに進みます。完了すると、Tailscale 管理領域にアクセスして、Mumble サーバーの IP アドレスを見つけることができます。

Mumble を開き、[新規追加]をクリックして、Tailscale IP アドレスを[アドレス]フィールドに貼り付けます。
ユーザー名フィールドに入力し、「OK」をクリックしてクライアントのお気に入りに保存します。
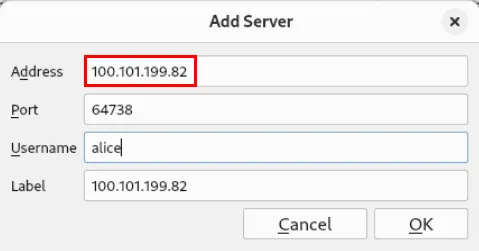
最後に、選択画面からエントリをダブルクリックして、リモート Mumble サーバーに接続します。

Mumble のインストールをマスターし、Docker を使用してバックエンドを展開し、プライベート Mumble ネットワークを設定することは、セルフホスティングをマスターするための優れたステップです。現在利用可能なトップ ホーム サーバー オペレーティング システムを調べて、この魅力的な個人用サーバー管理の世界を探索してください。
画像クレジット: ELLA DON via Unsplash。すべての変更とスクリーンショットは Ramces Red によって作成されました。



コメントを残す