Dell SupportAssist の画面が真っ白になる問題を解決する 6 つの簡単な解決策

最近ドライバーを更新した場合、または診断を実行している場合は、Dell SupportAssist で画面が空白になることがあります。
Dell SupportAssist アプリケーションに何も表示されない場合は、特に新しくインストールされたドライバーやその他のソフトウェアとの互換性の問題がある可能性があります。
Dell SupportAssist の空白画面を解決する方法
1. セーフモードにアクセスする
- コンピュータの電源が完全に切れるまで電源ボタンを押し続けます。
- しばらくしてから、デバイスの電源を再度オンにします。
- 起動時に、詳細ブート オプション メニューが表示されるまで押し続けます。 F8
- スタートアップ設定を選択します。
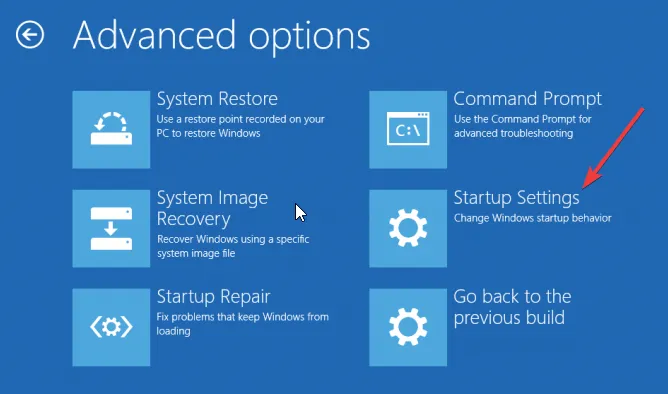
- を押してセーフモードを有効F4 にし、再起動を選択します。
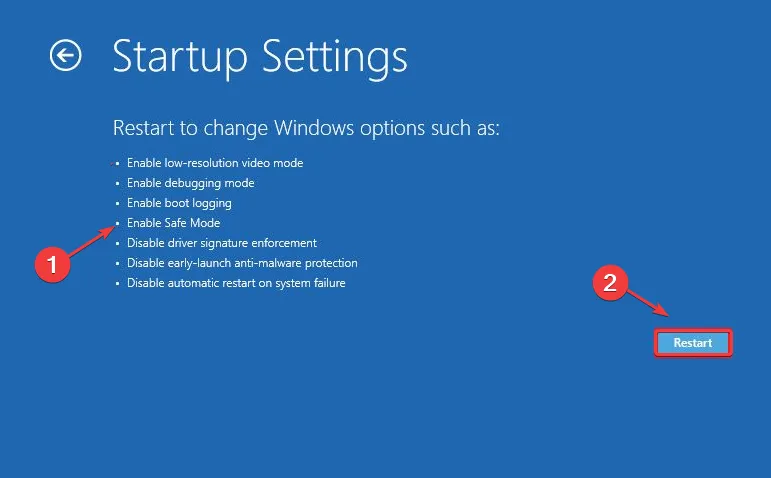
2. Windowsファイアウォールを一時的に無効にして管理者として実行する
- キーを押してWindows 、「設定」を選択します。
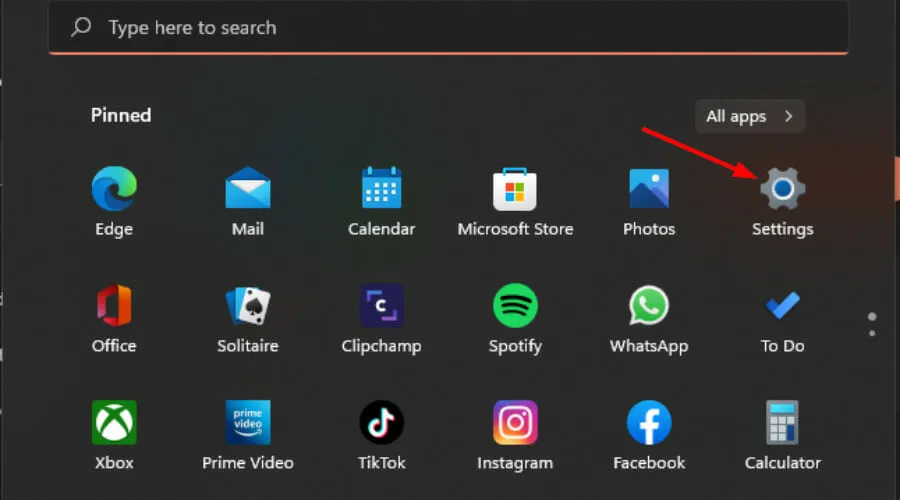
- 「プライバシーとセキュリティ」を選択します。
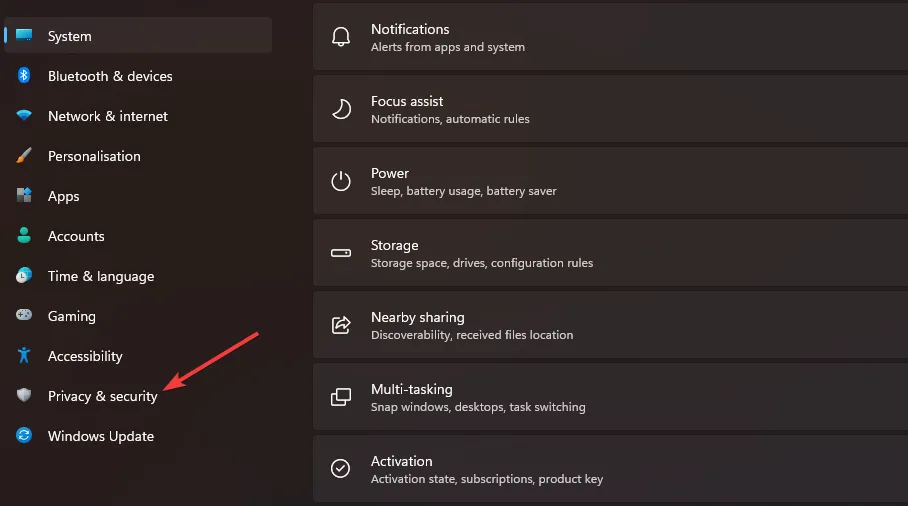
- [Windows セキュリティを開く]をクリックします。

- ファイアウォールとネットワーク保護を選択します。
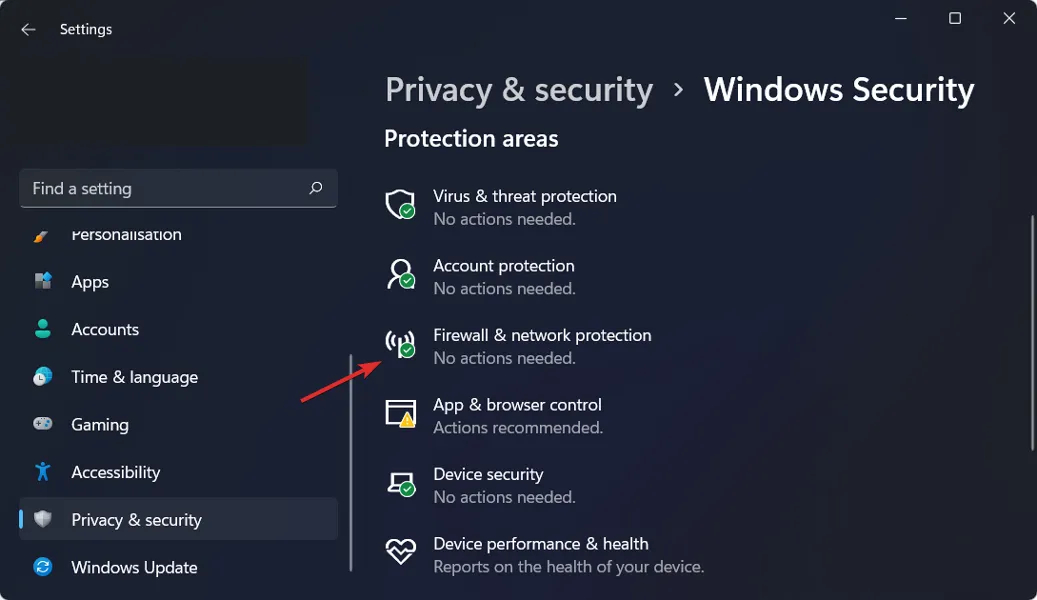
- 「パブリックネットワーク」をクリックします。
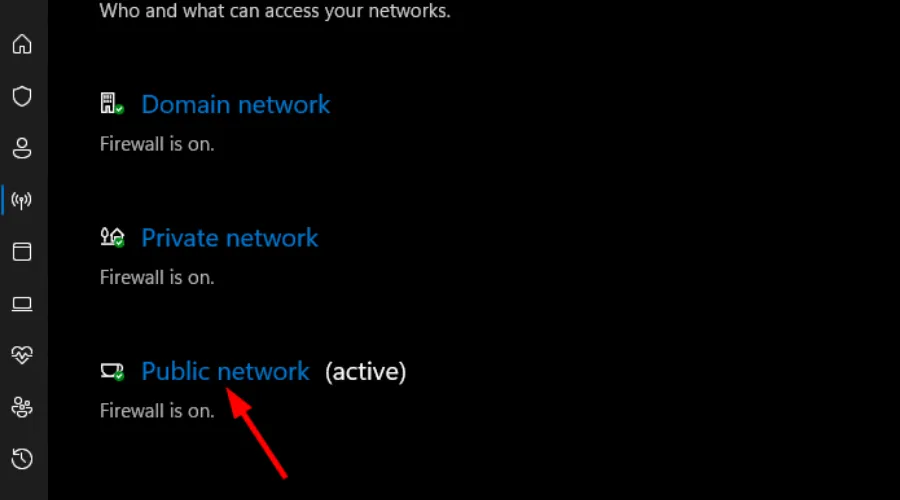
- 次に、Microsoft Defender ファイアウォールをオフにします。
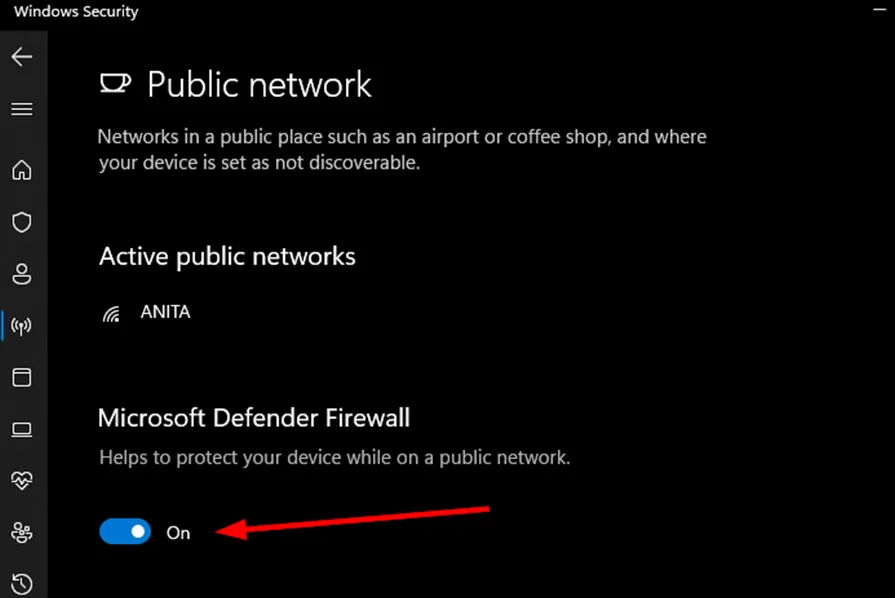
- Dell SupportAssist を見つけて、そのアイコンを右クリックし、メニューから[プロパティ] を選択して、 [ショートカット]に移動します。
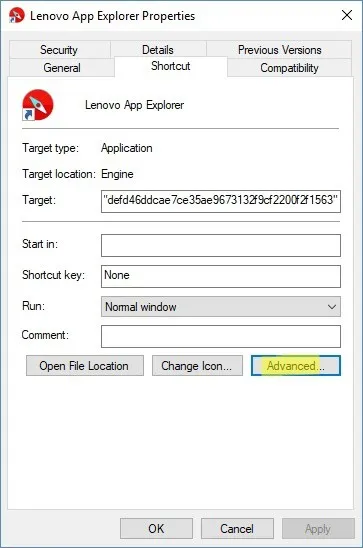
- 次に、「詳細設定」をクリックします。
- [管理者として実行]チェックボックスをオンにして、[適用]を選択します。
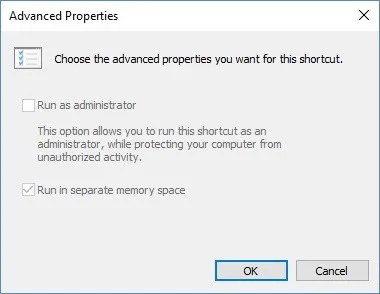
- Dell SupportAssist を再度起動して、空白の画面が続くかどうかを確認してください。
3. ドライバーを手動でダウンロードする
- Dell のドライバー ダウンロード ページに移動します。
- 製品名を入力するか、「すべての製品を参照」オプションを選択して手動で検索します。

- 「ドライバーの検索」をクリックし、フォームに入力して必要なドライバーを取得します。
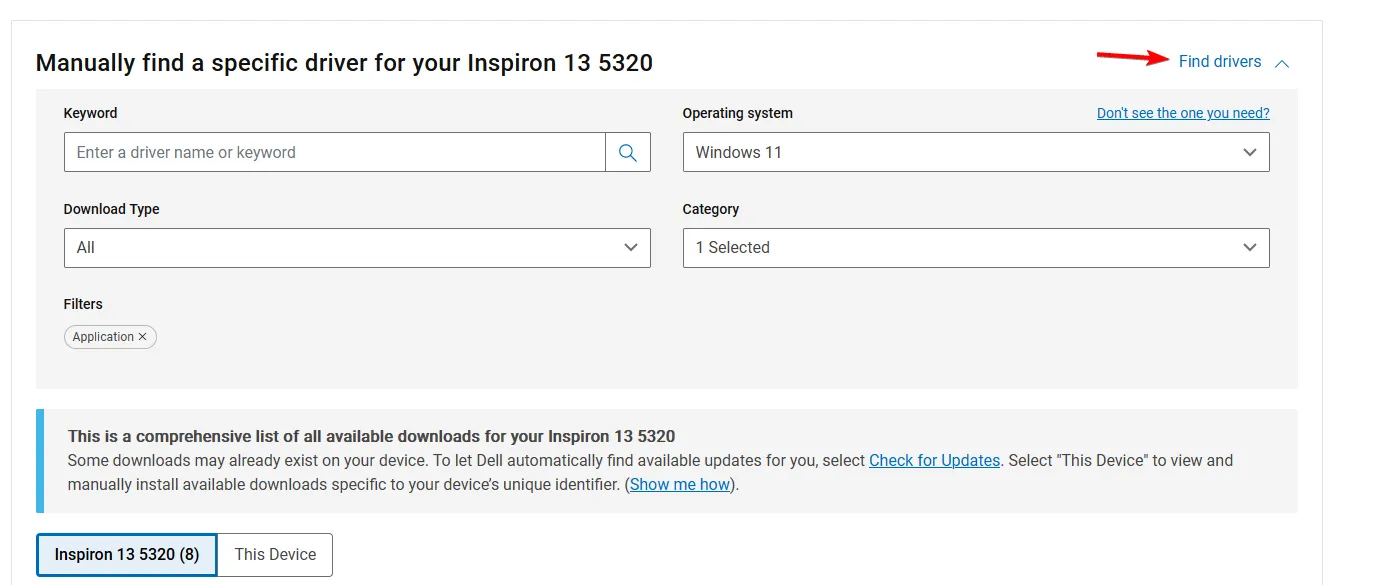
- ダウンロードしたいドライバーを特定し、「ダウンロード」をクリックします。
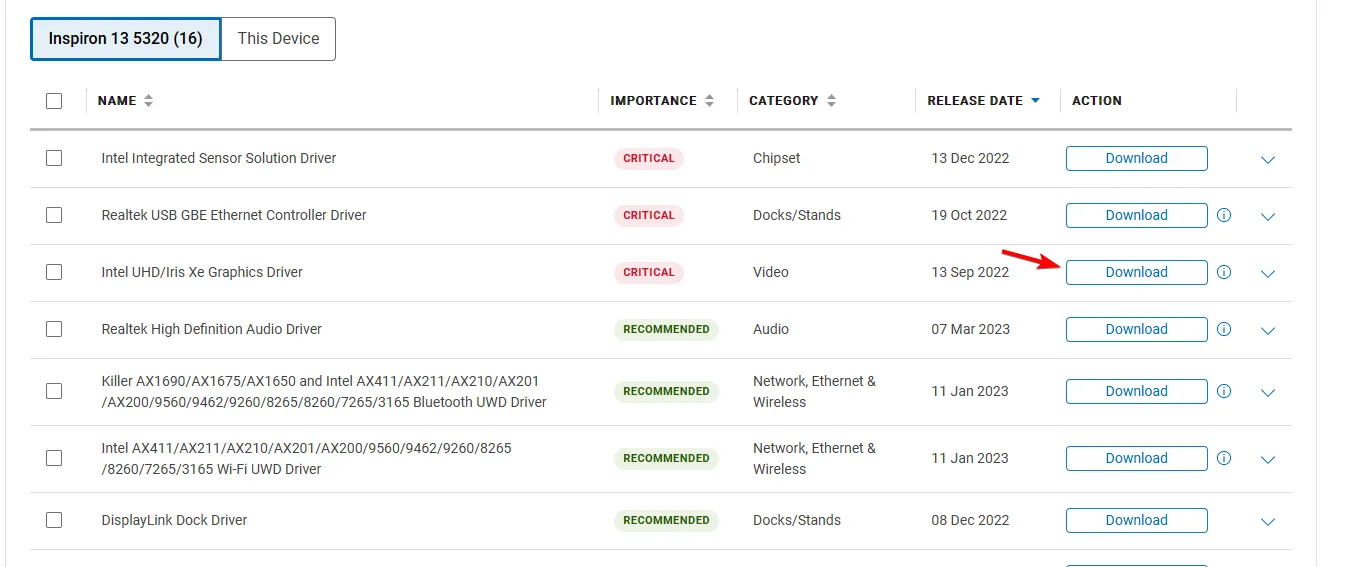
- ドライバーのダウンロードが完了するまで待ちます。
- ダウンロード後、セットアップファイルを実行してドライバーをインストールします。
デバイス マネージャー経由でドライバーを更新すると、間違ったドライバーがインストールされることがあります。その場合、空白画面の問題を解決するには、公式ソースからドライバーをダウンロードすることが必須になります。
4. Dell SupportAssistアプリケーションを修復またはリセットする
- キーを押してWindows 、「設定」を選択します。
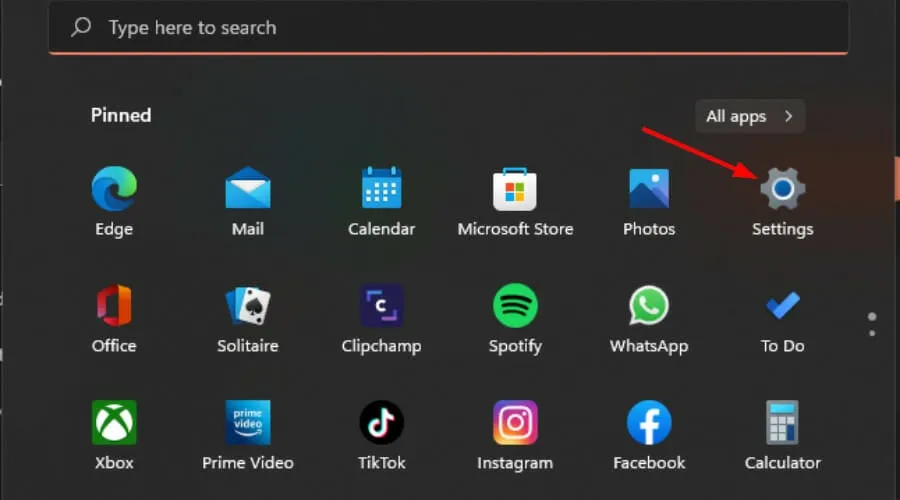
- 左側のペインで「アプリ」をクリックし、右側のペインで「アプリと機能」をクリックします。
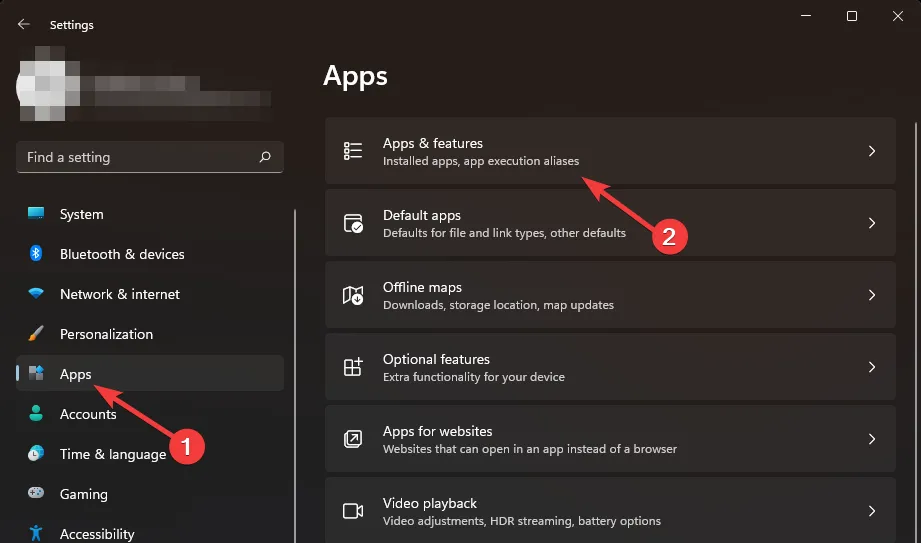
- Dell SupportAssist アプリケーションを見つけます。
- 「修復」をクリックします。
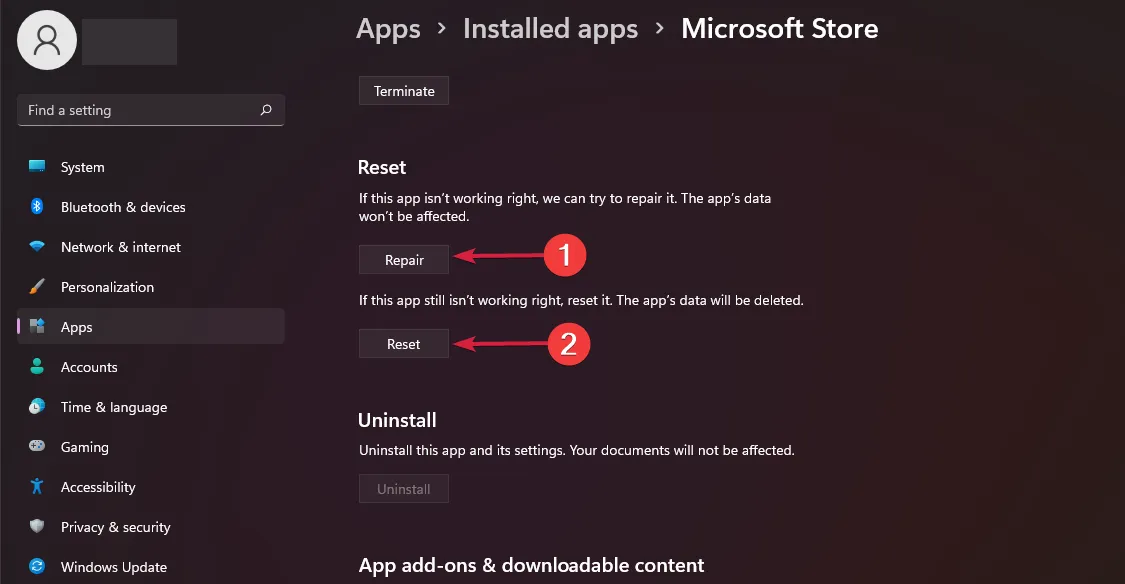
- 修復しても問題が解決しない場合は、戻って「リセット」をクリックします。
5. Dell SupportAssistアプリケーションを再インストールする
- Windows + を押してR 実行を起動し、テキスト ボックスにappwiz.cplと入力して、を押しますEnter。

- アプリリストからDell SupportAssistを選択し、「アンインストール」をクリックします。

- 確認プロンプトで「はい」をクリックし、指示に従ってアンインストール手順を完了します。

- Dell SupportAssist Remediationと Dell Power Manager Service もアンインストールします。
- デバイスが組織で使用されていない場合は、Dell の公式サポート ページにアクセスし、「SupportAssist for Home PCs」を選択します。
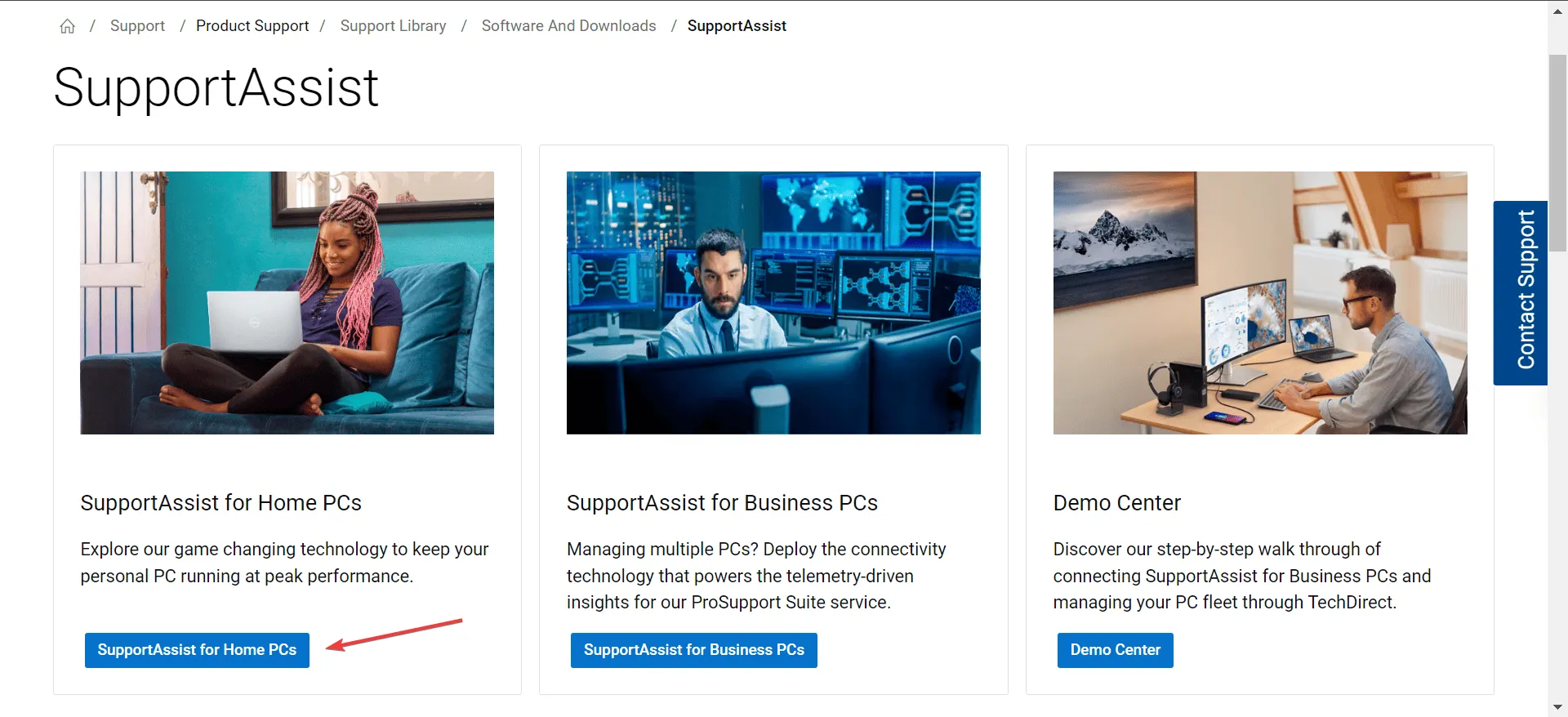
- 「今すぐダウンロード」ボタンをクリックして、Windows 11 向け Dell SupportAssist の 64 ビット バージョンを入手してください。
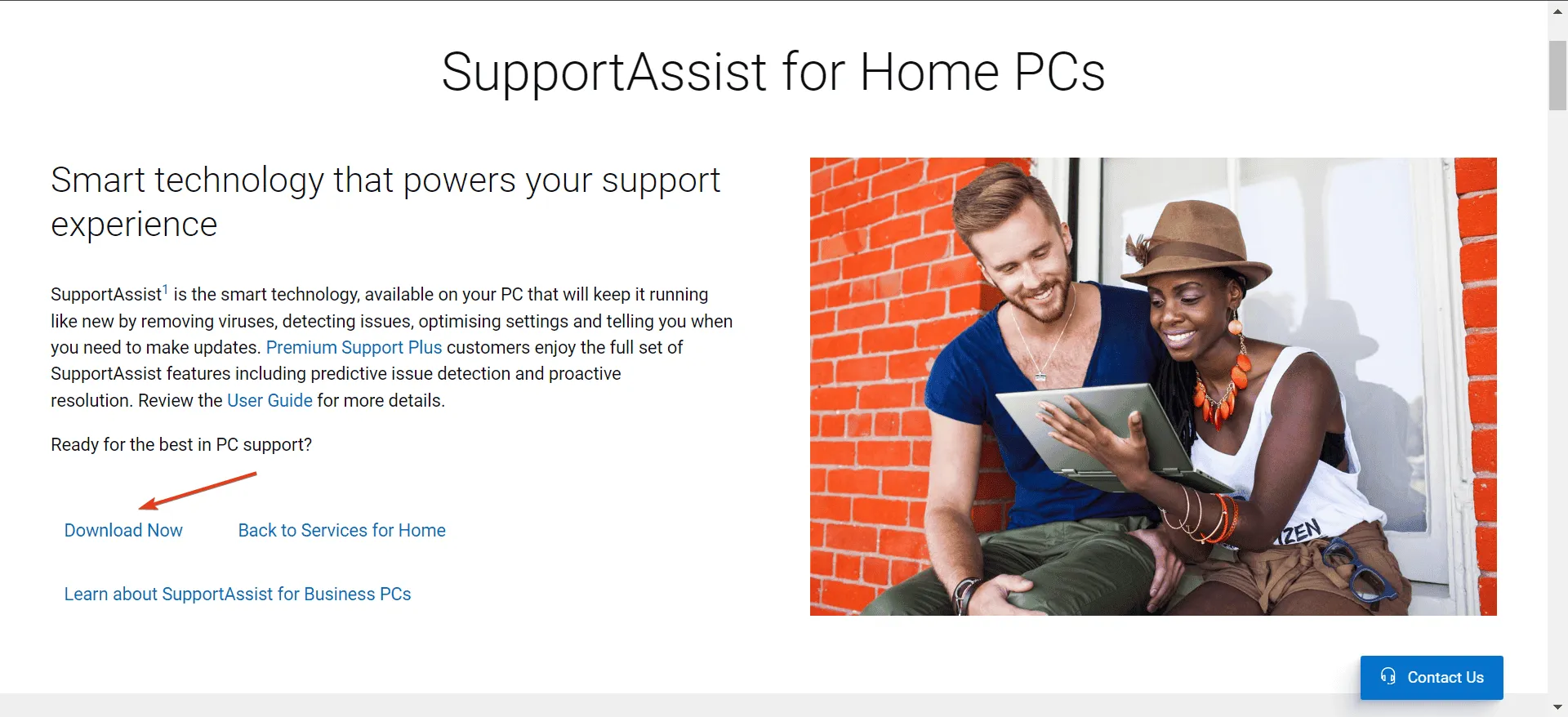
- ダウンロード フォルダーに移動し、SupportAssistInstaller.exeファイルを実行し、UAC プロンプトで[はい]をクリックして確認します。
- 画面の指示に従ってインストールプロセスを完了します。
6. BIOSをリセットする
- Dell ラップトップをシャットダウンし、電源ボタンを押します。画面が点灯したら、F2またはF12キーを押して BIOS 設定にアクセスします。
- 「デフォルトをロード」オプションを探して選択します。
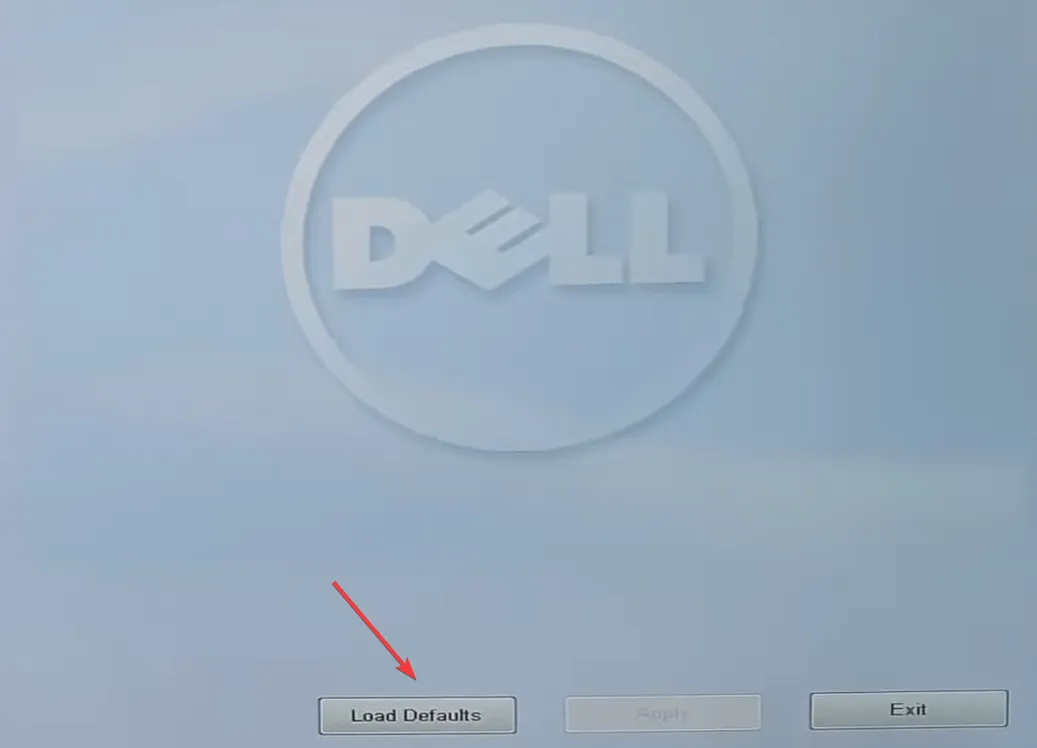
- 必要に応じて選択内容を確認してください。
- 変更を適用するにはデバイスを再起動します。
システムの BIOS と Dell SupportAssist ツールの間に互換性がないと、通信の問題が発生する可能性があります。BIOS をリセットすると、対話が改善される可能性があります。
さまざまなハードウェアおよびソフトウェアの問題を防ぐために、定期的に PC をクリーンアップして最適化することをお勧めします。
このガイドはこれですべてです。以前にこの問題に直面したことがあり、ここで言及されていない解決策を発見した場合は、以下のコメント欄でご提案を共有してください。



コメントを残す