EFS 致命的エラー 0x000001D7 を解決する方法: 5 ステップ ガイド

EFS_FATAL_ERROR のブルー スクリーン (BSOD) が発生した場合、コンピューターがクラッシュし、保存されていない作業が失われる可能性があります。幸い、次の手順に従うことで、このリスクを軽減できます。
EFS_FATAL_ERROR の解決策は何ですか?
1. Windowsシステムとドライバーを更新する
- Windows+ キーを押してI設定を開き、Windows Updateを選択します。
- 次に、「更新の確認」オプションをクリックします。
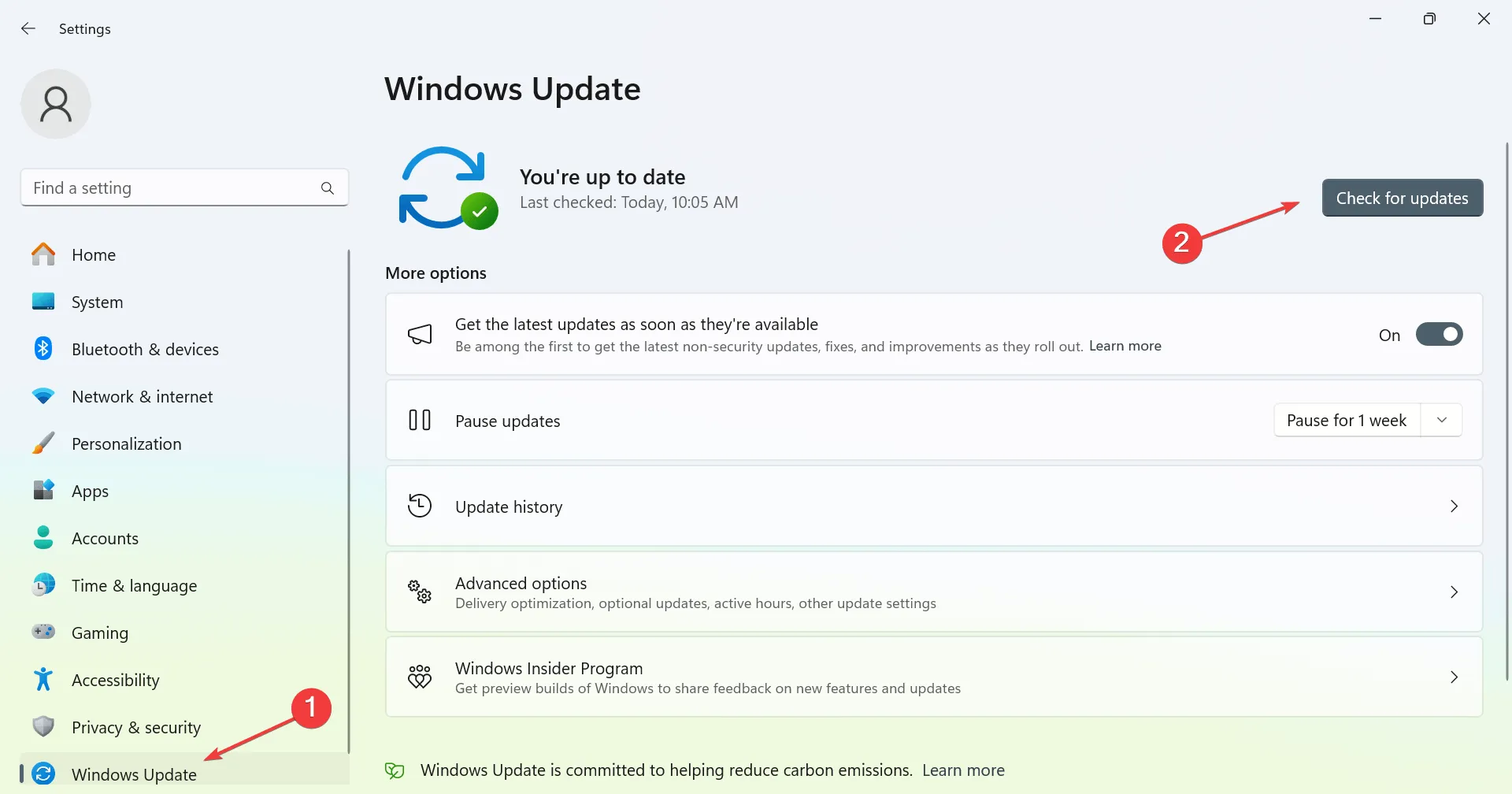
- 利用可能なアップデートがあれば自動的にダウンロードが開始されます。
オペレーティング システムを更新するだけでなく、Windows 11 のドライバーも最新であることを確認してください。これを行うにはいくつかの方法がありますが、最も効果的な方法は、製造元の公式 Web サイトからドライバーを手動でダウンロードすることです。
マザーボードと GPU のドライバーの更新に重点を置くことは重要ですが、追加のドライバーの更新も躊躇しないでください。
2. chkdskコマンドを実行する
- Windows キー + を押してcmdS と入力し、管理者として実行を選択します。
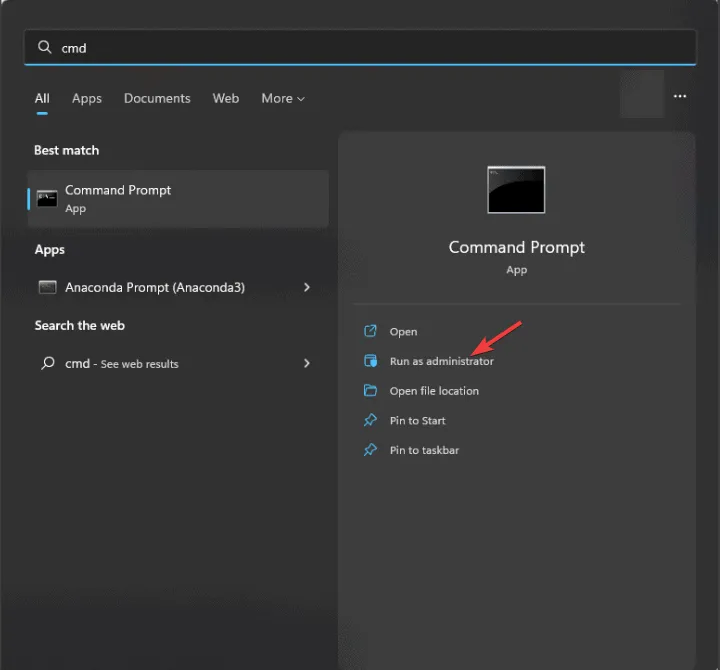
chkdsk C: /rディスクをチェックするコマンドを入力します。- ディスクスキャンをスケジュールし、コンピューターを再起動します。
- スキャンが完了したら、問題が解決するかどうかを確認します。
3. SFCおよびDISMスキャンを実行する
- 管理者モードでコマンドプロンプトを再度開きます。
- システム ファイル チェックのコマンドを実行します
sfc /scannow。 - 中断することなくスキャンが完全に完了するまで待ちます。
- 次に、次のコマンドを実行します。
DISM /Online /Cleanup-Image /ScanHealthDISM /Online /Cleanup-Image /CheckHealth - エラーが見つかった場合は、実行し
DISM /Online /Cleanup-Image /RestoreHealthて解決してください。
これらのコマンドには時間がかかる可能性があるため、中断しないようにすることが重要です。
4. クリーンブートを実行する
- Windows + キーを押してmsconfigR と入力します。
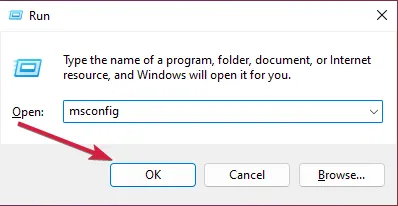
- [サービス]タブで、[すべての Microsoft サービスを非表示にする] オプションを選択し、[すべて無効にする]をクリックします。

- [適用]と[OK]をクリックします。ただし、すぐに PC を再起動しないでください。
- 次に、+ +を押してタスク マネージャーを開きます。CtrlShiftEsc
- [スタートアップ]タブに移動し、すべてのスタートアップ プログラムを無効にします。
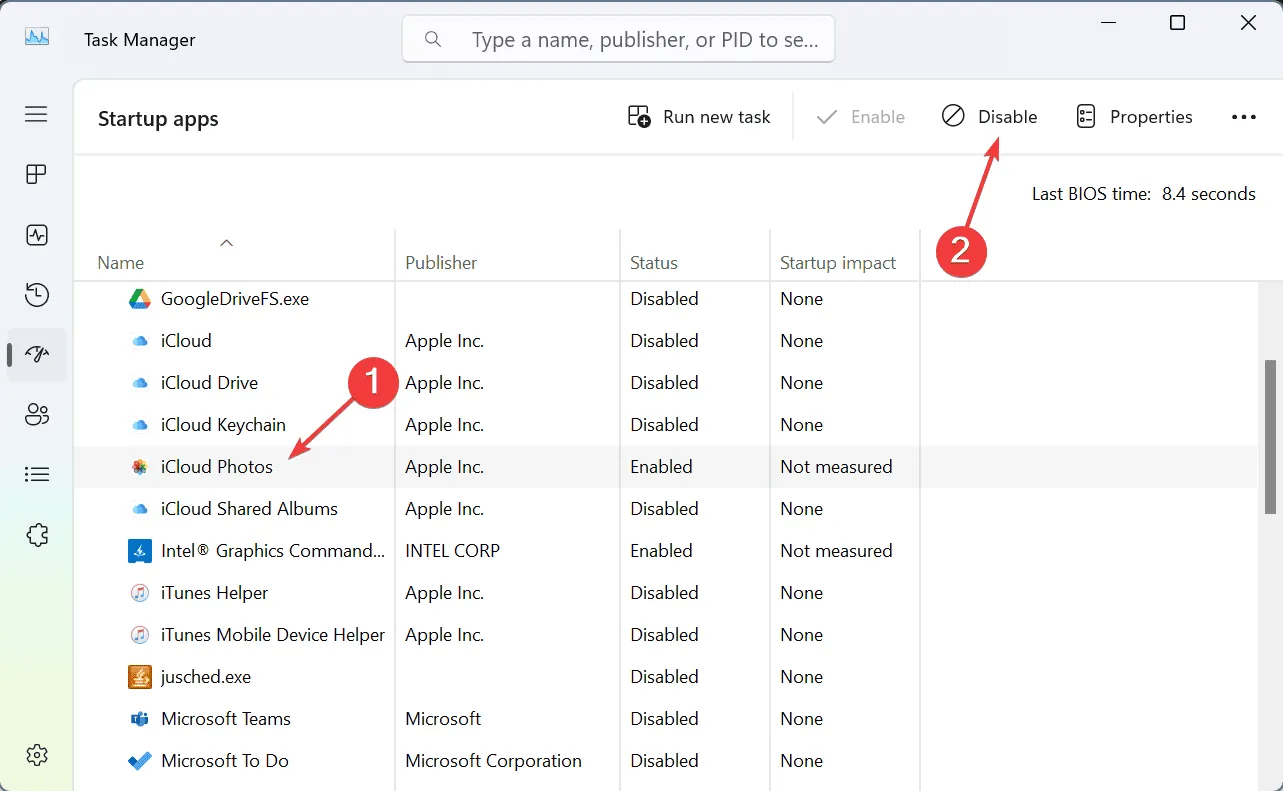
- 最後に、コンピューターを再起動します。
再起動後、エラーが再発するかどうかを確認します。エラーが解決された場合は、サービスとアプリケーションを 1 つずつ有効にして、問題の原因を特定できます。
5. システムの復元を実行する
- Windows + キーを押してrstruiR と入力します。
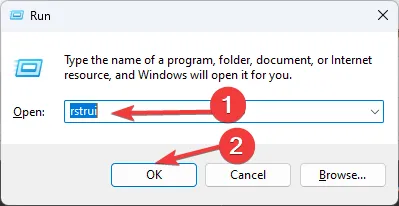
- 優先する復元ポイントを選択します。

- 画面の指示に従って復元を完了します。
問題が解決しない場合は、Windows 11 を工場出荷時の状態にリセットするか、ハードウェアの問題がないか確認することを検討してください。
結論として、EFS_FATAL_ERROR を解決するのは難しいように思えるかもしれませんが、このガイドが役に立つことを心から願っています。



コメントを残す