ERROR_BAD_DEVICE_PATH 330 (0x14A) の問題を修正する方法

ERROR_BAD_DEVICE_PATH と呼ばれるシステム エラー (330 (0x14A) と表記) は、起動プロセス中または Windows システムでのタスク実行中に頻繁に発生します。付随するエラー ログには、ターゲット デバイスを対象とする無効なパスを介してコマンドを送信しようとしたという内容が記録されています。
Bad Device Path エラーの一般的な原因としては、権限不足、システム ファイルの破損、ドライブ文字の誤りまたは欠落、アプリケーションのインストールの複雑さなどが挙げられます。潜在的な解決策を検討する前に、コンピューターを再起動し、利用可能なすべての Windows 更新プログラムがインストールされていることを確認することをお勧めします。
Windows で ERROR_BAD_DEVICE_PATH を解決するにはどうすればよいですか?
1. パスのアクセス権限を変更する
- 影響を受けるファイルまたはフォルダーが保存されている場所に移動し、その親ディレクトリを右クリックして、[プロパティ]を選択します。
- 「セキュリティ」タブに進み、「詳細設定」をクリックします。

- 「変更」ボタンを押します。
- 指定されたテキスト ボックスに全員を入力し、[名前の確認] をクリックして、[OK]を押します。
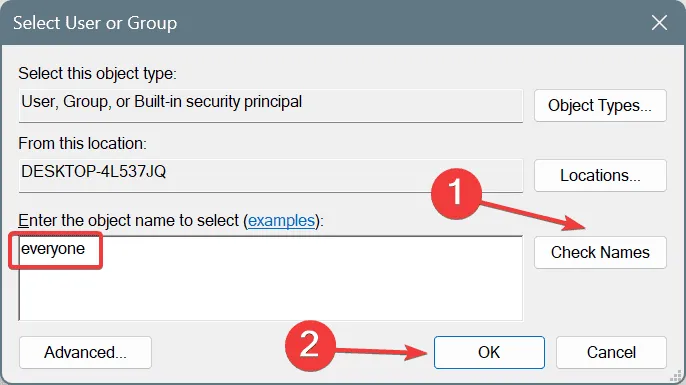
- [サブコンテナとオブジェクトの所有者を置き換える]チェックボックスをオンにし、[適用] と[OK]をクリックします。
- [OK] をクリックして、以前のウィンドウをすべて閉じます。
- ディレクトリのプロパティを再度開き、セキュリティ タブに移動して、編集を選択します。
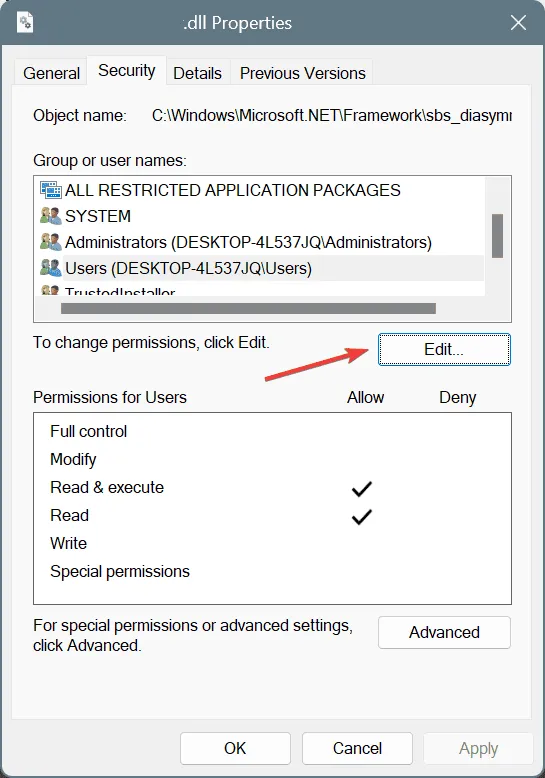
- [追加]をクリックします。
- もう一度、テキスト ボックスに「everyone」と入力し、[名前の確認] をクリックして、[OK] をクリックします。
- リストから「Everyone」を選択し、「フルコントロール」のボックスをオンにします。

- 最後に、「適用」と「OK」をクリックして変更を適用します。
ファイルまたはフォルダーを完全に制御することは、ERROR_BAD_DEVICE_PATH 330 (0x14A) を解決する最も早い方法の 1 つであり、約 60% のユーザーがこの方法で成功しています。
2. 破損したシステムファイルを修復する
- Windows + を押してR [実行] ダイアログを表示し、cmdと入力して、Ctrl + Shift + を使用してEnter 管理者としてコマンド プロンプトを起動します。
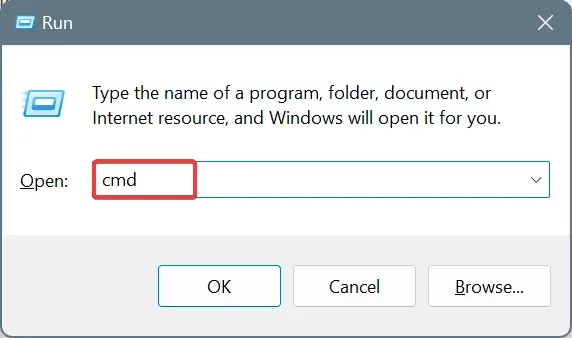
- UAC プロンプトで、[はい]をクリックします。
- 次の DISM コマンドを 1 つずつ入力し、Enterそれぞれを押します。
DISM /Online /Cleanup-Image /CheckHealthDISM /Online /Cleanup-Image /ScanHealthDISM /Online /Cleanup-Image /RestoreHealth - 次に、次のコマンドを実行します。
sfc /scannow
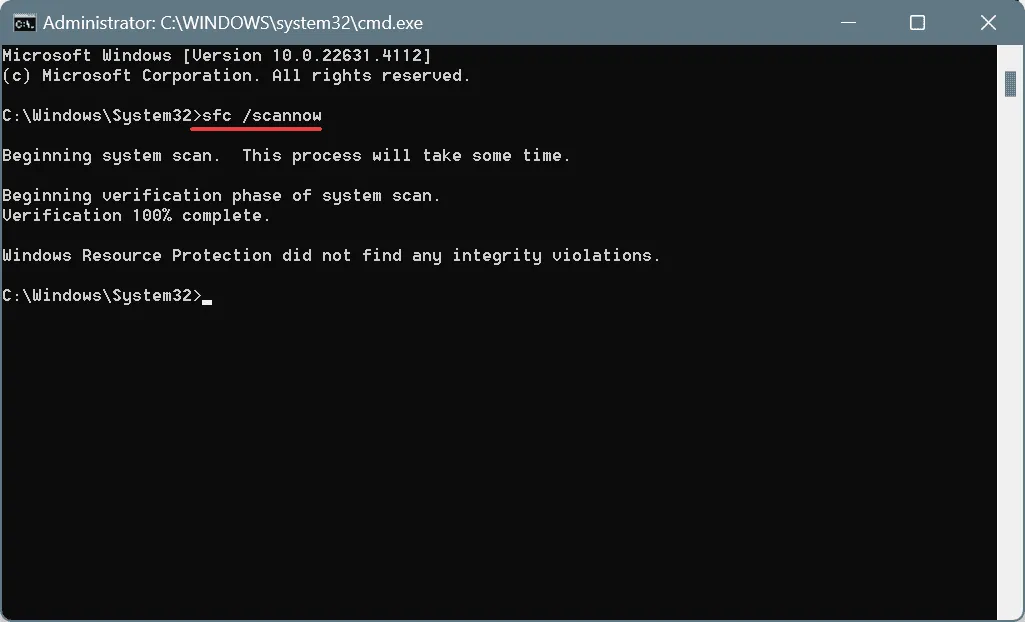
- その後、コンピューターを再起動して変更を適用します。
破損したシステム ファイルが ERROR_BAD_DEVICE_PATH 問題の根本原因である場合は、DISM コマンドと SFC スキャンを併用すると、これらのファイルがキャッシュされたバージョンから復元されます。
3. 影響を受けるアプリケーションをアンインストールして再インストールする
- Windows+ を押してR、appwiz.cplと入力し、 を押しますEnter。
- 問題のあるアプリケーションをリストで見つけて、[アンインストール]を選択します。

- 指示に従ってアンインストールを完了し、PC を再起動します。
- 最後に、開発者の Web サイトや Microsoft ストアなどの正当なソースからアプリケーションをダウンロードして再インストールします。
単純なアンインストールで ERROR_BAD_DEVICE_PATH システム エラーが修正されない場合は、残っているファイルまたはレジストリ エントリが原因である可能性があります。このような状況では、信頼できるアンインストーラー ソフトウェアを使用して、以前のインストールの残りを完全に削除することを検討してください。
4. システムの復元を実行する
- Windows+ を押してS検索にアクセスし、「復元ポイントの作成」と入力して、対応する結果を選択します。
- 「システムの復元」ボタンをクリックします。
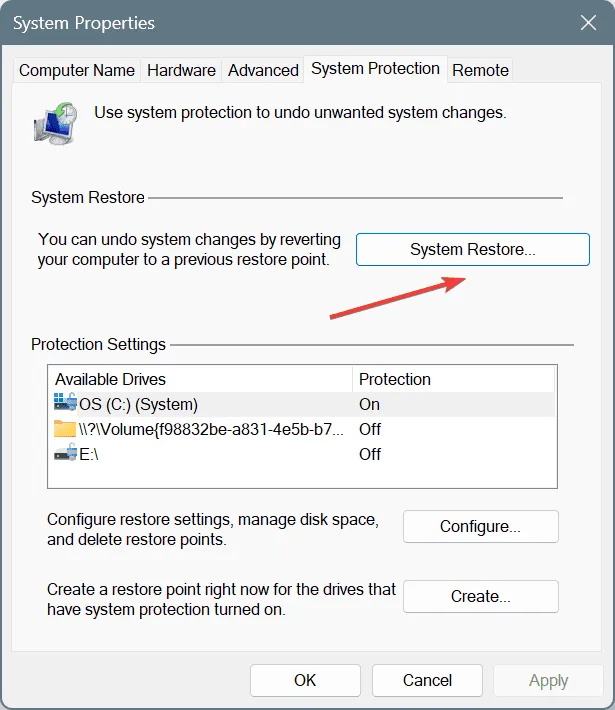
- オプションが利用可能な場合は、「別の復元ポイントを選択する」を選択し、「次へ」をクリックします。
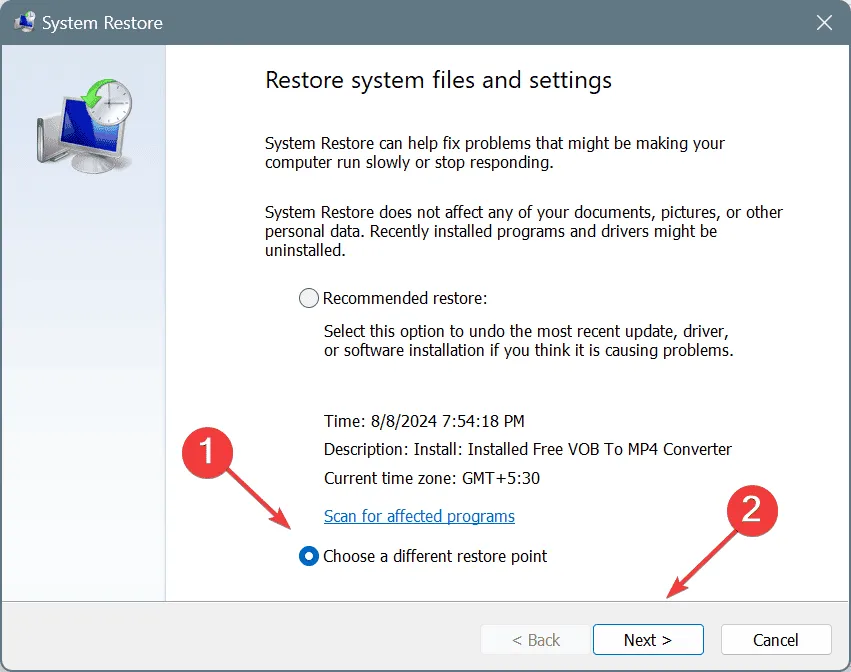
- 利用可能な最も古い復元ポイント、または問題が発生する前に作成された復元ポイントを選択し、[次へ]をクリックします。
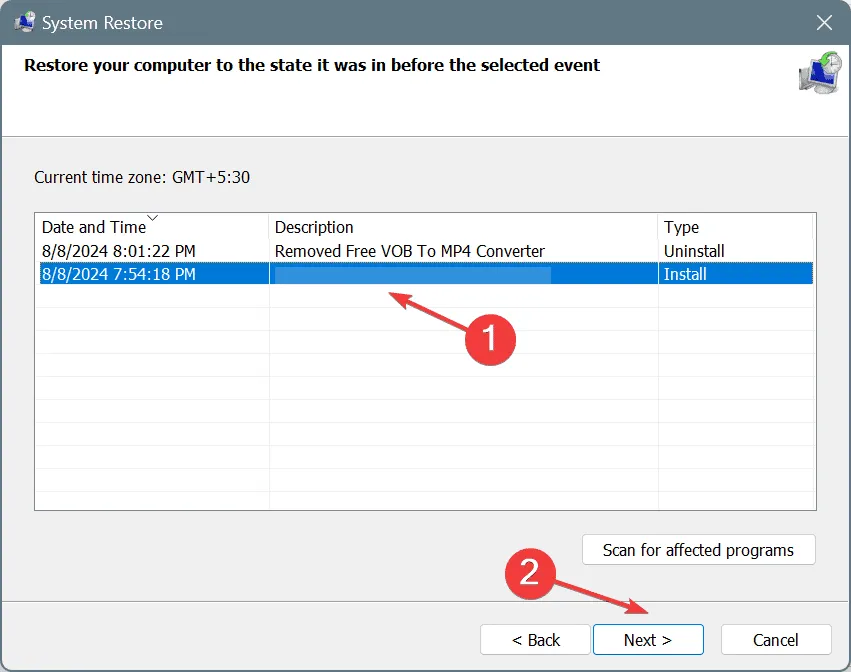
- 復元の詳細を確認し、「完了」をクリックして選択を確定します。
- システムの復元が完了するまで待ちます。このプロセスには通常 15 ~ 30 分かかります。
以前の修正で問題が解決しない場合は、システムの復元を実行すると PC が以前の状態に戻り、エラーの原因となった可能性のある最近の変更が削除されます。
すべてが失敗した場合は、Windows の再インストールが必要になる場合があります。ERROR_BAD_DEVICE_PATH は一般にソフトウェアの問題であるため、OS を再インストールすると解決する可能性がありますが、これは最後の手段として検討する必要があります。データの損失を防ぐために、すべての重要なファイルを外部ストレージにバックアップしてください。
問題は解決しましたか? どの解決策が効果的だったかをコメント欄でぜひお聞かせください。



コメントを残す