Signal デスクトップで QR コードを復元する: 3 つの効果的な解決策
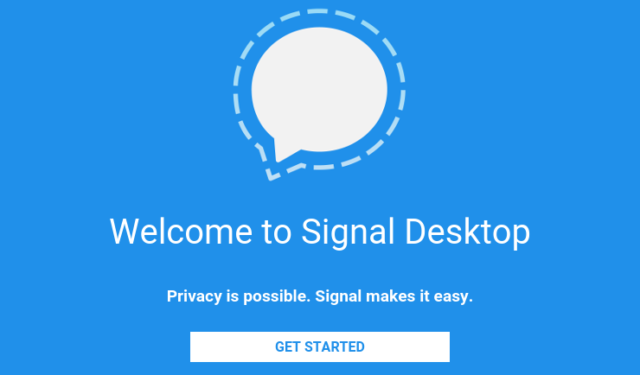
QR コードが Signal Desktop に表示されない場合は、アプリをモバイル デバイスと同期できなくなり、機能しなくなります。幸いなことに、この問題にはいくつかの解決策があり、この記事では、機能を復元するためのさまざまな方法について説明します。
QR コードが表示されない原因は何ですか?
この問題は、アプリケーション内の問題、またはファイアウォールやプロキシの特定の設定が原因で発生する可能性があります。
Signal Desktop で QR コードが表示されない問題を解決する方法
トラブルシューティングを進める前に、アプリケーションの最新バージョンがインストールされていることを確認してください。
1. デバイスのリンクを解除する
- Signal を起動し、「ファイル」に移動して「環境設定」を選択します。
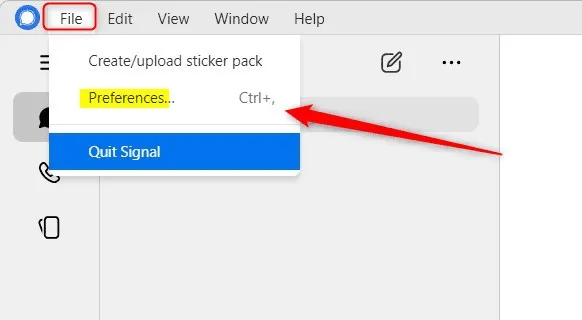
- プライバシーセクションに進み、データの削除をクリックします。
- 削除を確認します。
- もう一度デバイスのペアリングを試みてください。
2. アプリケーションの再インストール
- [スタート]を選択し、[設定]をクリックします。

- [アプリ]にアクセスし、[インストール済みアプリ]を選択します。
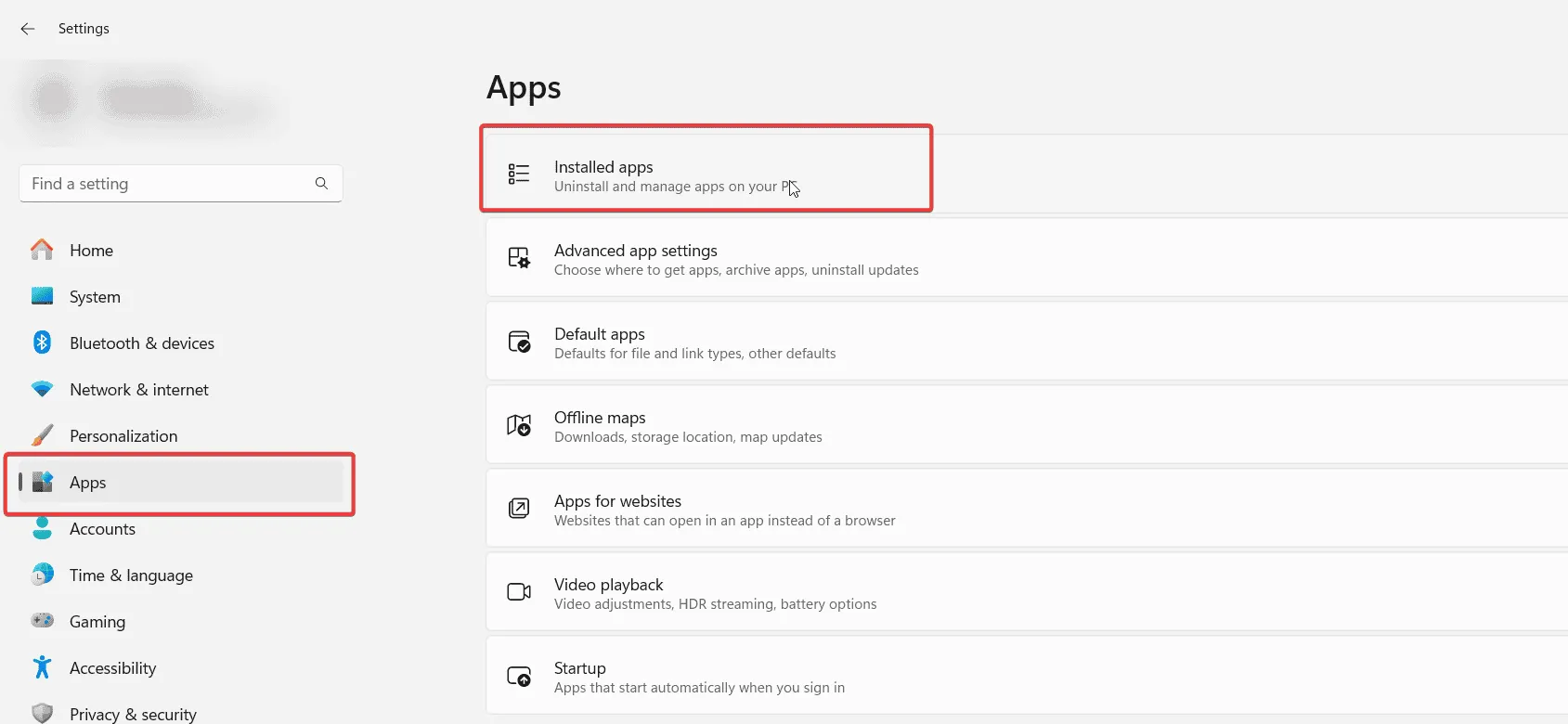
- リストで Signal を見つけて、その名前の横にある 3 つのドットをクリックし、[アンインストール]を選択します。
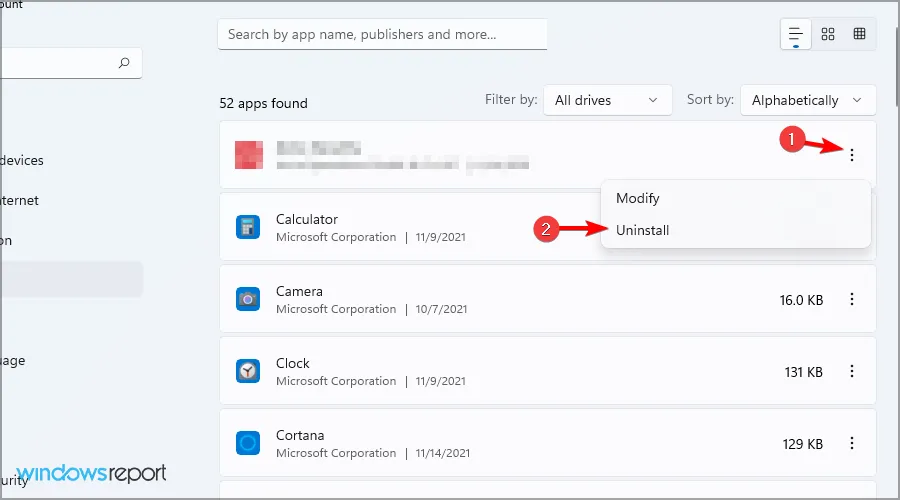
- 画面上の指示に従ってアンインストールを完了します。
- 次に、Windows +を押して%appdata%R と入力します。
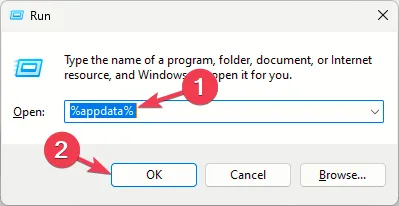
- Signalディレクトリを見つけて削除します。
- アプリケーションを最初から再インストールします。
3. ネットワーク設定の確認
- Signal がファイアウォールを通過できることを確認してください。
- ネットワーク上のアクティブなプロキシ設定を無効にします。
- 代わりに、例外リストに*.signal.orgを追加することもできます。
- ネットワーク上で WebSocket 機能が有効になっていることを確認します。
QR コードなしで信号を接続することは可能ですか?
はい、しかしプロセスはかなり複雑になる可能性があります。
Signal Desktop に QR コードが表示されないのは、通常、インストールの不具合が原因で、適切な手順で修正できる場合が多いです。Signal Desktop がまったく応答しない状況に遭遇したユーザーもいます。



コメントを残す