Windows 11 で Bluetooth パスワードプロンプトをバイパスする方法

新しい Bluetooth デバイスを Windows 11 PC に接続する場合、接続プロセスは通常はスムーズです。ただし、パスワード プロンプトが表示された場合は、PIN を入力するか、回避策を見つける必要があります。
Bluetooth パスワードは保護手段として機能し、両方のデバイスが通信する権限を持っていることを保証します。デバイスによっては、接続にパスワードが必要ない場合もあることに注意してください。したがって、Windows 11 で Bluetooth パスワードが要求された場合は、デバイスのユーザー マニュアルを参照して、関連するコードを探してください。
1234 や 0000 などの一般的なデフォルト パスワードは多くの場合機能しますが、これらのオプションが失敗した場合は、以下の手順に従って、問題なく接続してください。
Windows 11 の Bluetooth パスワードを見つける方法は?
1. Bluetoothトラブルシューティングツールを活用する
- キーを押して「設定」Windows を選択します。

- 左側のパネルで「システム」をクリックし、右側のパネルで「トラブルシューティング」をクリックします。

- [その他のトラブルシューティング]を選択します。

- Bluetooth トラブルシューティングツールを見つけて、その横にある[実行]ボタンをクリックします。

2. Bluetoothドライバーを更新する
- キーを押してWindows 、検索バーに「デバイス マネージャー」と入力し、 [開く]を選択します。
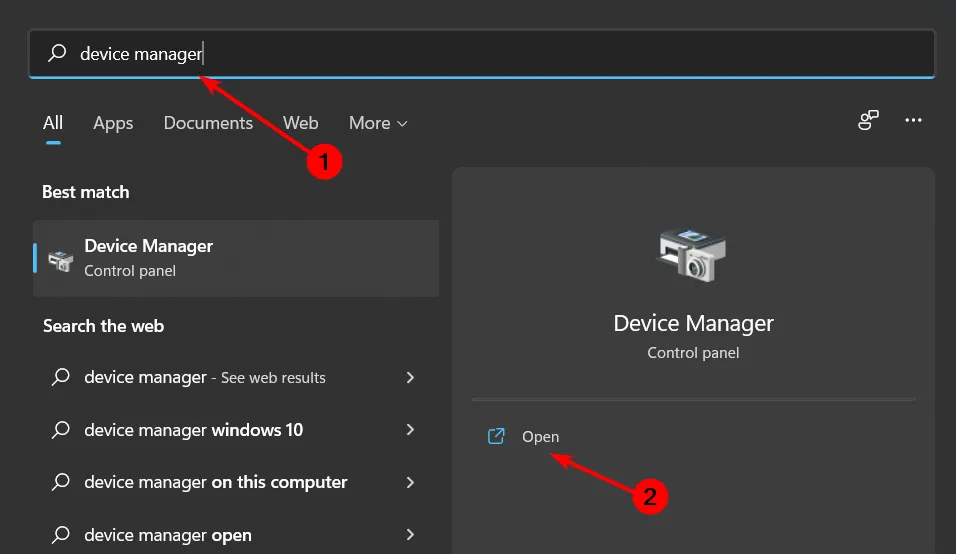
- Bluetooth デバイスを見つけて右クリックし、[ドライバーの更新]を選択します。
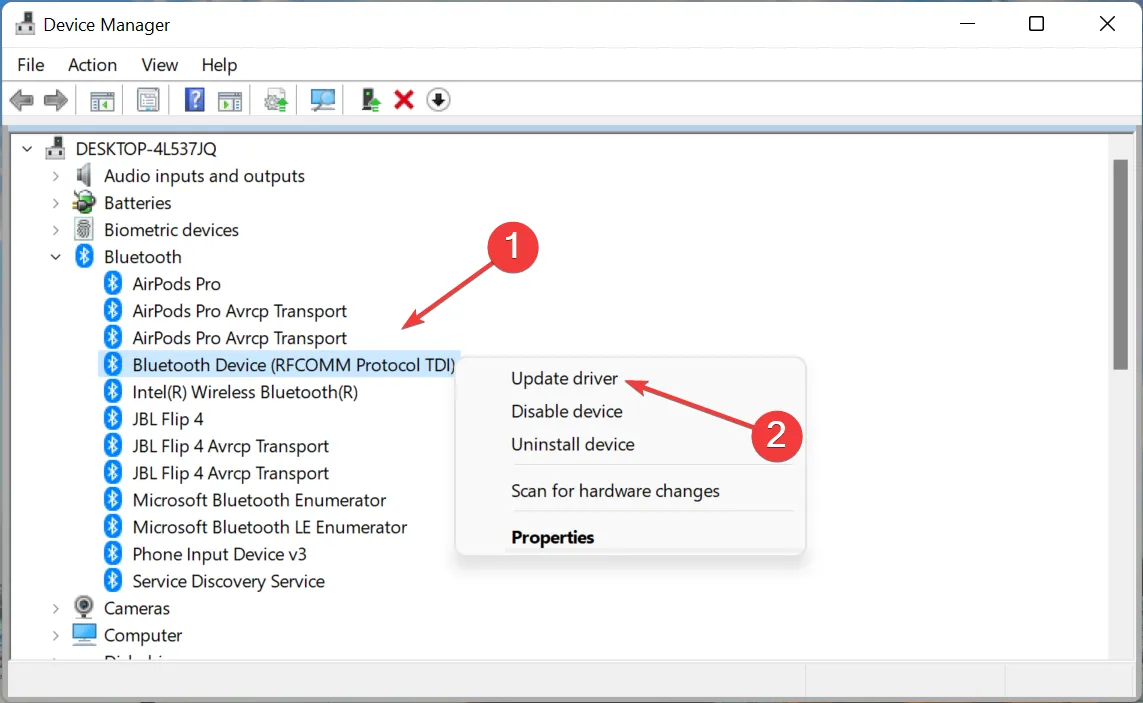
- ドライバーを自動的に検索するを選択します。
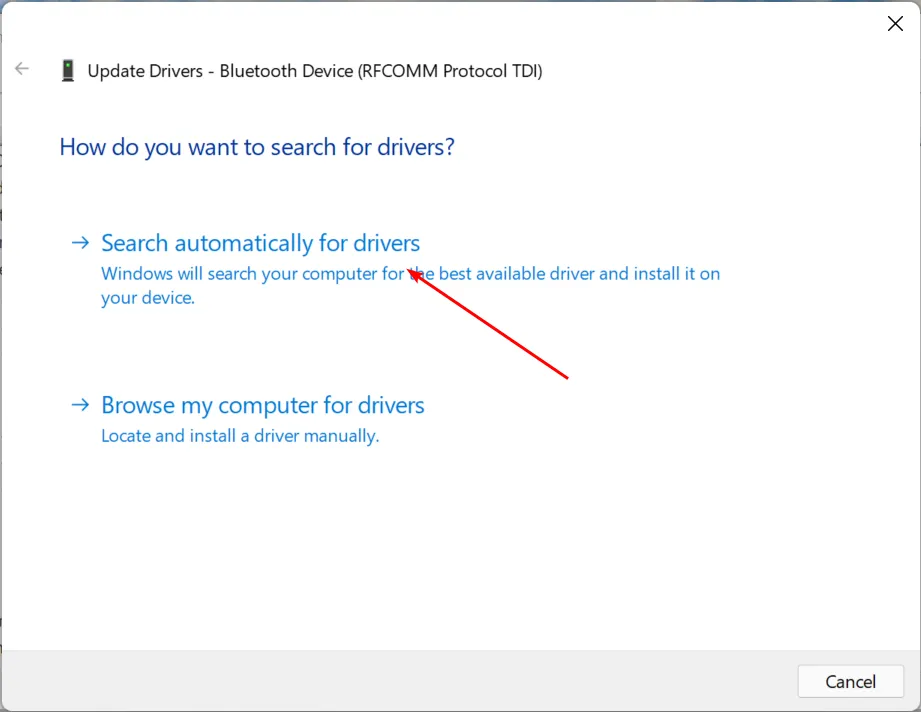
- コンピュータを再起動して再接続を試みてください。
3. 以前のドライバーに戻す
- キーを押してWindows 、「デバイス マネージャー」と入力し、「開く」をクリックします。

- [Bluetooth] の下にある Bluetooth デバイスを右クリックし、[プロパティ]を選択します。

- [ドライバー]タブを選択し、[ドライバーのロールバック]オプションをクリックします。

- ドライバーをロールバックする理由を指定します。
- コンピュータを再起動します。
4. コントロールパネルからBluetoothデバイスを再度追加する
- キーを押してWindows 、「コントロール パネル」を検索して開きます。
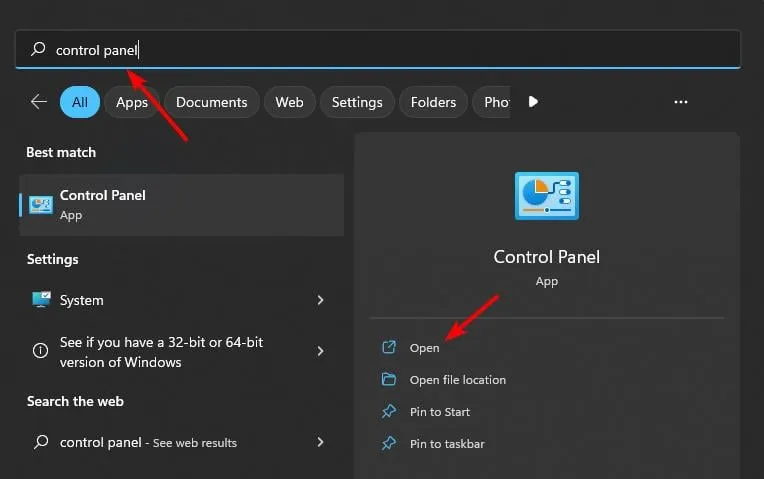
- [ハードウェアとサウンド]をクリックします。
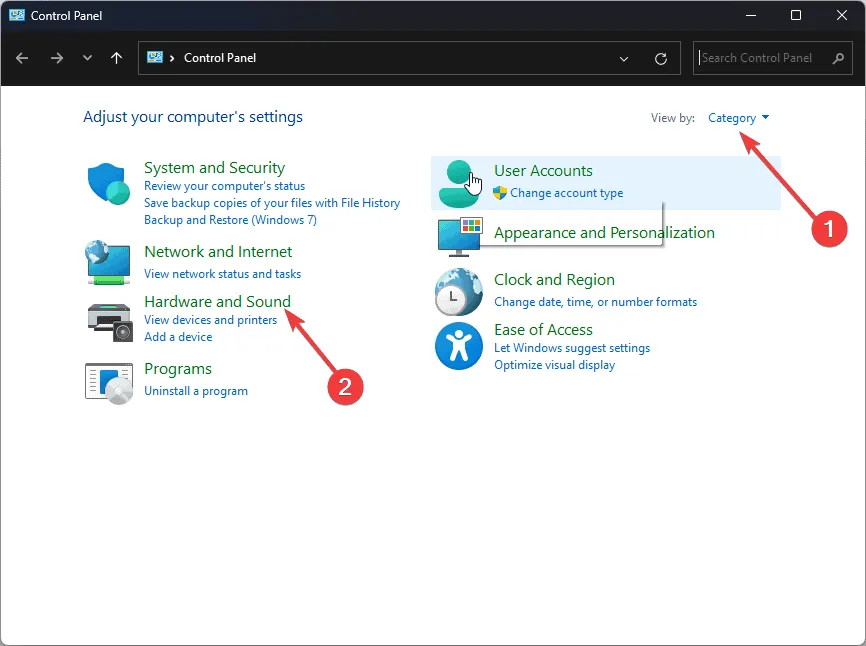
- 次に、[デバイスとプリンター]を選択します。
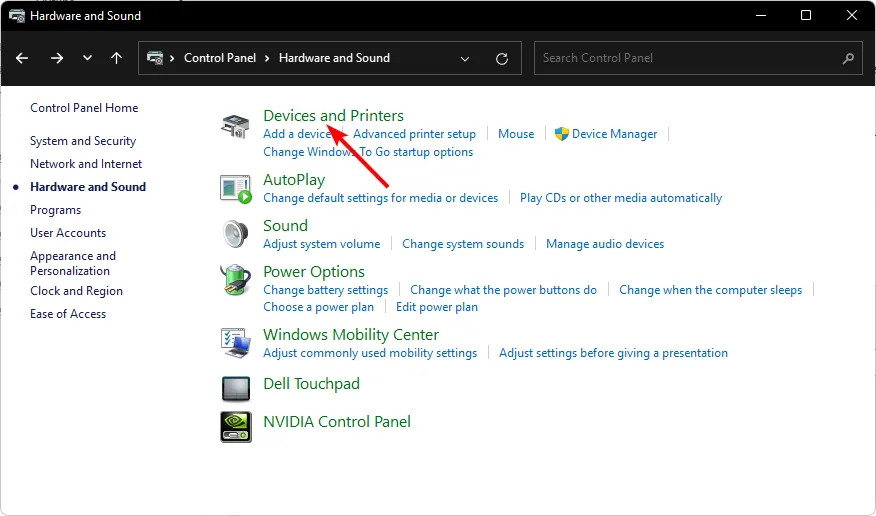
- 左上隅にある「デバイスの追加」機能をクリックします。
- デバイスを選択し、画面の指示に従って接続を完了します。
Windows 11 の新しいバージョンを使用している場合は、[デバイスとプリンター] オプションを選択すると、設定アプリにリダイレクトされることがあります。その場合は、次のアプローチに進み、Bluetooth デバイスを追加して、パスワード プロンプトが解決されるかどうかを確認してください。
5. ネットワーク接続プロパティからデバイスを追加する
- Windows + を押してR 実行ウィンドウを起動し、ncpa.cplと入力して[OK] をクリックします。
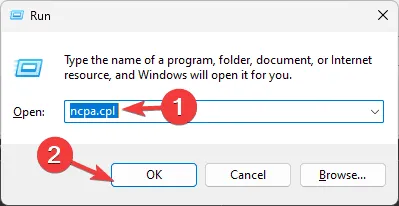
- Bluetooth ネットワーク接続アダプタを右クリックし、[プロパティ]を選択します。
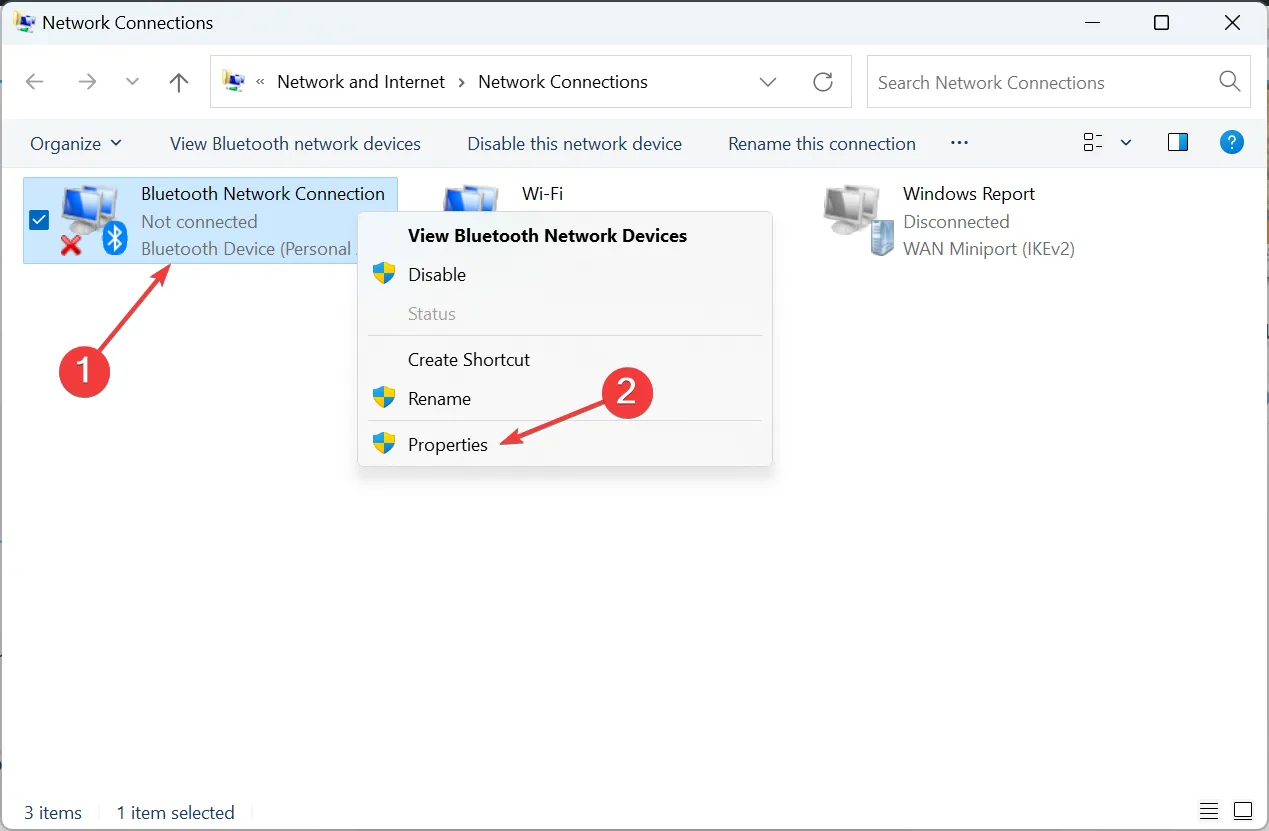
- Bluetoothタブに移動し、Bluetooth設定をクリックします。
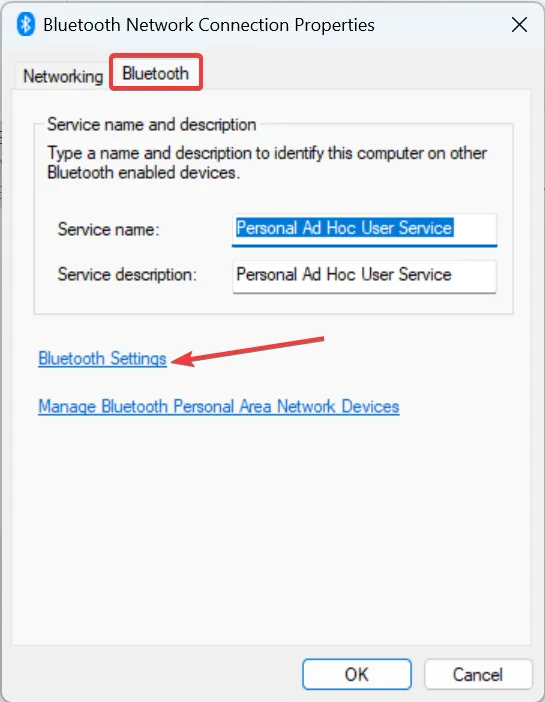
- 「Bluetooth デバイスによるこの PC の検出を許可する」チェックボックスをオンにし、「OK」をクリックして変更を保存します。
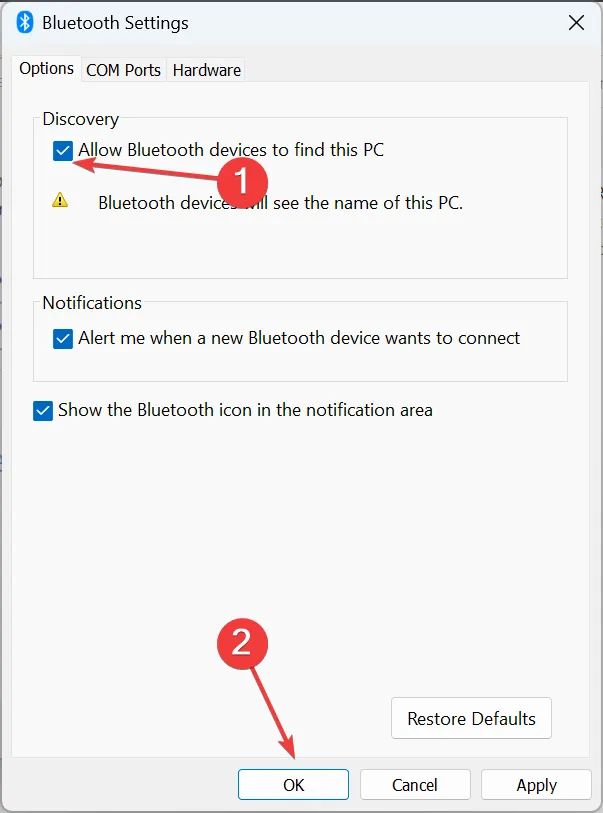
- 次に、「Bluetooth パーソナル エリア ネットワーク デバイスの管理」をクリックします。
- 接続したい Bluetooth デバイスをオンにします。
- 左上隅近くにある「デバイスの追加」ボタンをクリックします。
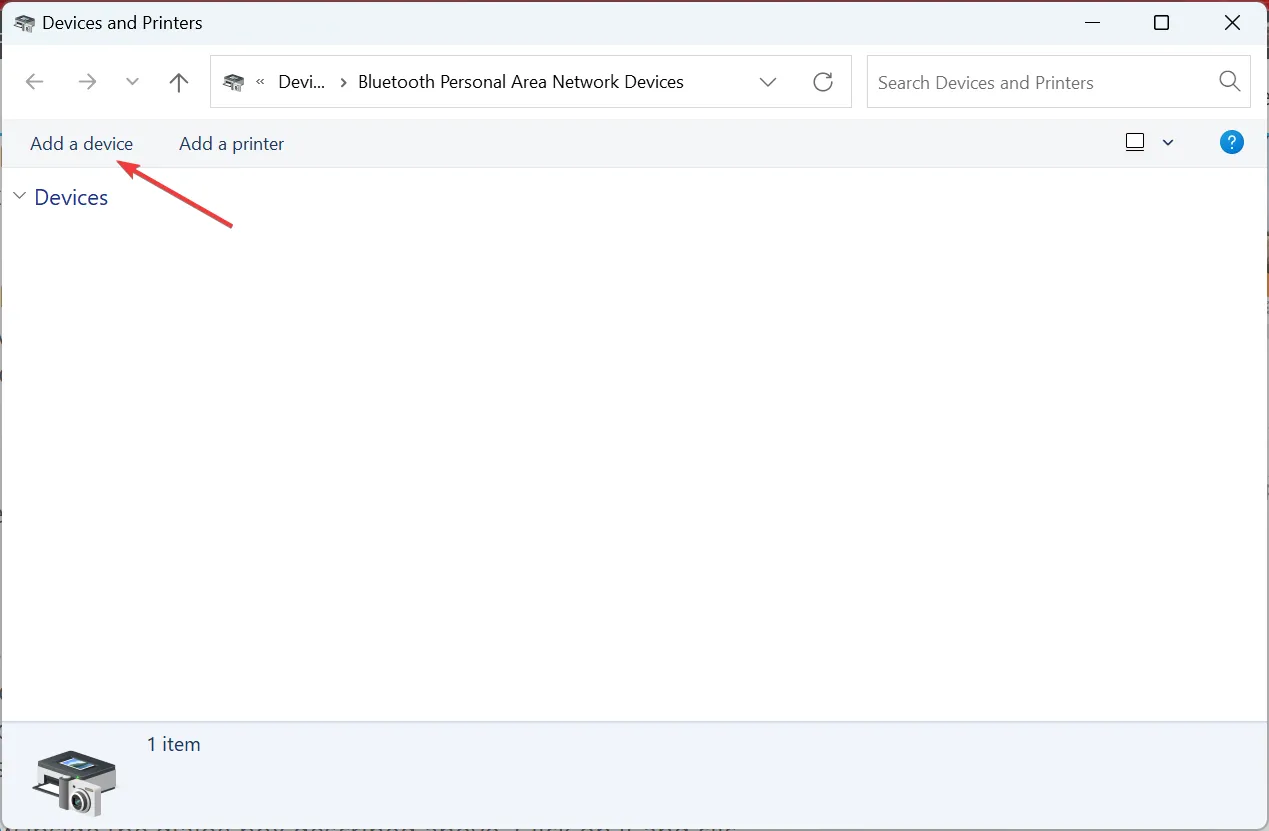
- デバイスでペアリング モードを有効にし、PC に表示されるリストから選択して、画面の指示に従って接続します。
6. Bluetooth接続をリセットする
- Windows+ を同時に押してR実行ウィンドウにアクセスします。
- ダイアログ ボックスにservices.mscと入力します。
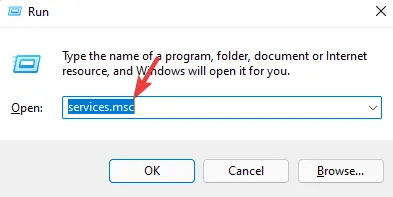
- Bluetooth サポート サービスを見つけて右クリックし、[再起動]を選択します。
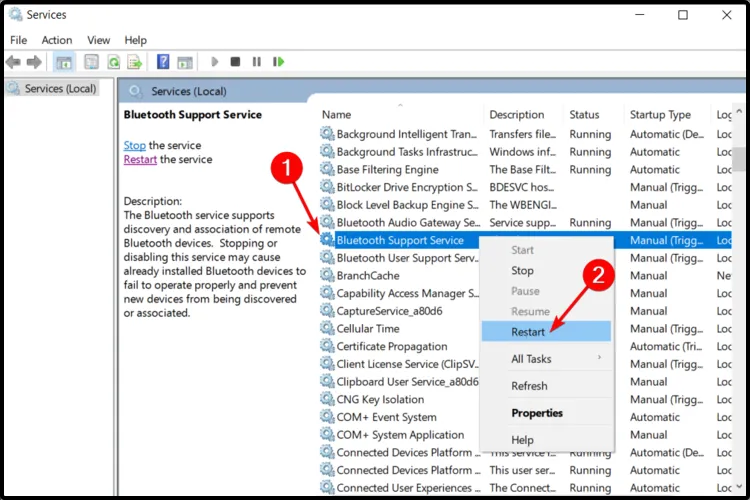
- もう一度右クリックして、[プロパティ]を選択します。
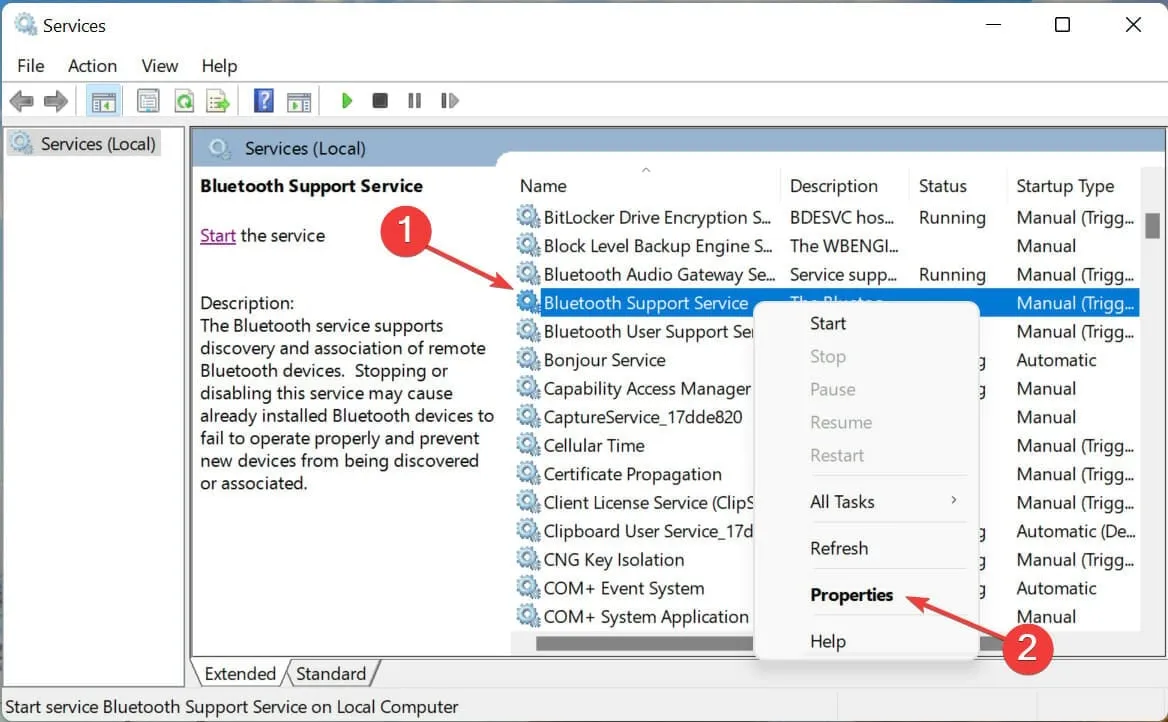
- [全般]タブで、[スタートアップの種類]の下の[自動]を選択し、 [OK]をクリックします。
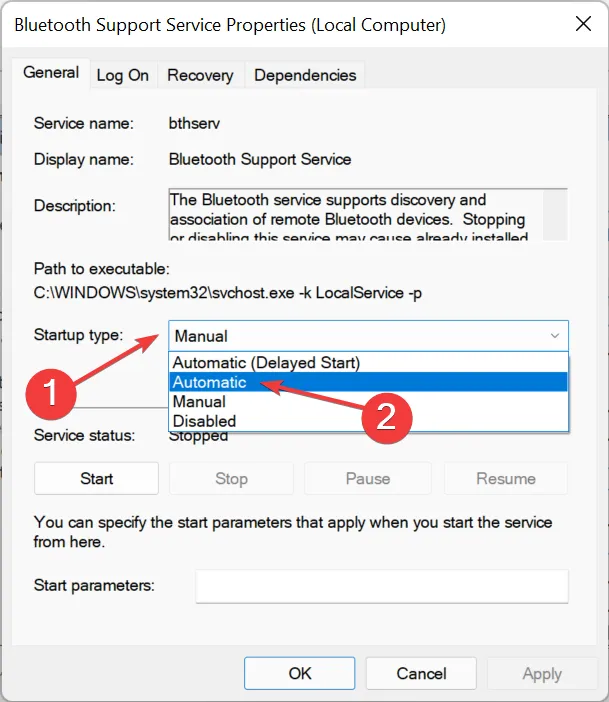
- [サービスの状態] の下の [開始]ボタンをクリックし、[OK] をクリックして変更を適用します。
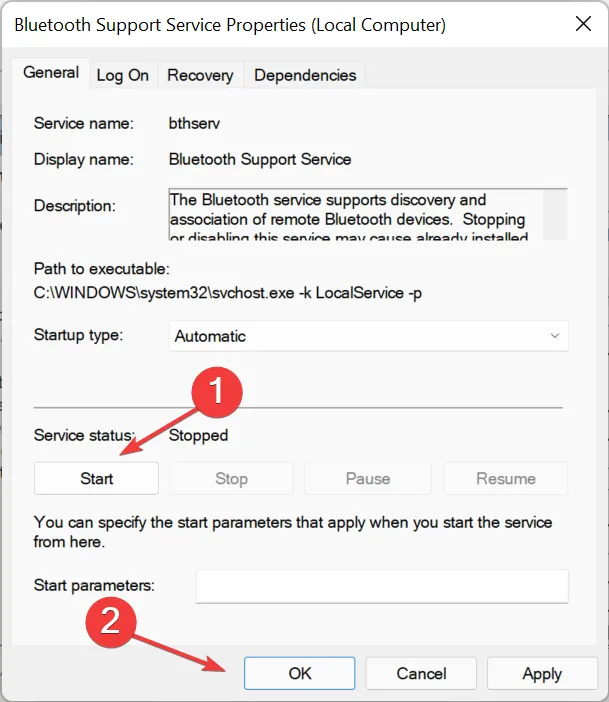
7. デバイスを取り外してリセットする
7.1 Bluetoothデバイスを削除する
- キーを押してスタート メニューを開きますWindows。
- コントロール パネルを検索して起動します。
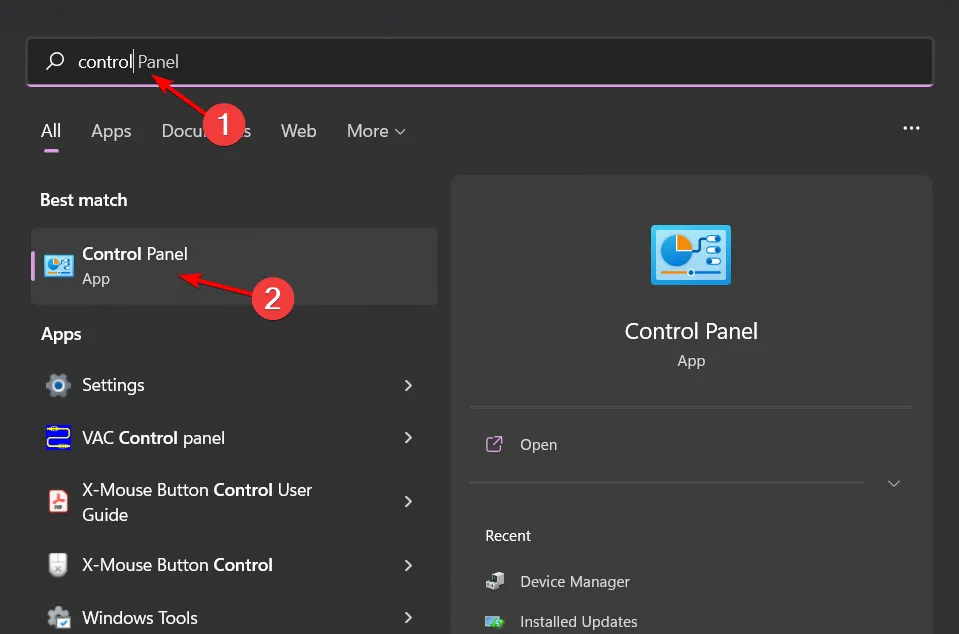
- 表示設定を大きいアイコンまたは小さいアイコンに変更します。
- [デバイスとプリンター] を右クリックし、コンテキスト メニューから [新しいウィンドウで開く]オプションを選択します。
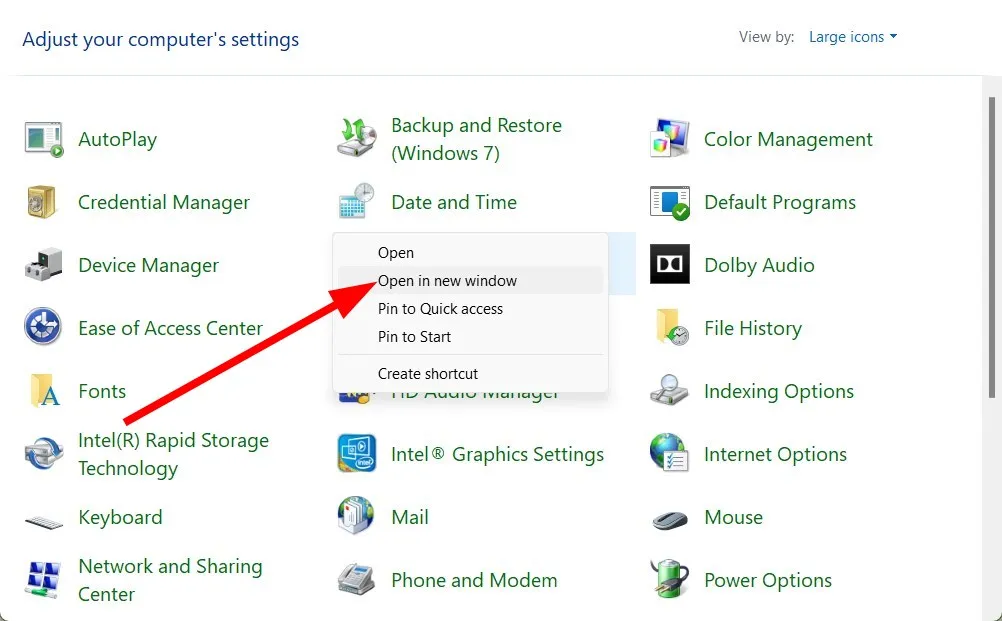
- 削除するデバイスを見つけて右クリックし、「デバイスの削除」を選択します。
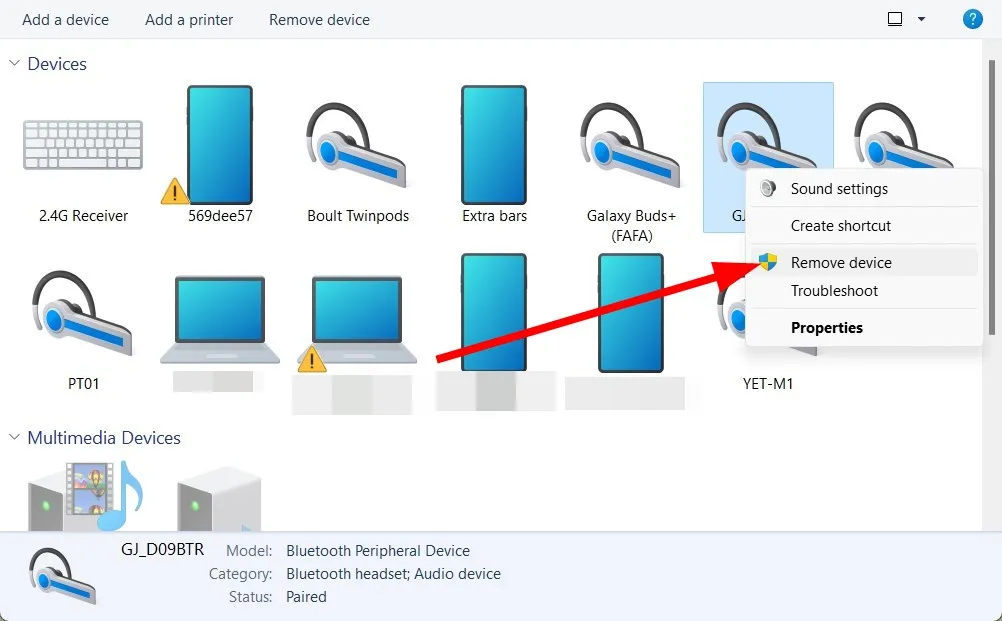
- 次に、[スタート] メニューを右クリックして、[デバイス マネージャー]を開きます。
- 上部のメニューから「表示」をクリックし、 「非表示のデバイスの表示」を選択します。
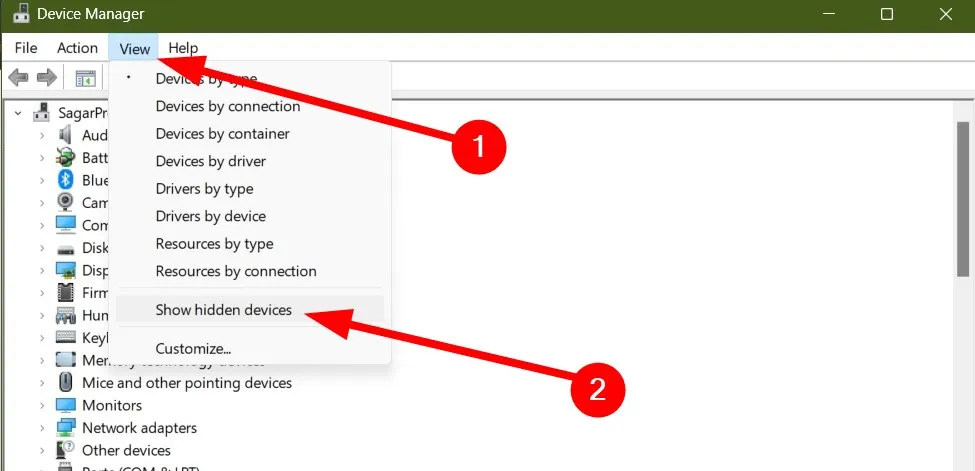
- Bluetoothカテゴリを展開し、アンインストールするデバイスを右クリックして、[デバイスのアンインストール]を選択します。
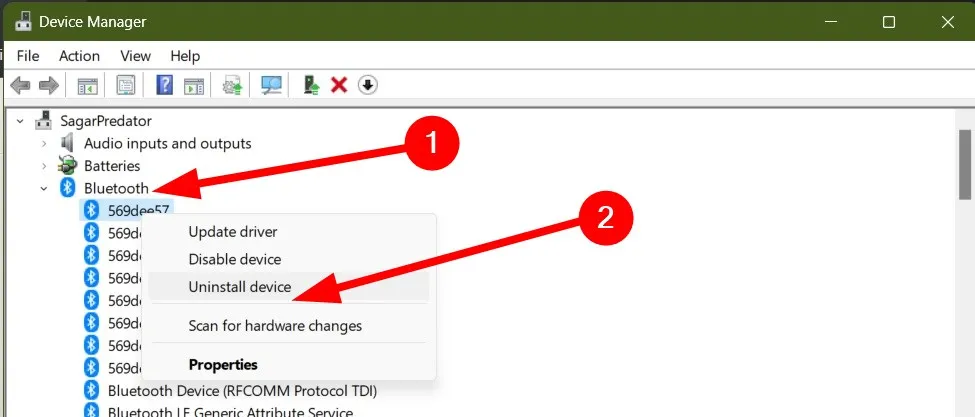
- プロンプトが表示されたら、 [アンインストール]をクリックして確認します。
7.2 Bluetoothデバイスをリセットする
- Windows + を押してS 検索メニューを開き、サウンド設定(ヘッドフォンなどの Bluetooth デバイスに固有)を入力して、適切な結果をクリックします。
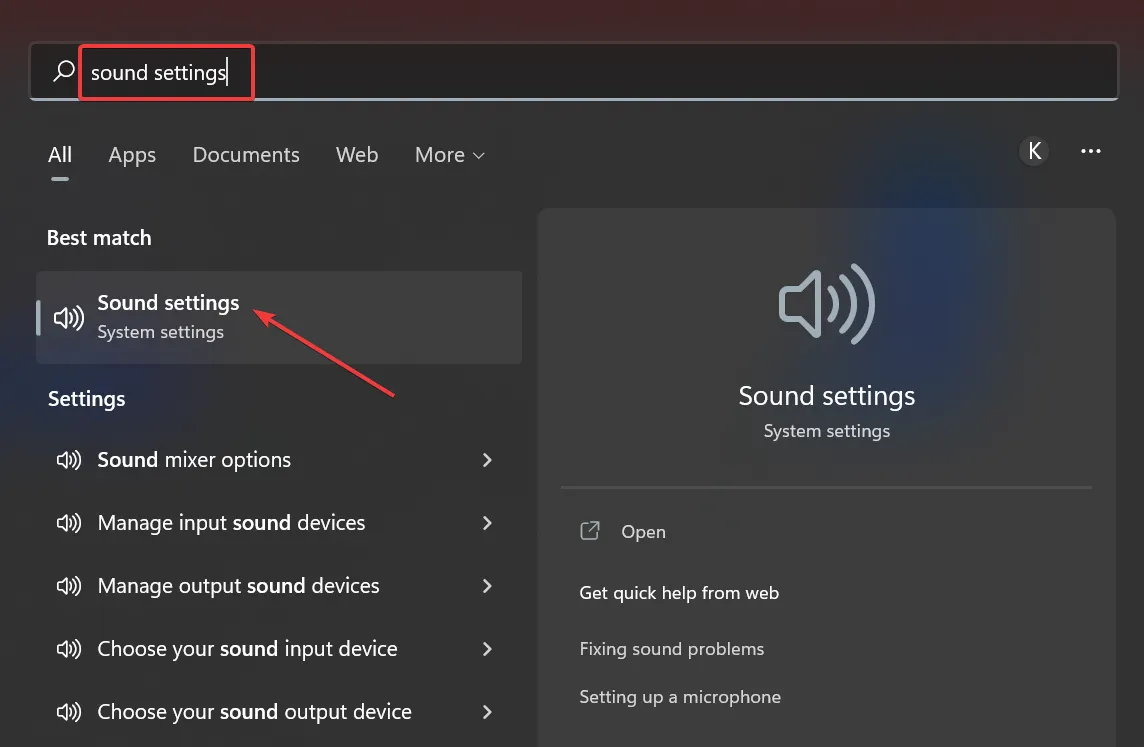
- 下にスクロールして、[その他のサウンド設定]を選択します。
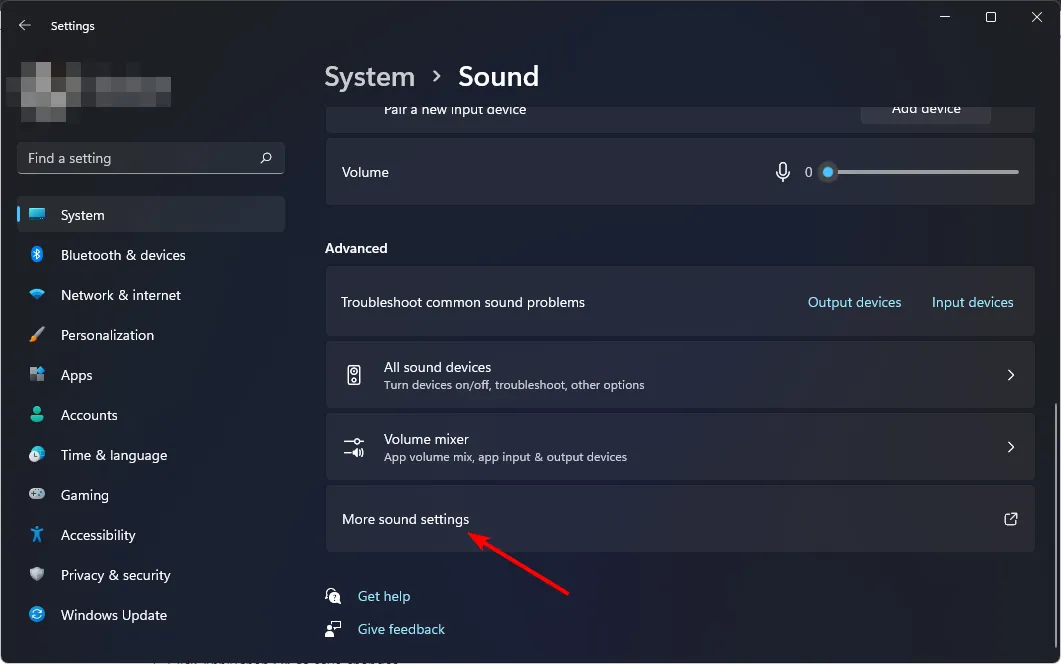
- リセットしたい Bluetooth ヘッドフォンを右クリックし、[プロパティ]を選択します。
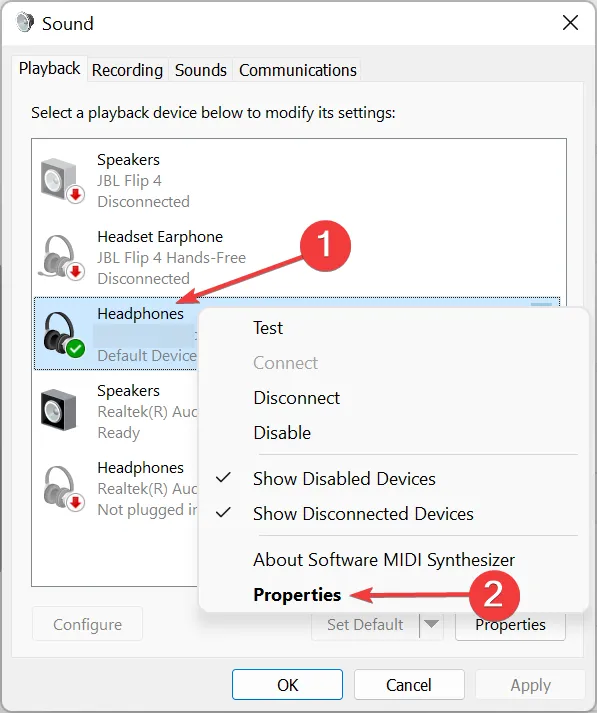
- 「拡張機能」タブに移動し、「デフォルトに戻す」をクリックします。
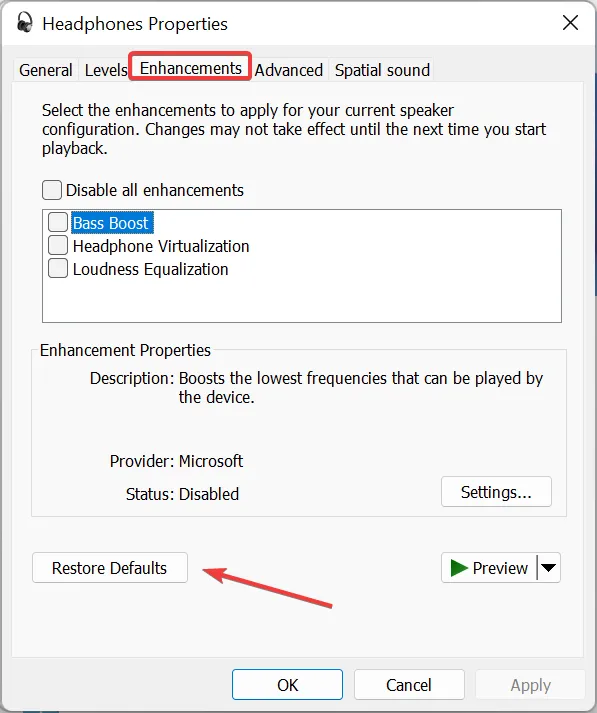
- 「デフォルトの復元」オプションのある他のタブでもこれを繰り返して、ヘッドフォンを完全にリセットします。
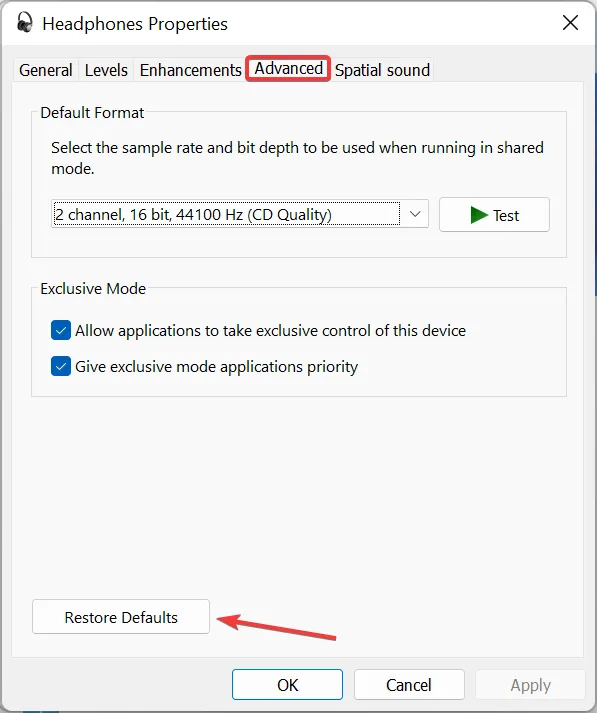
7.3 システムの復元を実行する
- キーを押してWindows 、「コントロール パネル」と入力し、「開く」を選択します。
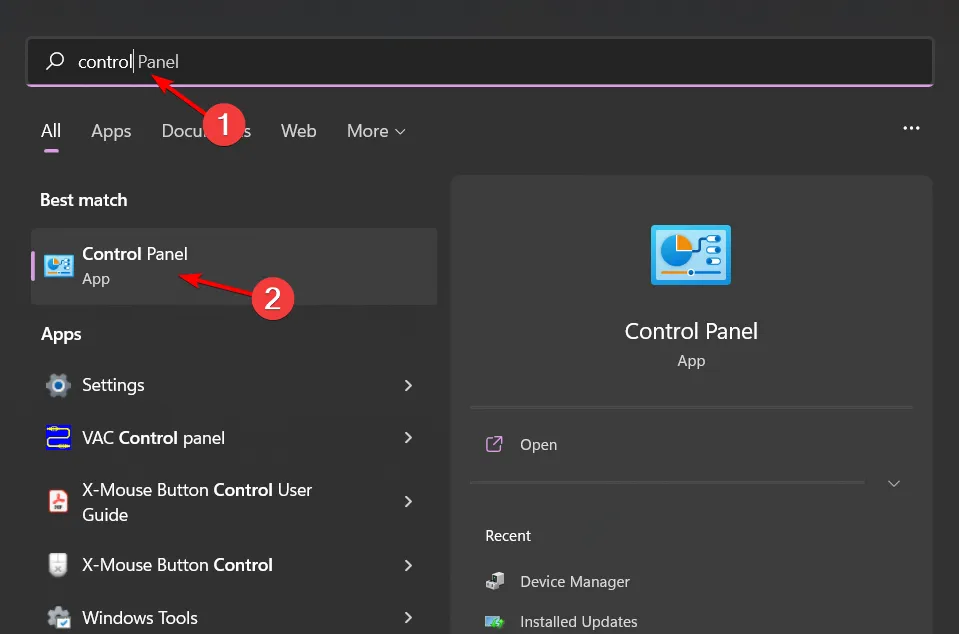
- [表示方法] メニューから[大きいアイコン]を選択し、 [回復]をクリックします。
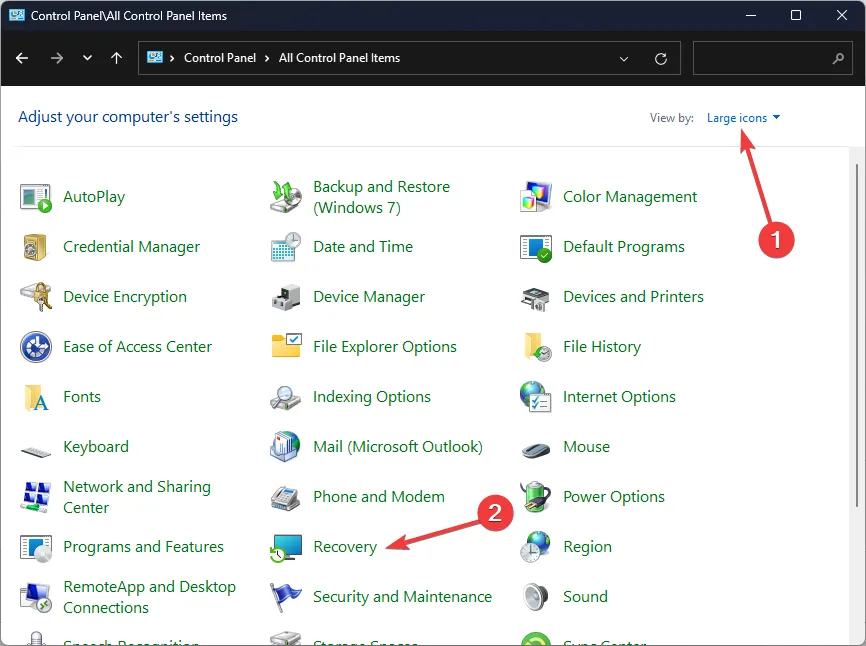
- 「システムの復元を開く」をクリックします。
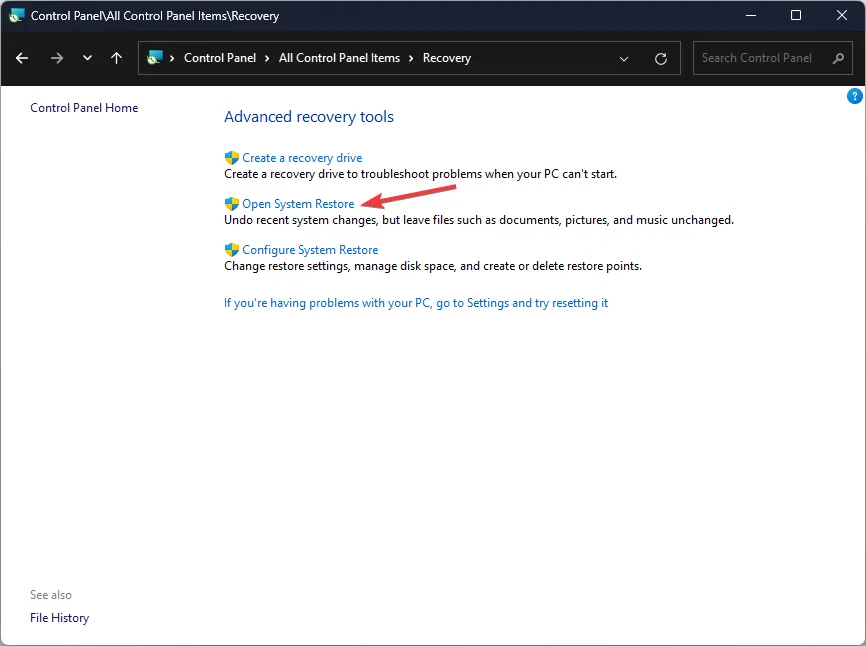
- 別の復元ポイントを選択するオプションを選択し、「次へ」をクリックします。
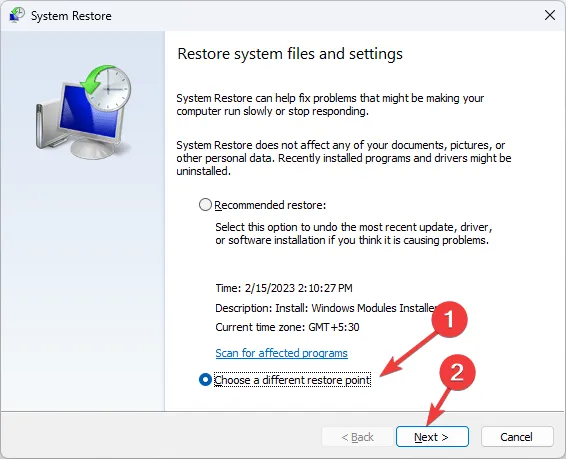
- 次に、希望する復元ポイントを選択し、「次へ」をクリックします。

- 「完了」をクリックして変更を適用すると、システムが再起動します。
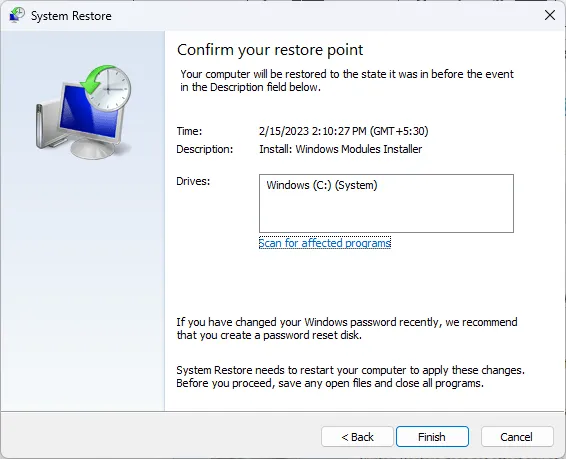
今後、Windows 11 でデバイスを接続するときに Bluetooth パスワードの入力を求められないようにするには、Bluetooth 自動接続を有効にすることをお勧めします。
これらの方法のいずれかが、Windows 11 の Bluetooth パスワード プロンプトを回避するのに役立ちましたか? 下のコメント セクションで、皆さんの体験談をお聞かせください。
コメントを残す