Windows 11 および Windows 10 で隠し共有フォルダを作成する方法

- Windows 10 および 11 で隠しネットワーク フォルダーを設定するには、目的のフォルダーの[詳細な共有]設定に移動します。 [このフォルダーを共有する]チェックボックスをオンにし、共有名の末尾にドル記号「$」を追加して確認し、共有権限の調整に進みます。
Windows 10 および 11 では、これらの非表示の共有フォルダーは一般に「管理共有」と呼ばれます。これらのフォルダーは一般的な共有フォルダーのように機能しますが、フォルダーへのフル パスで直接接続しない限り、ファイル エクスプローラーでの通常のネットワーク参照、実行コマンドの使用時、またはその他のアプリケーションからは非表示のままになります。
システムには、特定の管理共有 ( C$、IPC$、ADMIN$など) が本質的に含まれています。この機能により、管理タスクや機密情報の保護によく使用される、目立たないファイルとフォルダーの共有が容易になります。
このチュートリアルでは、Windows 10 と Windows 11 の両方で隠し共有フォルダーを作成するための簡単な手順を説明します。
Windows 11 で隠し共有フォルダを設定する
Windows 11 (または 10) で隠しフォルダーを作成するには、次の手順に従います。
- ファイルエクスプローラーを起動します。
- 共有したいフォルダにアクセスします。
- フォルダーを右クリックし、[プロパティ]を選択します。
- [共有]タブに移動します。
- 「詳細な共有」ボタンをクリックします。
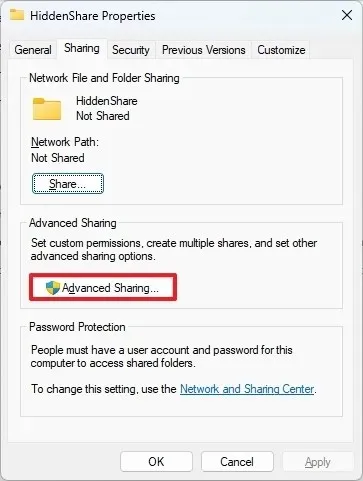
- 「このフォルダを共有する」オプションを有効にします。
- フォルダーの共有名を指定し、最後に
「$」文字を追加して、「設定」セクションでスペースなしでフォルダーを非表示にします。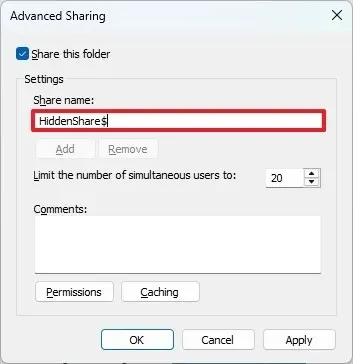
- [適用]ボタンをクリックします。
- [OK]を選択します。
- 「共有」ボタンを押します。
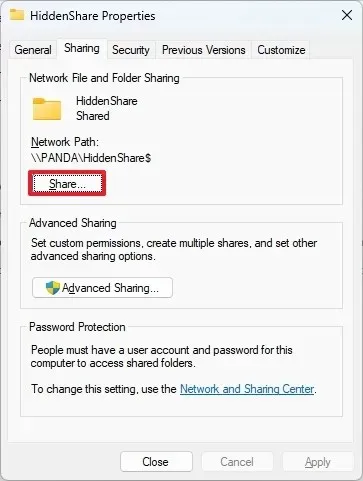
- フォルダーを共有するユーザーまたはグループを選択します。
- [追加]ボタンをクリックします。
- [共有]ボタンを選択します。
- 最後に、「完了」ボタンをクリックします。
- 次に、「適用」をクリックします。
- [OK]をクリックして終了します。
これらの手順を完了すると、共有フォルダーはどのコンピューターのファイル エクスプローラーにも表示されなくなります。ただし、UNC (Universal Naming Convention) パス (例: ) 経由でアクセスすることはできます\\10.1.2.12\ShareSix$。
隠し共有を使用するとある程度の難読化が可能になりますが、機密情報を保護するには強力な権限を実装することが依然として重要です。UNC パスは許可された個人とのみ共有することが重要です。



コメントを残す