Windows 11 にアップグレードした後に実行すべき 23 の重要な手順

- 最近、Windows 10 から Windows 11 に移行しましたか、それとも新しい PC を構成していますか? 次の簡単な手順に従って、システムを強化し、パフォーマンスを向上させ、環境をカスタマイズしてください。
- 好みはユーザーによって異なりますが、このガイドはコンピューターのセットアップを開始するための最初のリファレンスとしてご利用ください。
Windows 11 に移行した後の次のステップがわからない場合は、このガイドで私が通常実行するアクションのチェックリストをまとめています。ハードウェアの最適化の確認からセキュリティ対策の強化まで、エクスペリエンスをカスタマイズするために必要なすべてのことなどについて説明します。
数年前から提供されているにもかかわらず、さまざまな理由で Windows 11 へのアップグレードに消極的な人もいます。これらの懸念には、使い慣れた機能がない、一部の要素の配置が通常とは異なる、パフォーマンスに問題が発生する可能性がある (特にゲーマーの場合)、AI 統合など、多くの人が不要と考える追加機能などが含まれます。
ただし、コンピューターのせいで切り替えを余儀なくされている場合でも、新しいラップトップやデスクトップを入手したばかりの場合でも、Windows 11 エクスペリエンスを向上させる方法は数多くあります。
この記事では、新しいオペレーティング システム バージョンに移行した後のエクスペリエンスを最適化するための提案について説明します。これらの手順は、新しいコンピューターで OS をアップグレードする場合にも同様に適用されます。
Windows 11 にアップグレードした後に実行すべき 23 の重要な手順
最近 PC を Windows 10 から Windows 11 に移行した場合、または古いバージョンを使用した後に新しいマシンをセットアップしている場合は、これらの推奨事項を利用して、システムが最適に構成され、好みに合わせて調整されていることを確認してください。
1. システムアップデートを確認してインストールする
他のプラットフォームと同様に、Windows 11 でもコンピューターを最新の状態に維持することは、セキュリティ上の欠陥に対処し、パフォーマンスを向上させ、安定性を確保し、新しい機能を利用するために重要です。
Windows 11 にアップグレードするか、新しいデバイスを構成したら、必ず最新のシステムとドライバーの更新プログラムを確認してインストールしてください。
システムアップデートのインストール方法
Windows 11 で更新プログラムを確認して適用するには、次の手順に従います。
- 設定を起動します。
- Windows Updateを選択します。
- (オプション) 「最新の更新プログラムが利用可能になったらすぐに入手する」の切り替えを有効にすると、更新プログラムが全員にリリースされる前にすぐに受信できます。
- 「アップデートを確認」ボタンを押します。
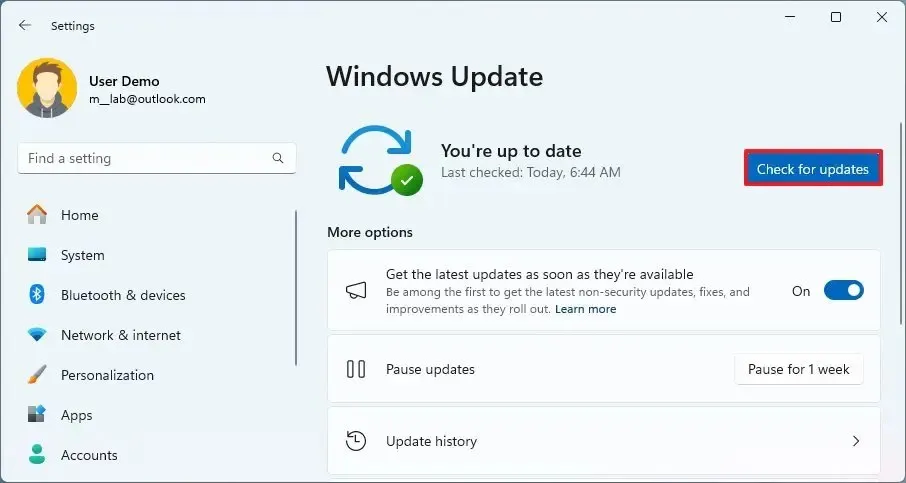
- 「ダウンロードしてインストール」を選択します(該当する場合)。
簡単なヒント:オプションの更新プログラムには通常、Microsoft が次の Patch Tuesday に含める予定のセキュリティ以外の変更が含まれます。今後の更新プログラムを早めにインストールすると、特定の問題や互換性の懸念を解決するのに役立ちます。
- プロンプトが表示されたら、 「今すぐ再起動」をクリックします。
これらの手順が完了すると、利用可能なアップデートが自動的にダウンロードされ、インストールされます。
このプロセスは、コンピューターを更新するための最も直接的な方法ですが、Windows 11 のインストールが最新であることを確認するために使用できるさまざまな代替方法があります。
2.不足しているドライバーを更新する
「Windows Update」機能を使用することはドライバーの更新の良い出発点ですが、特定のデバイスが検出されない場合やオプションのインストールとして分類されている場合は、手動でインストールする必要がある場合もあります。
設定からドライバーをインストールする方法
Windows Update 経由でドライバーを見つけて更新するには、次の手順に従います。
- 設定を開きます。
- Windows Updateを選択します。
- [詳細オプション]セクションをクリックします。
- 「オプションの更新」セクションで、「オプションの更新」を選択します。
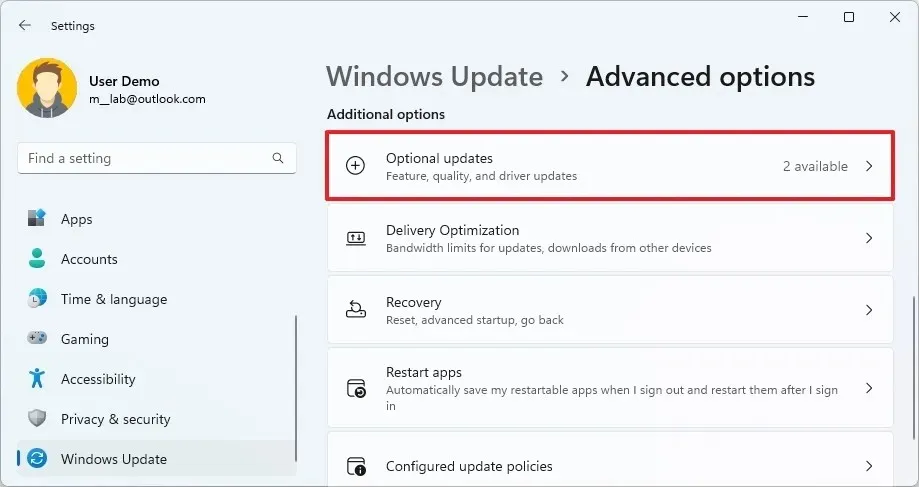
- ドライバーの更新をクリックします。
- 不足しているデバイス ドライバーを選択します。
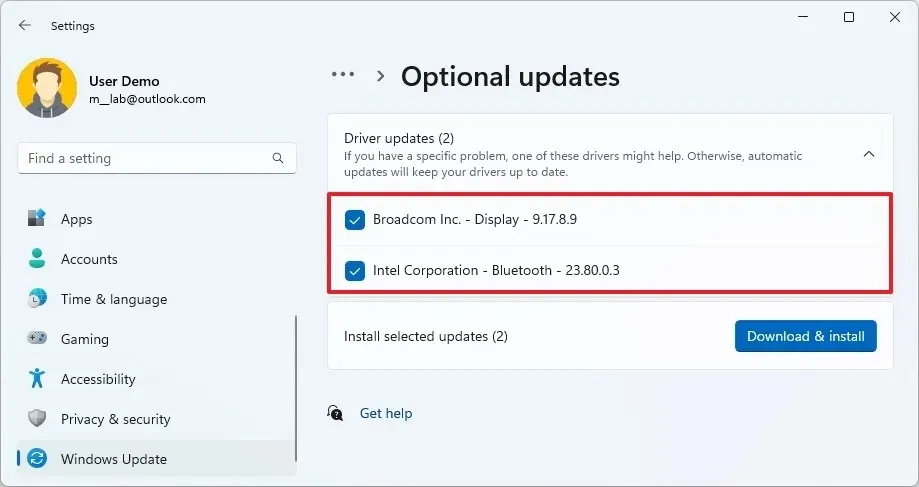
- 「ダウンロードとインストール」ボタンを選択します。
これらの手順が完了すると、Windows 11 は不足しているドライバーをインストールします。
デバイスマネージャーからドライバーをインストールする方法
デバイス マネージャーを使用して不足しているドライバーを更新するには、次の手順に従います。
- アクセス開始。
- デバイス マネージャーを検索し、一番上の結果をクリックして開きます。
- ドライバーがないデバイスを右クリックし、「ドライバーの更新」オプションを選択します。
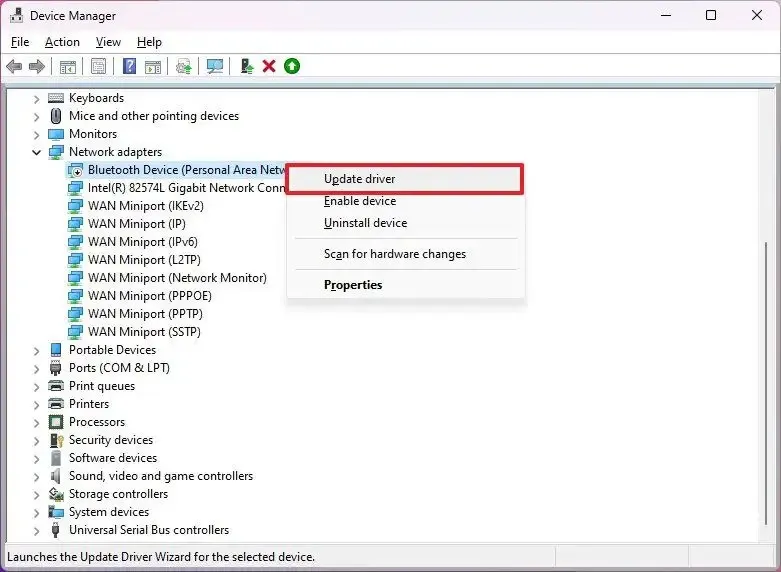 簡単なヒント:デバイスに黄色のマークが付いて、不明として分類される場合があります。
簡単なヒント:デバイスに黄色のマークが付いて、不明として分類される場合があります。 - [コンピューターを参照してドライバーを検索する]を選択します。
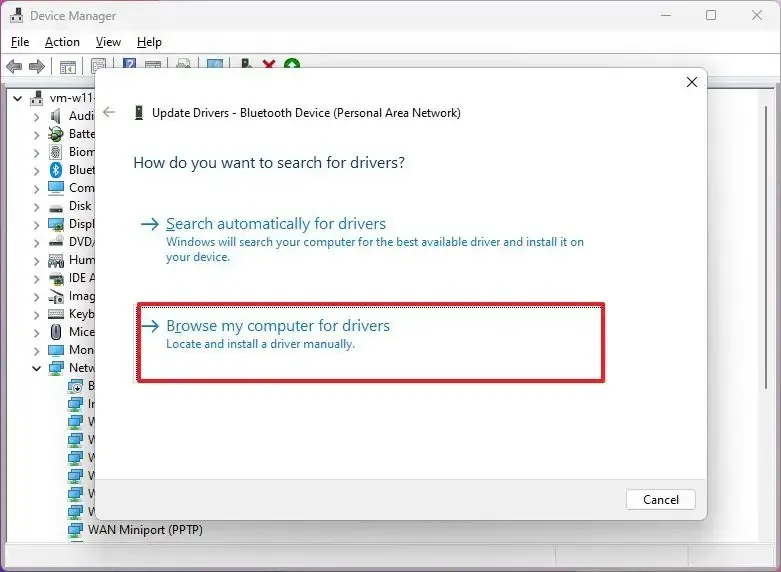
- [参照] ボタンをクリックして、ドライバー ファイルが保存されているフォルダーを選択します。
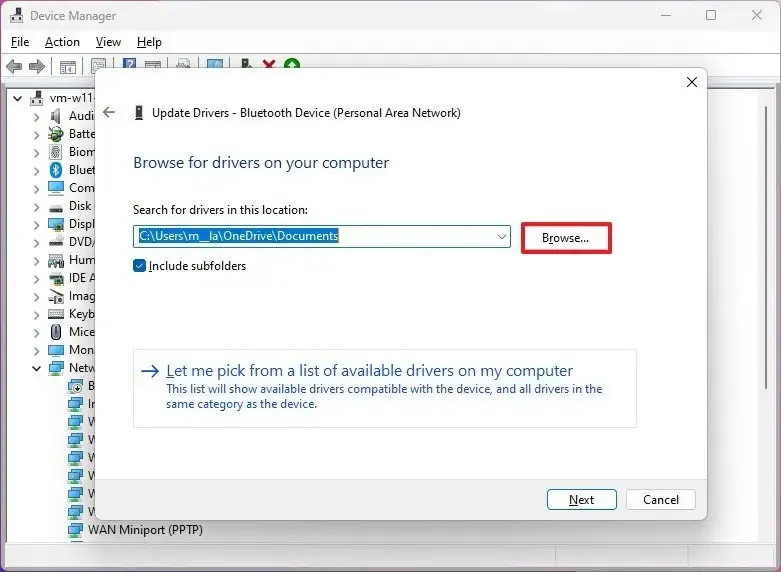
- OKを押します。
- 「サブフォルダーを含める」オプションがオンになっていることを確認します。
- 「次へ」ボタンをクリックします。
- 画面の指示に従って完了します(プロンプトが表示された場合)。
これらの手順を実行すると、ドライバーがインストールされ、デバイスが Windows 11 でスムーズに機能するようになります。
3. 不要なブロートウェアを削除する
Windows 11 には、Microsoft 製やコンピューター製造元製 (ブランド マシンの場合) のさまざまなアプリケーションがプリロードされています。これらの不要なアプリケーションは、ほとんど役に立たず、インターフェイスを乱雑にするため、通常はブロートウェアと呼ばれます。
アップグレード後にシステムを整理したい場合は、時間をかけて PC 上で不要なアプリケーションを特定し、アンインストールしてください。
Windows 11 で不要なアプリケーションをアンインストールするには、次の手順に従います。
- 設定を開きます。
- アプリを選択します。
- 「インストールされたアプリ」タブをクリックします。
- 削除するアプリケーションを選択します。
- アプリのメニュー(3 つのドット)をクリックし、「アンインストール」を選択します。
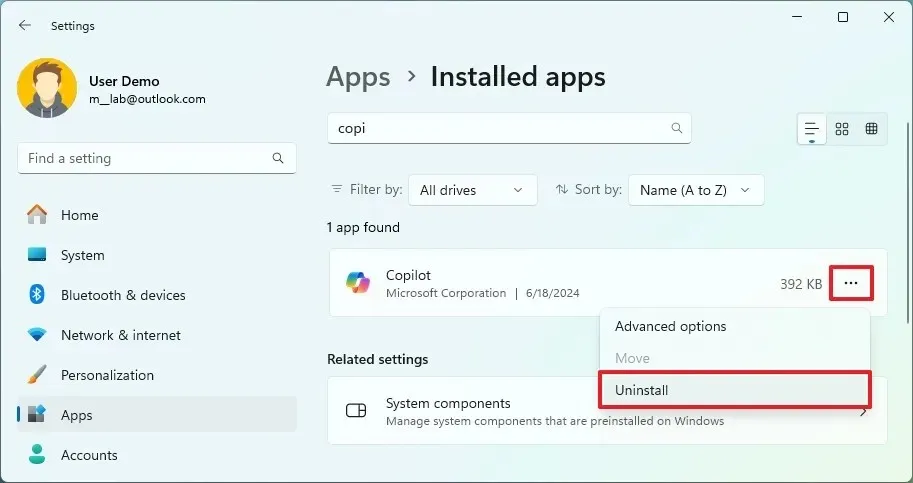
- もう一度「アンインストール」ボタンをクリックして確認します。
- 画面上の追加の指示に従います(該当する場合)。
すべての手順が完了すると、アプリケーションとそのファイルは PC から完全に削除されます。
スタート メニュー、Windows Search、コントロール パネル、さらにはコマンド プロンプトや PowerShell からアプリケーションを削除することもできます。また、Windows 11 のデブロート化に関する私のガイドも非常に役立つと思います。
4. 必須アプリケーションをインストールする
アプリをダウンロードするには Microsoft Store が推奨されますが、開発者の公式サイトからインストーラーを取得して、インストール ガイドラインに従うこともできます。
Microsoft Store からアプリケーションをインストールするには、次の手順に従います。
- Microsoft Storeアプリケーションを開きます。
- 上部の検索ボックスを使用して、目的のアプリを見つけます。
- [取得]または[インストール]ボタンをクリックします。
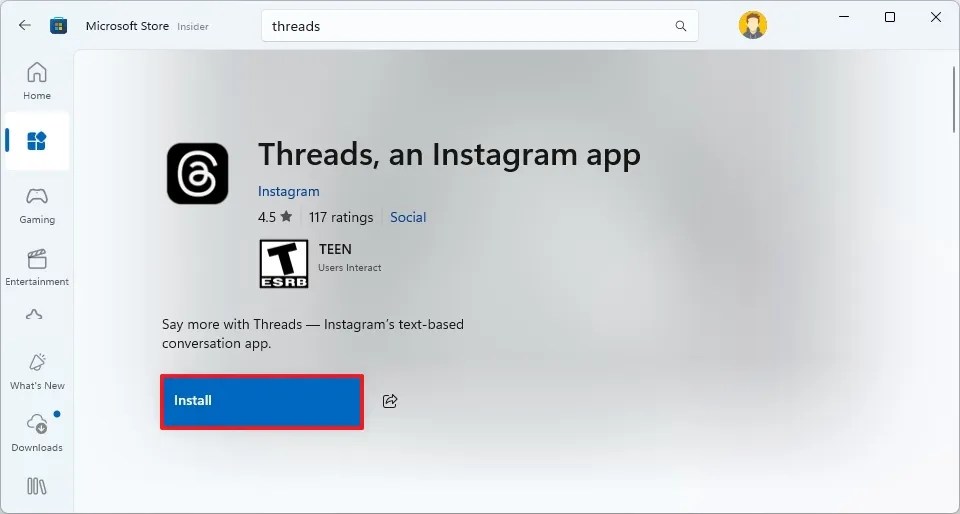
Microsoft 365 サブスクリプションをお持ちの場合は、Microsoft アカウント経由で Word、Excel、その他の Office アプリケーションをダウンロードすることもできます。
常に注意し、検証されていないソースからのアプリケーションのダウンロードは控えてください。
5. デフォルトのアプリとブラウザを設定する
Windows 11 でデフォルトのブラウザーまたはアプリケーションを設定するには、次の手順に従います。
- 設定を開きます。
- アプリに移動します。
- 左側の「デフォルト アプリ」セクションを選択します。
- たとえば、Google Chrome を選択して、それをデフォルトの Web ブラウザとして設定します。
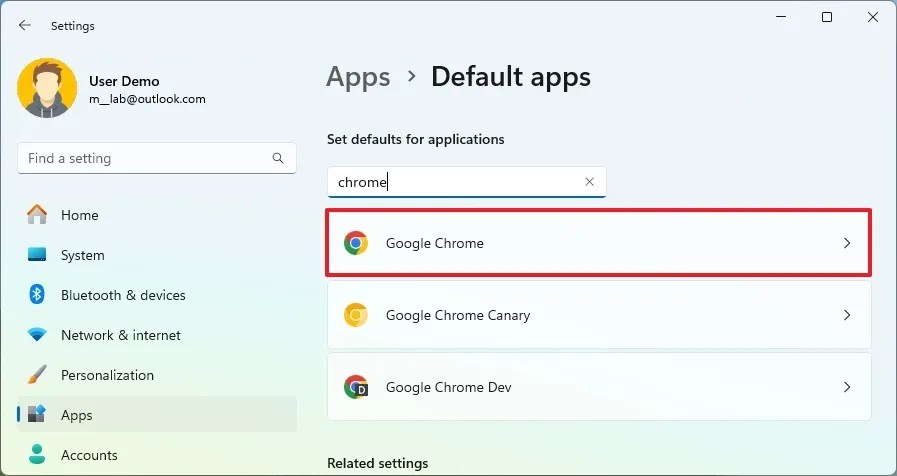
- [デフォルトに設定]ボタンをクリックします。
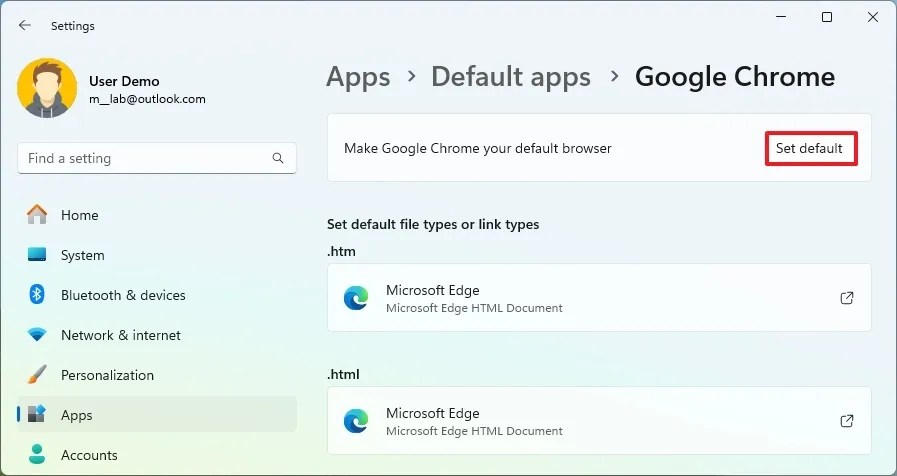
- (オプション) 「.pdf」プロトコルをクリックし、「既定値に設定」を選択して、選択したブラウザをそのファイルの種類に対する既定値にします。
手順を完了すると、システムは特定のファイルまたはリンクにアクセスするために設定したアプリケーションを利用します。
6. タスクバーをカスタマイズする
この OS バージョンで最も議論されている点の 1 つは、刷新されたタスク バーです。これにより、いくつかの便利な従来の機能が削除され、さまざまな新しい既定の動作が導入されています。ただし、配置を調整したり、使用されていないボタンを削除したり、アプリをより効果的に整理したりすることで、タスク バーの機能を強化できます。
タスクバーアイコンを左揃えにする
Windows 11 でタスクバー アイコンを左側に移動するには、次の手順に従います。
- 設定を開きます。
- [パーソナライズ]を選択します。
- タスクバーをクリックします。
- タスクバーの動作に移動します。
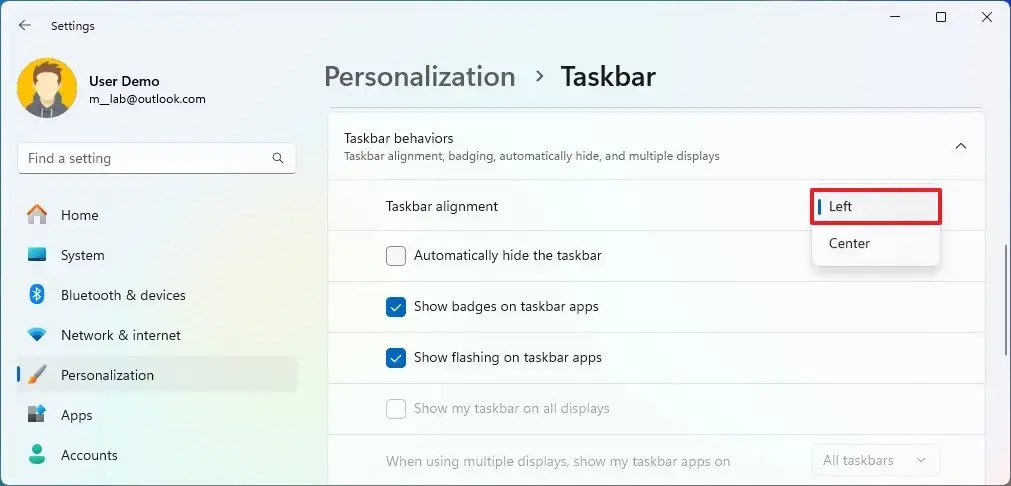
- 「タスクバーの配置」設定でアイコンを左に揃えるには、 「左」オプションを選択します。
これらの手順を完了すると、[スタート] ボタンとその他のアイコンがタスク バーの左側にきちんと整列します。
タスクバーウィジェットと検索アイコンを無効にする
タスクバーのウィジェットと検索アイコンを無効にするには、次の手順を実行します。
- 設定を開きます。
- [パーソナライゼーション]に移動します。
- タスクバーを選択します。
- 「タスクバー項目」設定にアクセスします。
- 検索設定で
「非表示」オプションを選択します。
- (オプション) タスク ビュー機能を使用しない場合は、タスク ビューの切り替えスイッチをオフにします。
- ウィジェットスイッチをオフに切り替えます。
これらの手順を完了すると、検索、タスク ビュー、ウィジェットのアイコンがタスク バーから削除されます。
タスクバーアプリケーションを整理する
タスクバー内でアプリを整理するには、次の手順に従います。
- スタートを開きます。
- (オプション 1) アプリを検索し、一番上の結果を右クリックして、「タスク バーにピン留めする」オプションを選択します。
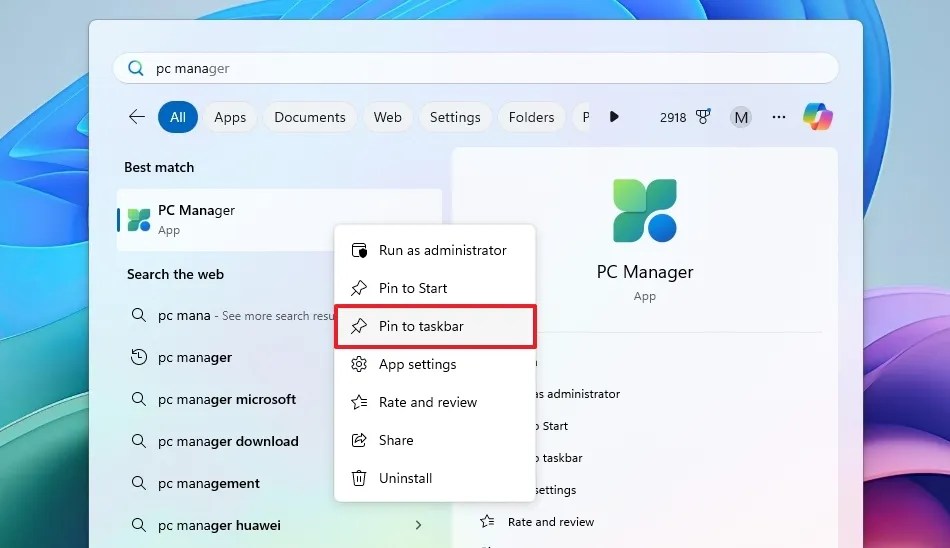
- (オプション 2) アプリが現在開いている場合は、アイコンを右クリックして「タスクバーにピン留めする」を選択します。
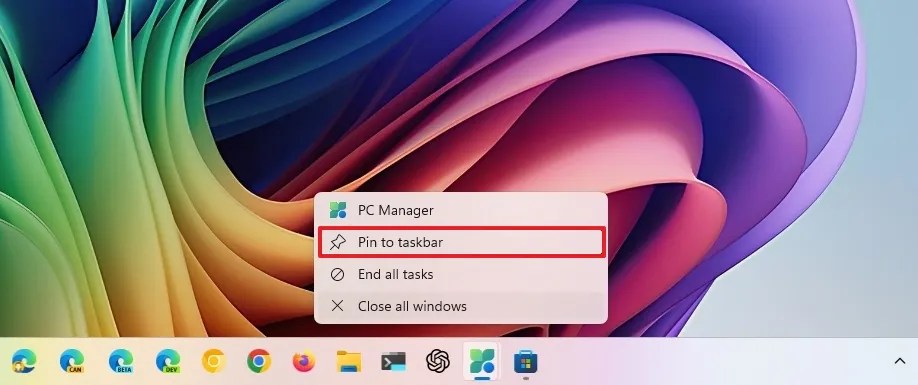
- タスクバーからアプリを削除するには、アイコンを右クリックし、「タスクバーからピン留めを外す」を選択します。
- (オプション) アイコンをタスクバー上の目的の位置にドラッグします。
これらの調整を完了すると、タスクバーがさらに整理されます。アプリ アイコンを配置したら、「Windows キー + アプリの位置番号」を使用してアプリをすばやく開きます。
7. スタートメニューを微調整する
Windows 11 では、スタート メニューも大幅に変更されました。ライブ タイル形式からシンプルなアイコン レイアウトに移行し、完全に削除できないおすすめセクションが組み込まれています。
Windows 11 を初めて使用するユーザーにとって、さまざまな機能強化によりスタート メニューのエクスペリエンスが向上します。頻繁に使用するアプリをピン留めしてアクセスを高速化したり、整理用のフォルダーを作成したり、おすすめや広告を最小限に抑えたり、表示されるボタンをカスタマイズしたりできます。
固定セクションを整理する
スタート メニューにフォルダーをピン留めして構築するには、次の手順に従います。
- スタートを開きます。
- アプリを検索し、一番上の結果を右クリックして、「スタートにピン留め」を選択し、「ピン留め」セクターにピン留めします。
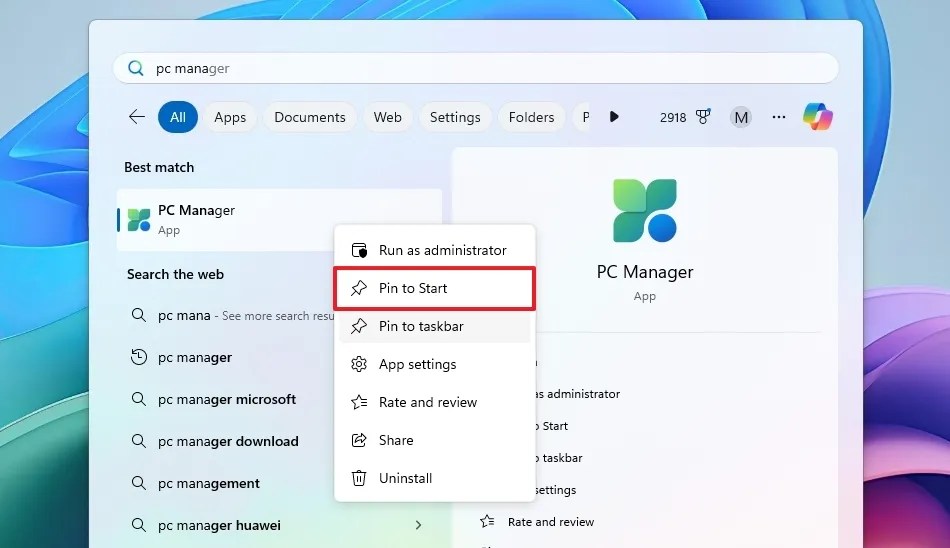
- アプリをクリックして別のアプリの上にドラッグすると、フォルダーが作成されます。
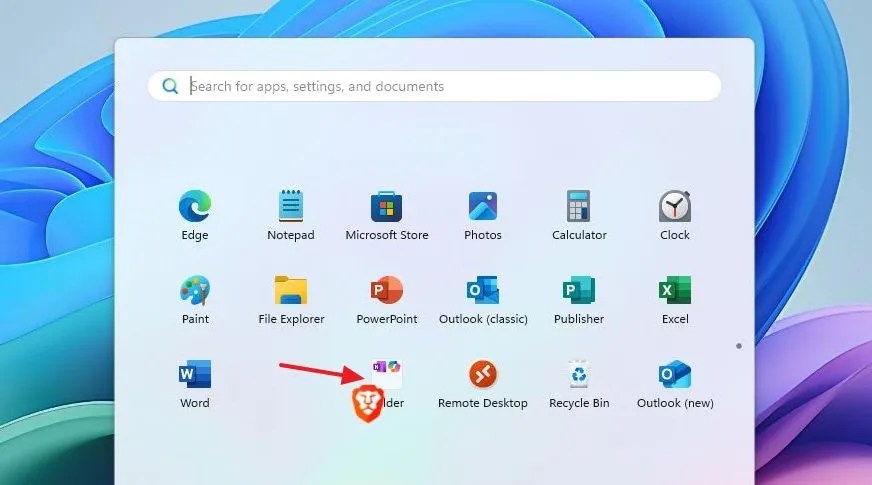
- (オプション) さらに整理するには、同じフォルダーをクリックしてドラッグ アンド ドロップします。
- (オプション) フォルダーを選択し、「名前の編集」をクリックして名前を変更します。
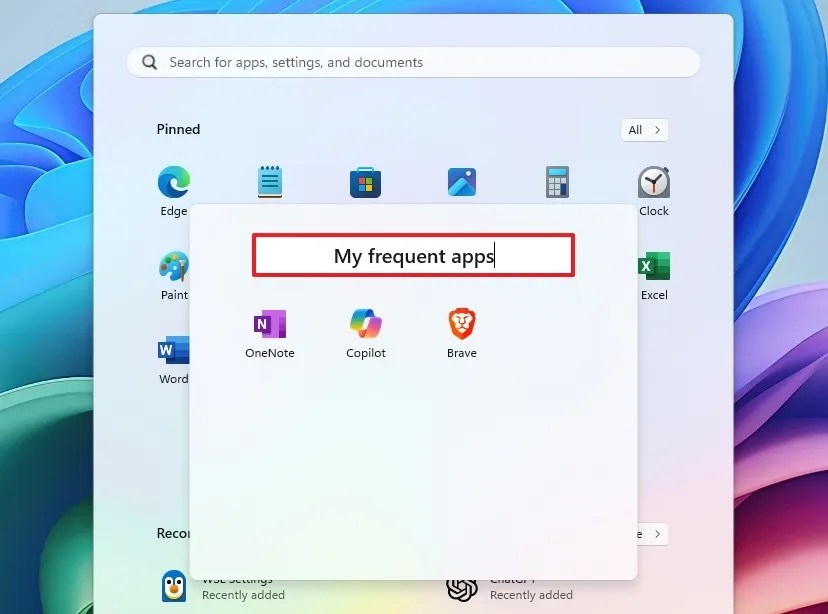
これらの手順に従うと、より構造化された「ピン留め」レイアウトが作成されます。複数のアプリケーションを複数のページにピン留めできることを覚えておいてください。1 つのページがいっぱいになると、新しいアプリケーションは次のページに表示されます。
スタートメニューの推奨事項をカスタマイズする
スタート メニューの推奨事項をカスタマイズするには、次の手順に従います。
- アクセス設定。
- 「パーソナライズ」をクリックします。
- スタートページを選択します。
- 「最近追加したアプリを表示する」スイッチをオフにします。
- 「最もよく使用するアプリを表示する」スイッチをオフに切り替えます。
- (オプション) [その他のピン]オプションを選択すると、スタート メニューの [ピン留め] セクションから追加のアプリが表示されます。
これらの操作を実行すると、スタート メニューのおすすめセクションに、おすすめや以前にインストールまたは使用したアプリが表示されなくなります。
スタートメニューのアカウント管理をカスタマイズする
アカウント マネージャー メニューに通知が表示されないようにするには、次の手順に従います。
- 設定を開きます。
- 「パーソナライズ」をクリックします。
- スタートページを選択します。
これらの手順を実行すると、[スタート] メニューのアカウント マネージャー メニューに通知とアラートが表示されなくなります。
スタートメニューのフォルダボタンを調整する
スタート メニューの電源メニューの隣にあるボタンを変更するには、次の手順を実行します。
- 設定を開きます。
- 「パーソナライズ」をクリックします。
- スタートページを選択します。
- フォルダー設定にアクセスします。
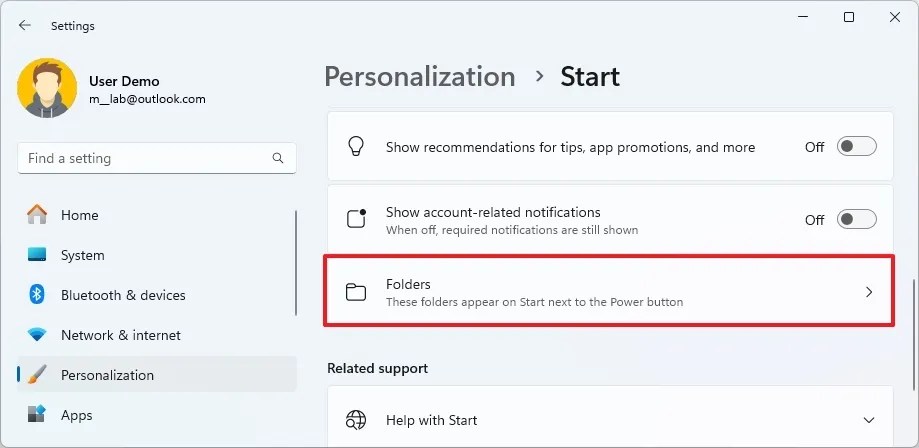
- スタート メニューに表示するフォルダー (設定、ファイル エクスプローラー、ダウンロードなど) を有効にします。
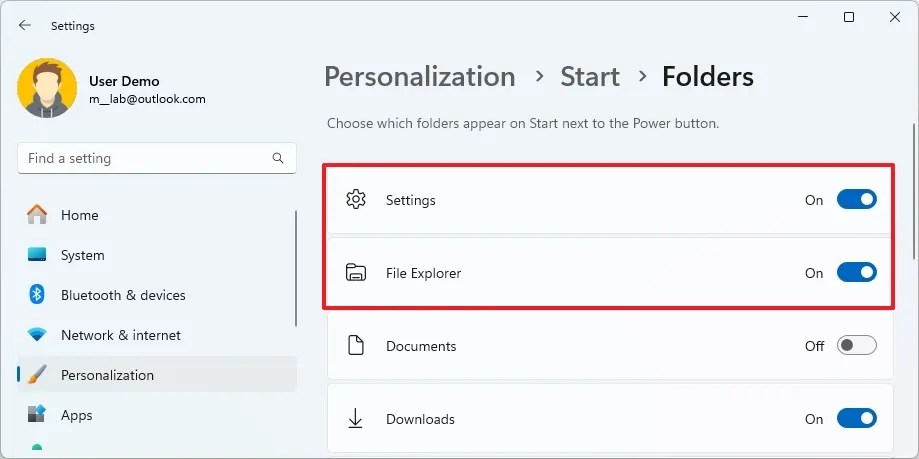
これらの手順を完了すると、スタート メニューの電源ボタンの横にフォルダー ボタンが表示されます。
8. システムカラーモードを選択する
更新されたオペレーティング システム バージョンを使い始めるときは、さまざまなカラー モードを調べて、自分の好みや要件に最も適したものを判断してください。
Windows 11 には、明るい色と暗い色の 2 つの基本色モードがあります。アクセント カラーを微調整して、システムのデフォルトとして使用する特定の色を選択することもできます。ただし、これには特定の設定調整が必要です。
私は個人的にはライトモードを好みますが、ダークモードの方が見た目が美しいと感じる人も多いです。
システムカラーモードを変更する方法
Windows 11 でカラー モードを調整するには、次の手順に従います。
- 設定を開きます。
- 「パーソナライズ」をクリックします。
- [色]タブを選択します。
- (オプション 1) 「モードの選択」設定で
「ダーク」オプションを選択して、ダーク モードを有効にします。
- (オプション 2) 「ライト」オプションを選択してライト モードをオンにします。
システムのアクセントカラーを変更する方法
アクセント カラーをシステム カラー モードとして設定するには、次の手順に従います。
- 設定を開きます。
- 「パーソナライズ」をクリックします。
- [色]タブにアクセスします。
- 「モードを選択」設定でカスタムオプションを選択します。
- 「デフォルトの Windows モードを選択する」設定で、「ダーク」を選択します。
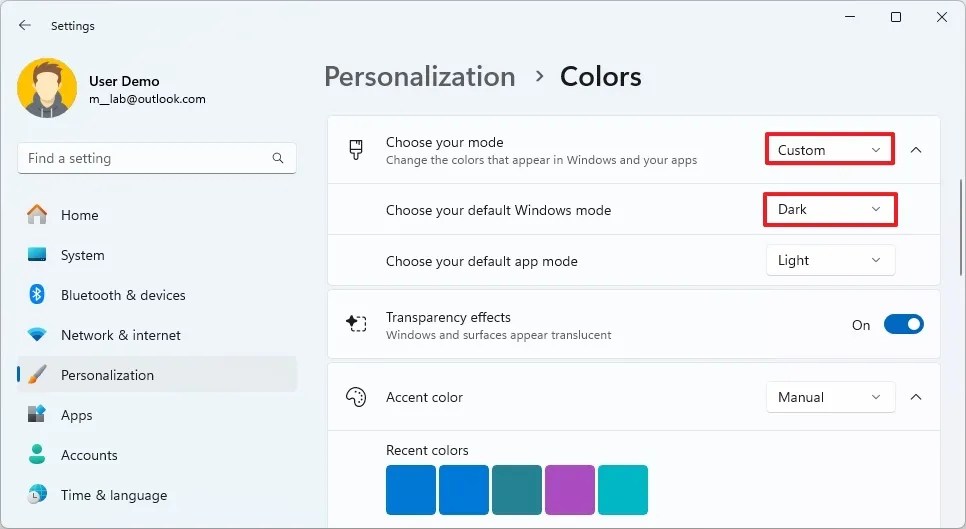
- 特定のアクセント カラーを指定するには、「アクセント カラー」設定で
手動オプションを選択します。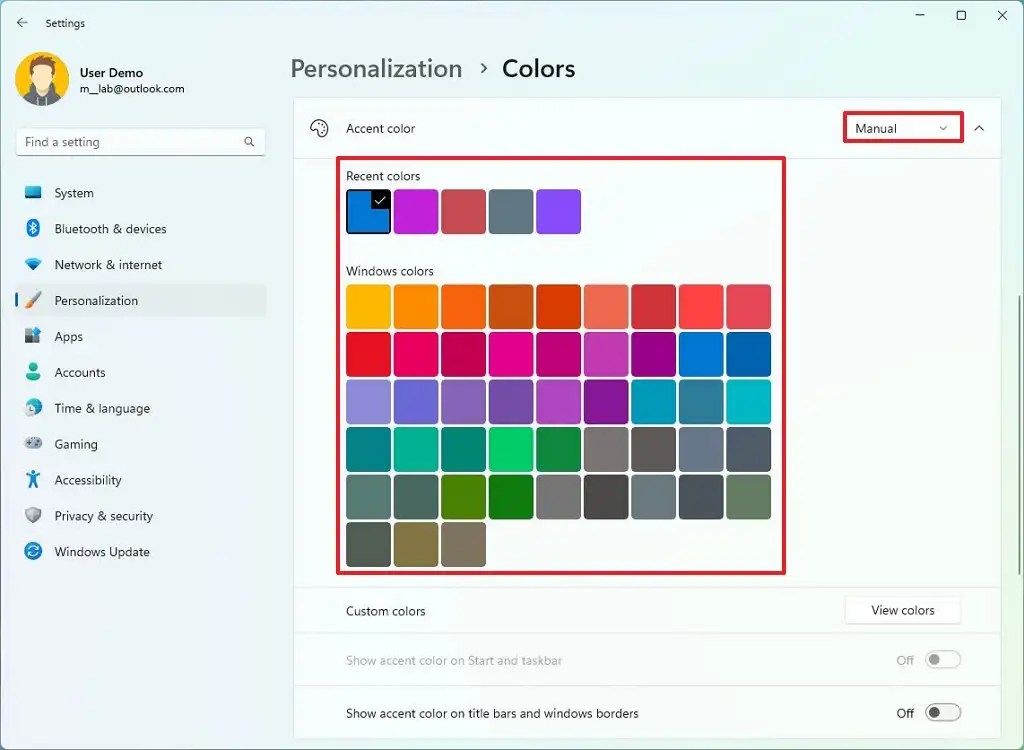
- システム全体で使用するアクセントカラーを選択します。
- (オプション) 「カスタム カラー」設定の「
色の表示」ボタンをクリックします。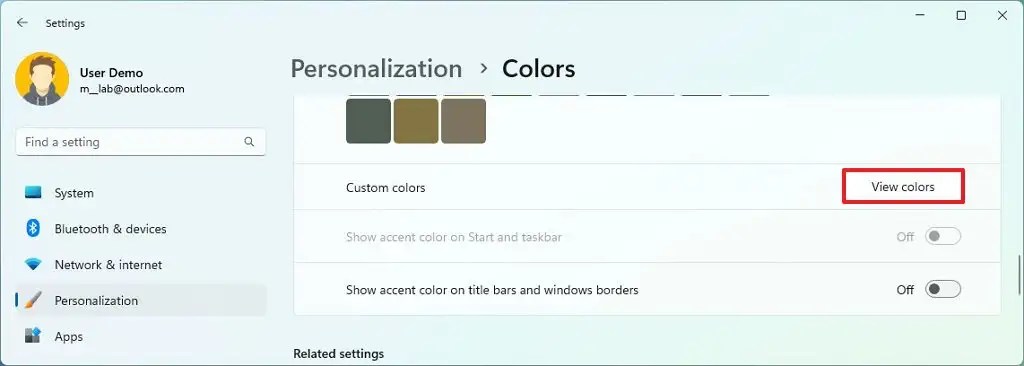
- デスクトップとアプリケーション用のカスタム アクセント カラーを作成します。
- [完了]ボタンをクリックします。
- 「スタートとタスク バーにアクセント カラーを表示する」トグルをオンにすると、タスク バーとスタート メニューにアクセント カラーが表示されます。
- ファイル エクスプローラーやその他のアプリケーションでアクセント カラーを利用するには、「タイトル バーとウィンドウの境界にアクセント カラーを表示する」トグルを有効にします。
手順を完了すると、カラー モードが選択したアクセント カラーに対応するようになります。
9. アルターシステムの壁紙テーマ
Windows 11 では、壁紙、色、サウンドなど、デスクトップの美観を変更するテーマを使用して、デスクトップ エクスペリエンスをカスタマイズできます。
OS にはさまざまなテーマが付属していますが、Microsoft ストアではさらに多くのテーマを見つけることができます。または、デスクトップの背景を毎日動的に変更する「Windows スポットライト」機能を選択することもできます。
Windows 11 でテーマを変更するには、次の手順に従います。
- 設定を開きます。
- 「パーソナライズ」をクリックします。
- テーマページにアクセスしてください。
- (オプション 1) 利用可能なテーマの 1 つを選択して、すぐに適用します。
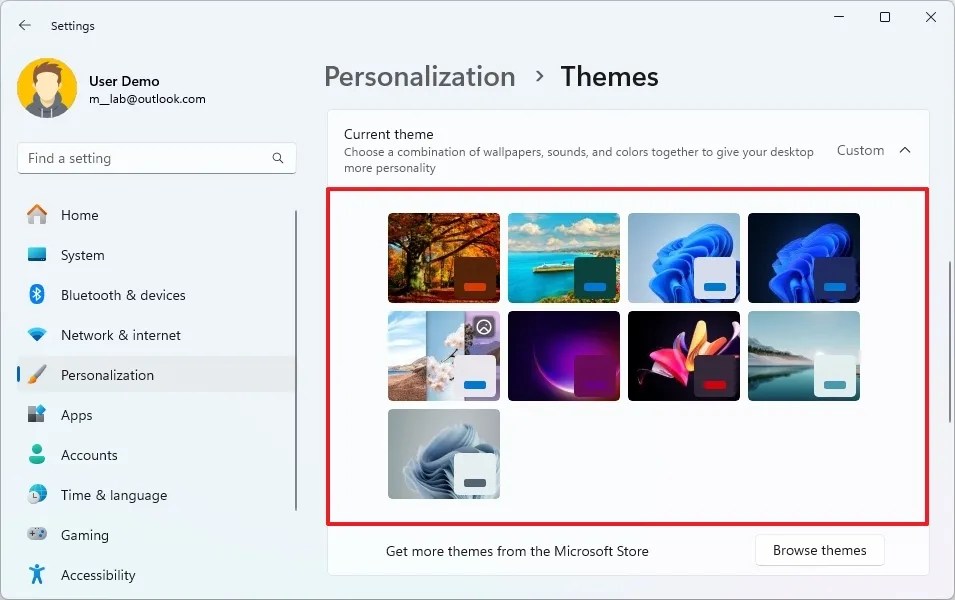
- (オプション 2)動的な壁紙の変更には、 Window Spotlightテーマを選択します。
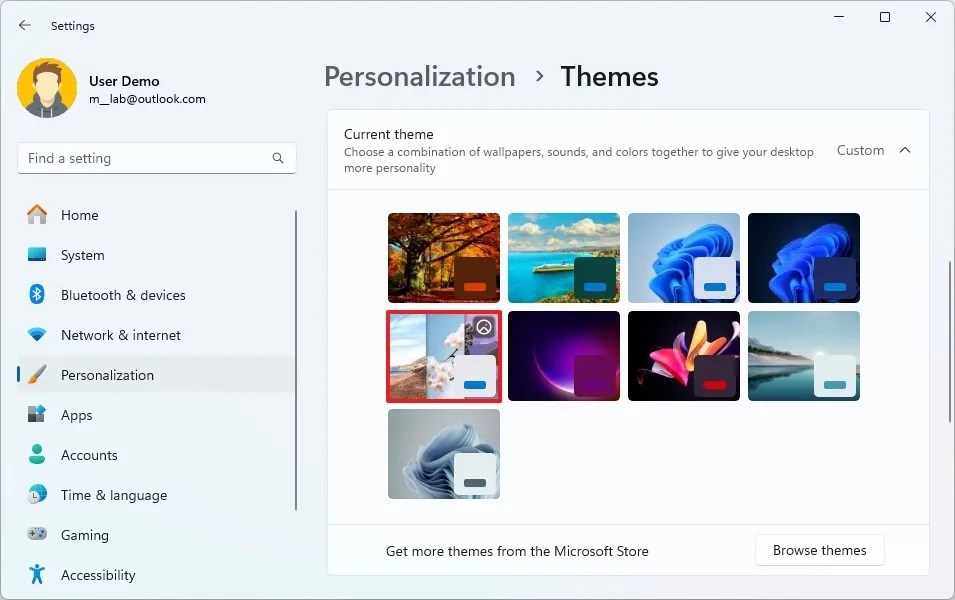
- (オプション 3) [テーマの参照]をクリックして、Microsoft Store を検索します。
- 利用可能なオプションから無料のテーマを選択します。
- [インストール]ボタンをクリックします。
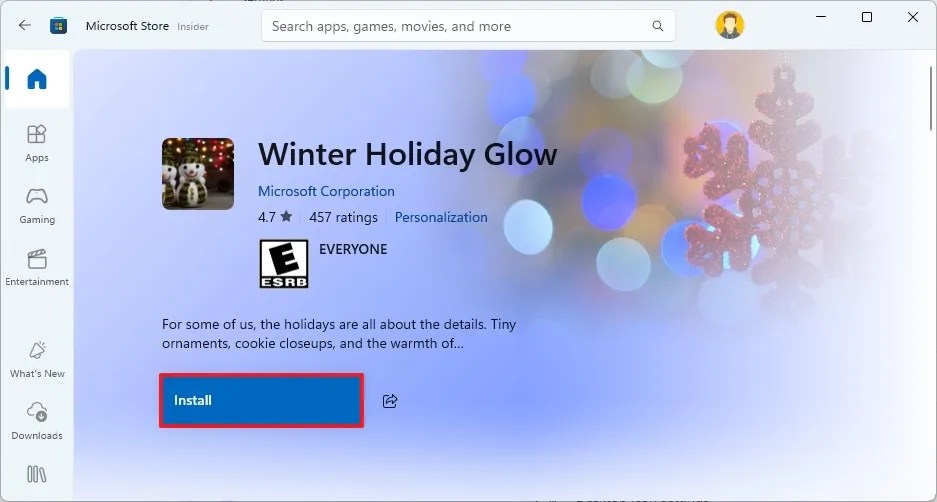
- 設定の「テーマ」ページから新しくインストールしたテーマを選択します。
これらの手順が完了すると、テーマが適用され、デスクトップの壁紙が変更されます。
10. マウスポインターとカーソルの色を変更する
デフォルトの白いマウス ポインターとカーソルが魅力的でない場合は、色を変更して個人的なスタイルを強調することができます。
マウス ポインターとカーソルの色を変更するには、次の手順に従います。
- 設定を開きます。
- 「アクセシビリティ」をクリックします。
- マウス ポインターとタッチページにアクセスします。
- 「マウス ポインター」セクションの「カスタム」オプションを選択します。
- 色の推奨事項の 1 つを選択します。
- (オプション) 「別の色を選択」オプションをクリックして、マウス ポインターの独自のカスタム カラーを作成します。
これらの手順を完了すると、マウス カーソルとポインターに新しい色が適用されます。
11. システム通知をオフにする
通知は便利な場合もありますが、気が散る原因になることもあります。中断を防ぐには、トースト通知を一時停止する「通知非表示」機能を有効にします。ただし、ベルアイコンをクリックするか、「Windows キー + N」キーボードショートカットを使用して通知ダッシュボードを表示することで、見逃した通知にいつでもアクセスできます。
Windows 11 で「応答不可」機能を有効にするには、次の手順に従います。
- 設定を開きます。
- システムを選択します。
- [通知]タブをクリックします。
- Windows 11 で邪魔になるものを最小限に抑えるには、
「応答不可」トグルをオンにします。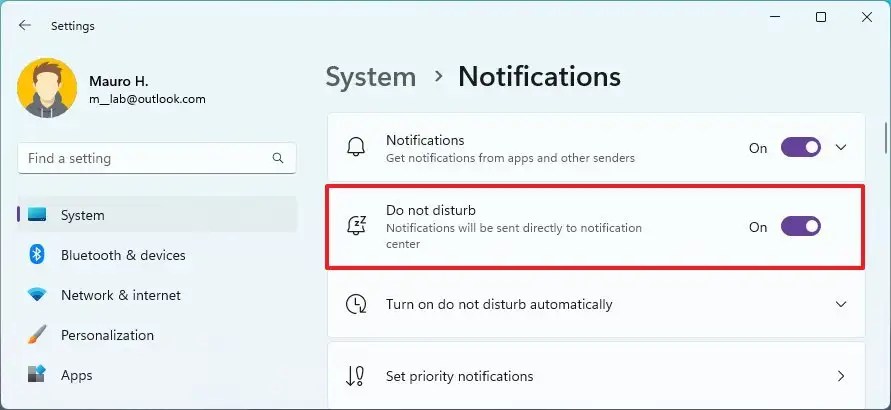
これらの手順が完了すると、システムはすべての通知バナーを抑制しますが、通知センター(Windows キー + N)には引き続き保存されます。
12. ロック画面のウィジェットを無効にする
ロック画面には、サインインする前に天気予報、交通状況、財務状況などの情報を提供するさまざまなウィジェットが表示されます。この機能が不要と思われる場合は、無効にすることもできます。
Windows 11 でロック画面ウィジェットを無効にするには、次の手順に従います。
- 設定を開きます。
- 「パーソナライズ」をクリックします。
- ロック画面タブを選択します。
- 「ロック画面のステータス」設定で
「なし」を選択します。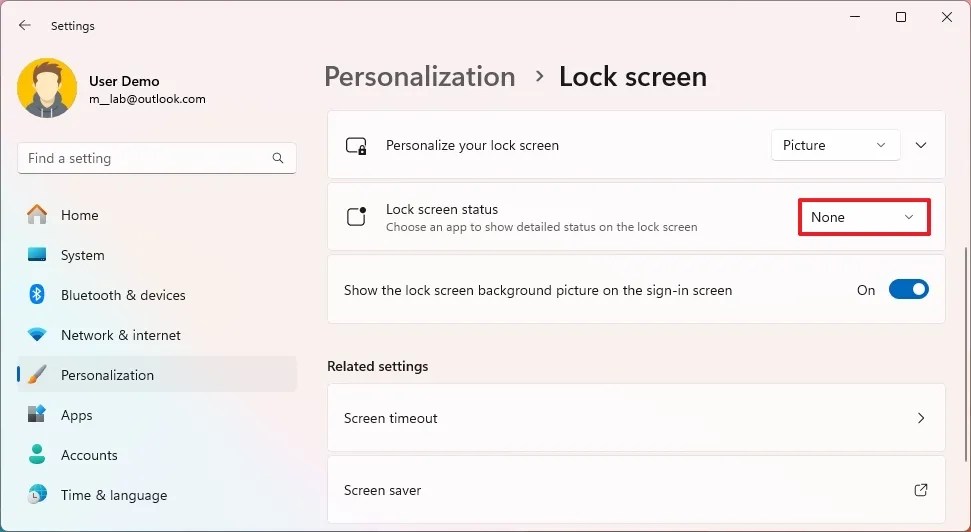
これらの手順を完了すると、ロック画面に天気予報、スポーツ統計、金融ニュース、交通情報が表示されなくなります。
13. システム保護を有効にする
システム保護 (または「システムの復元」) は、システムやドライバーの更新、構成の変更、ソフトウェアのインストールなどの重要なイベントが発生したときに、システムが自動的に復元ポイントを生成して、現在の構成を保護する機能です。この機能により、問題が発生した場合に以前の状態に戻すことができます。
セットアップを複数回保存した結果、Microsoft はストレージを節約するために、この機能をデフォルトで無効にしていることがわかりました。したがって、Windows 11 へのアップグレード後にこの機能を有効にすることを優先する必要があります。
Windows 11 でシステム保護を有効にするには、次の手順に従います。
- 設定を開きます。
- システムを選択します。
- 「デバイスの仕様」セクションの
システム保護オプションをクリックします。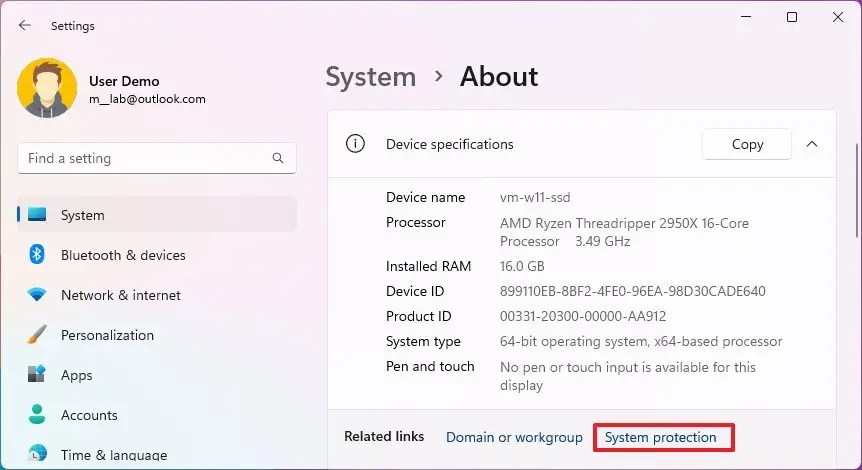
- システム ドライブ (C) を選択し、「保護設定」セクションの
[構成]ボタンをクリックします。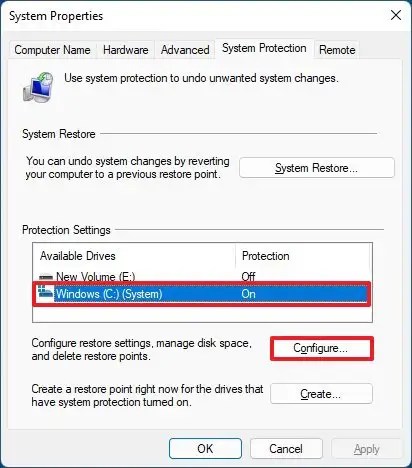
- 機能を有効にするには、
「システム保護を有効にする」オプションをオンにします。
- (オプション)機能をオフにするには、「システム保護を無効にする」オプションを選択します。
- [適用]ボタンをクリックします。
- OKボタンを押します。
これらの手順を実行すると、更新やインストールなど、システムに変更が発生するたびに復元ポイントを作成できるようになります。
この機能は自動的に動作しますが、可用性を確保するために、毎日の復元ポイントをスケジュールする方がよい場合が多いです。Windows 11 で復元ポイントを手動で作成するには、これらの手順を参照することもできます。
14. 休止状態を有効にする
休止状態は、特にラップトップ ユーザーにとって、Windows 11 の非常に貴重な機能です。現在のメモリ状態をハード ドライブに保存し、次回の使用のためにセッションを維持しながら完全なシャットダウンを可能にします。そのため、PC を再起動せずに同じ状態に戻ることができます。
私はデスクトップとラップトップの両方でこの機能を使用しています。メモリ コンテンツ用に追加のストレージが必要になりますが、エネルギーを節約できるため、Windows セッションを数か月間維持できます。
Windows 11 で休止状態を有効にするには、次の手順に従います。
- スタートを開きます。
- コマンドプロンプトを検索し、右クリックして「管理者として実行」を選択します。
- 休止状態を確認するには、次のコマンドを入力し、Enter キーを押します。
powercfg /availablesleepstates - Hibernate を有効にするには、次のコマンドを入力してEnter キーを押します。
powercfg /hibernate on
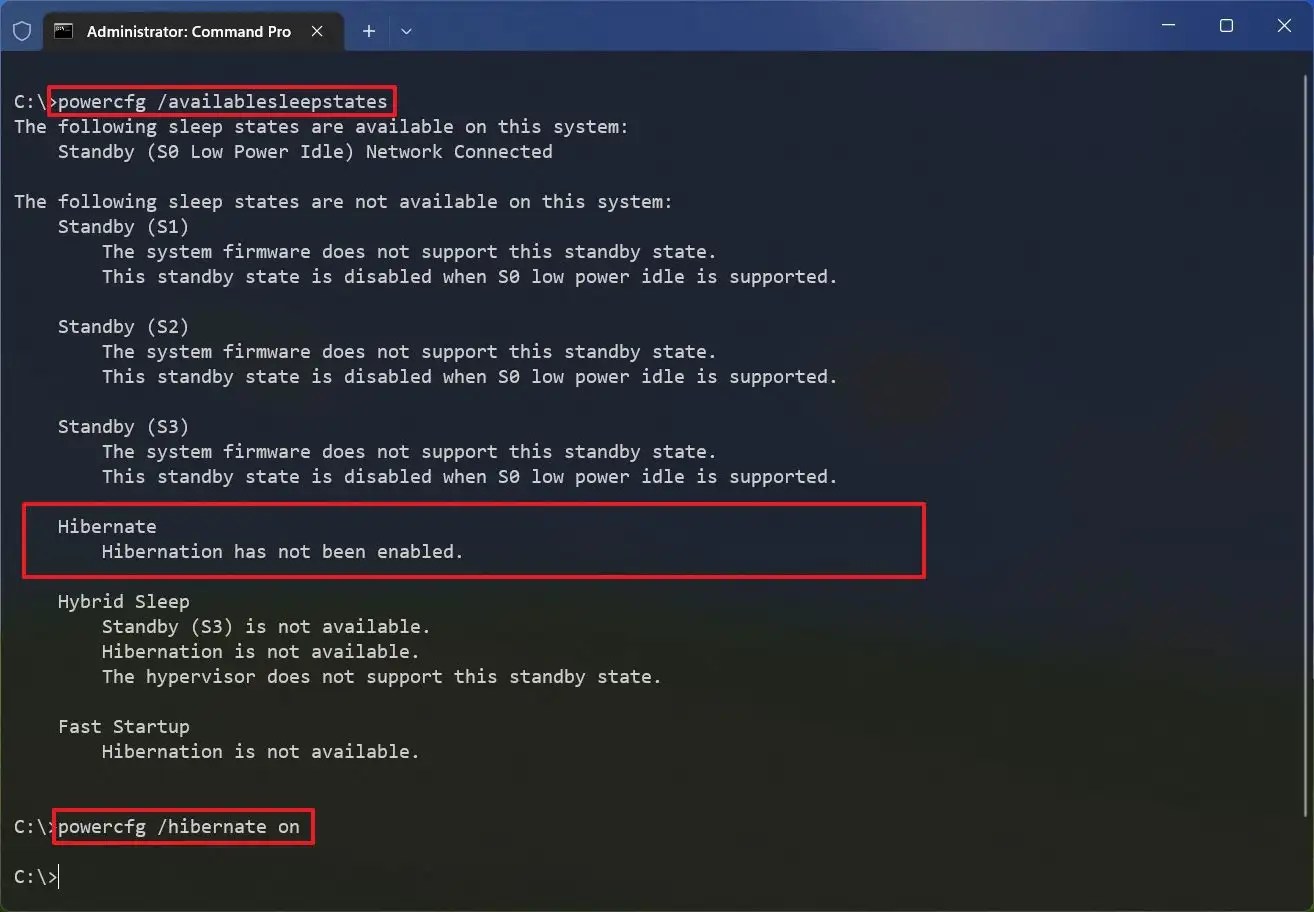
- コマンドプロンプトウィンドウを閉じます。
- コントロール パネルを開きます。
- ハードウェアとサウンドを選択します。
- 電源オプションに移動します。
- 「電源ボタンの動作を選択する」をクリックします。
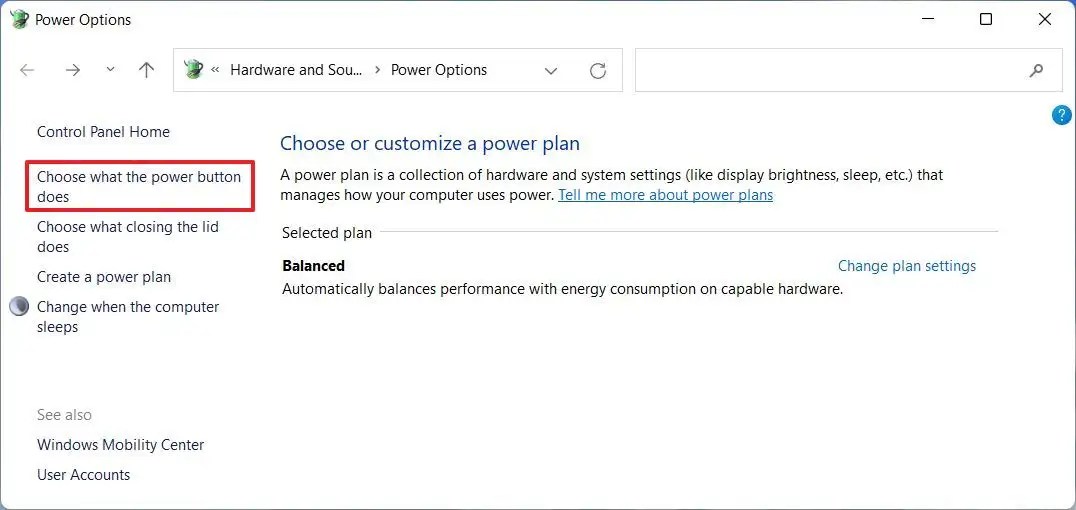
- 「現在利用できない設定を変更する」を選択します。
- 「シャットダウン設定」セクションの
休止状態オプションを確認します。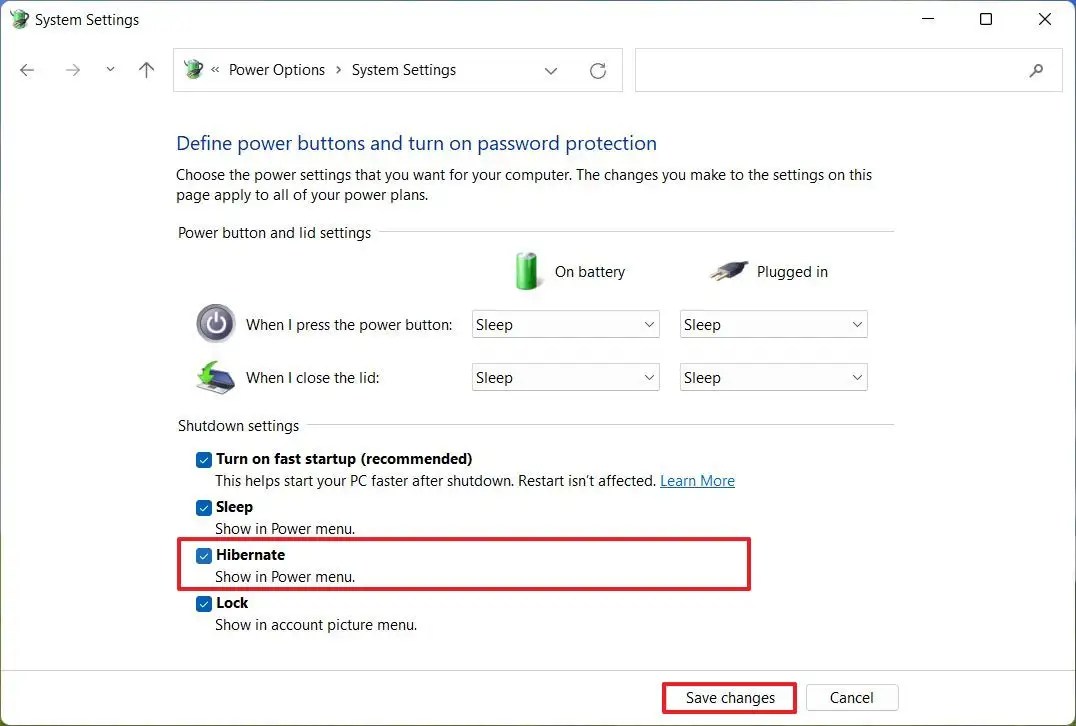
- (オプション)「電源ボタンとカバーの設定」セクションで、「電源ボタンを押したとき」の設定で「休止状態」を選択します。

- ノートパソコンの場合は、「カバーを閉じたとき」の設定で休止状態を選択します。
- 「変更を保存」をクリックします。
上記の手順を完了すると、Windows 11 デバイスで休止状態が有効になり、[スタート] メニューの [電源] メニューからこのオプションにアクセスできるようになります。
コントロール パネルから電源ボタンとカバーを閉じる設定を調整できますが、Windows 11 24H2 以降では、[設定] > [システム] > [電源] (または[電源とバッテリー]) の[カバーと電源ボタンのコントロール]オプションから構成することもできます。
15. スナップレイアウトのトップメニューを無効にする
Windows 11 では、アプリケーション ウィンドウを簡単に管理できるスナップ アシストが導入されています。ただし、キーボード ショートカットやスナップ レイアウト メニュー オプションが利用できることを考えると、ウィンドウを追加するときに画面上部に追加されたレイアウト メニューは冗長だと感じる人が多くいます。
Windows 11 でスナップ レイアウト メニューを無効にするには、次の手順に従います。
- 設定を開きます。
- システムをクリックします。
- [マルチタスク]タブをクリックします。
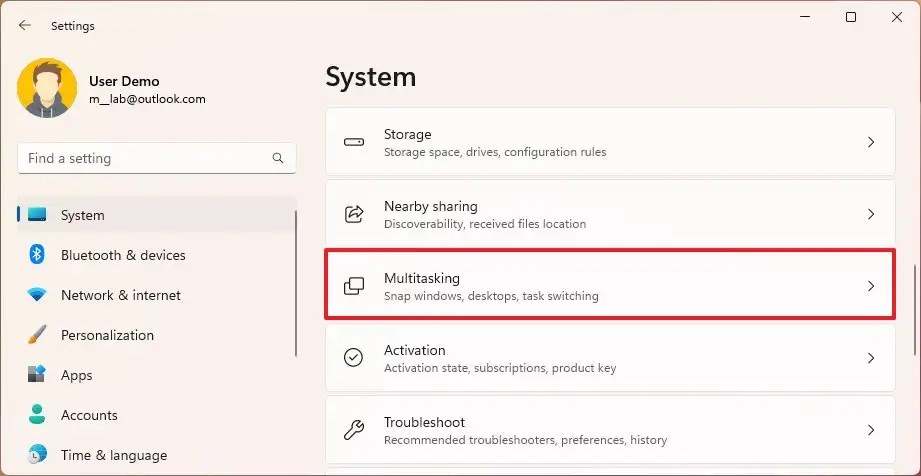
- [ウィンドウをスナップ]オプションを選択します。
- レイアウト メニューを削除するには、
「ウィンドウを画面の上部にドラッグしたときにスナップ レイアウトを表示する」のチェックを外します。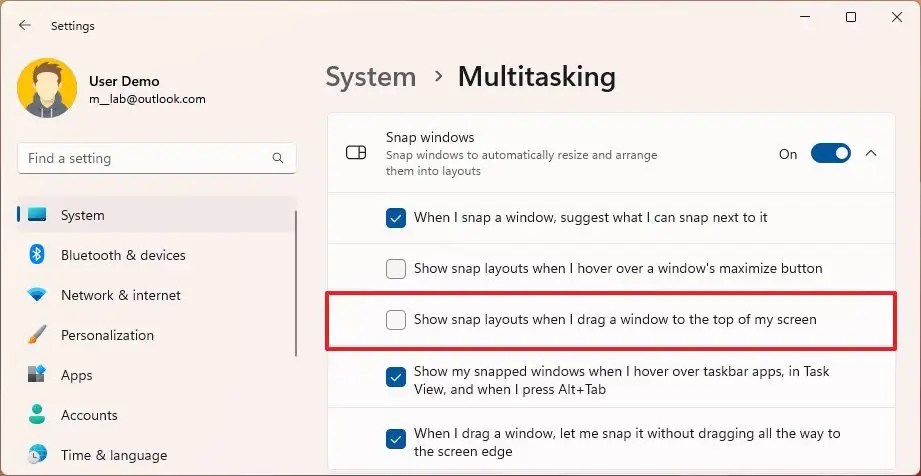
- (オプション)スナップ レイアウトを完全に無効にするには、「ウィンドウの最大化ボタンの上にマウスを置いたときにスナップ レイアウトを表示する」のチェックを外します。
これらの調整を行った後、ウィンドウを画面の上部にドラッグしてもスナップ レイアウトのドロップダウンは表示されなくなりますが、キーボード ショートカットを使用するか、最大化ボタンにマウスを合わせることでスナップ アシストを利用することはできます。
16. スタートアップアプリケーションを無効にする
コンピューターで使用するアプリケーションを設定したら、自動的に起動するように設定されている特定のアプリをチェックして無効にします。これにより、起動時間が短縮されるだけでなく、電力が節約され、バッテリー寿命が延び、全体的なパフォーマンスが向上します。
Windows 11 でスタートアップ アプリケーションを管理するには、次の手順に従います。
- 設定を開きます。
- アプリを選択します。
- スタートアップセクションをクリックします。
- (オプション) 「並べ替え」メニューからスタートアップの影響オプションを利用します。
- あまり使用しないアプリケーションが自動的に起動しないようにするには、そのアプリケーションのトグルを無効にします。
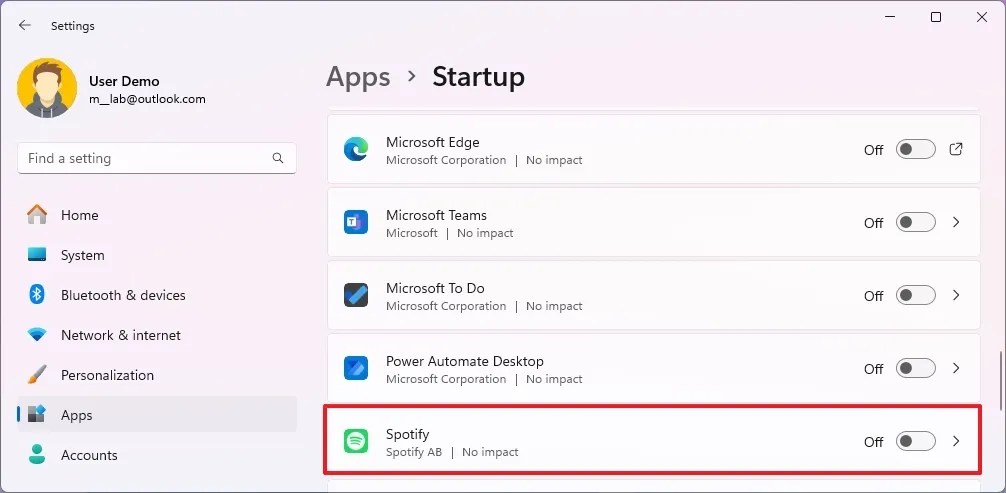
これらの手順を実行すると、無効化されたアプリは起動時に自動的に起動しなくなり、パフォーマンスが向上し、起動時間が短縮されます。
17. 自動時刻同期を有効にする
通常、オペレーティング システムは正しい日付と時刻を設定しますが、これは常に保証されるわけではありません。多くのアプリケーションはセキュリティと運用上の目的で正確な時刻設定に依存しているため、クロックが同期されていないと接続の問題が発生します。
Windows 11 でコンピューターの時刻とゾーンの自動更新を構成するには、次の手順に従います。
- 設定を開きます。
- 時間と言語を選択します。
- 日付と時刻オプションを選択します。
- 「タイムゾーンを自動的に設定する」トグルをオンにします。
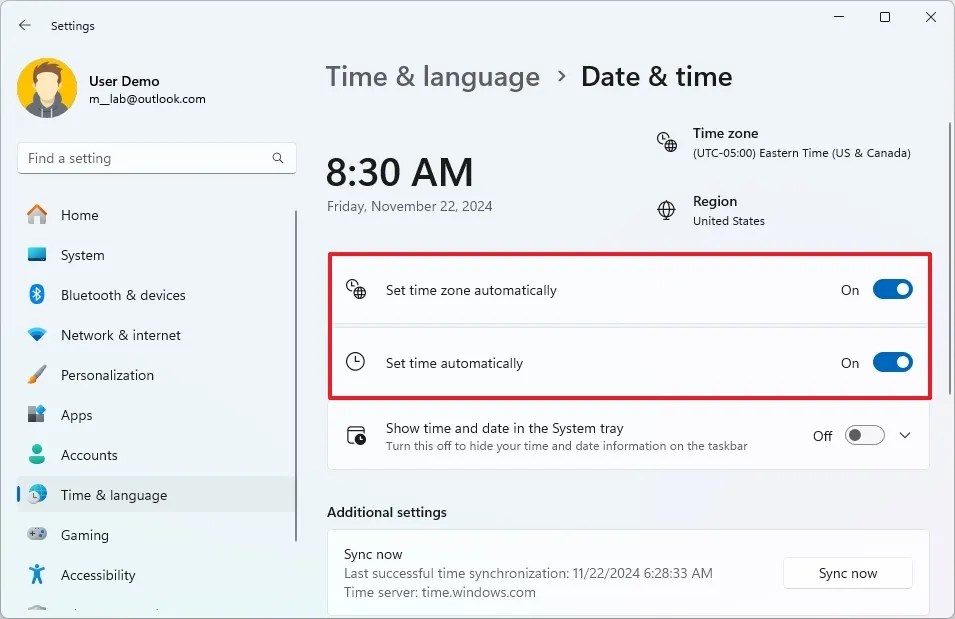
- 「時間を自動的に設定する」トグルも有効にします。
上記の手順を完了すると、システム クロックはタイム ゾーンの設定に基づいて自動的に調整されます。
18. 画面とスリープのタイムアウトを調整する
Windows 11 は、非アクティブな状態が続くと PC をスリープ モードにして電力を節約するように設計されています。この機能はバッテリーの節約に役立ちますが、頻繁にデスクを離れてロックされた画面に戻る場合には不便です。電源設定をカスタマイズして、コンピューターが画面をオフにしてスリープ モードに入るタイミングを指定できます。
画面とスリープのタイムアウト設定を調整するには、次の手順に従います。
- 設定を開きます。
- システムを選択します。
- [電源とバッテリー]をクリックします。
- 「画面とスリープ」(または「画面、スリープ、休止状態のタイムアウト」 )設定にアクセスします。
- 電源に接続しているとき、またはバッテリーを使用しているときに、コンピューターが画面をオフにするまで待機する希望の時間枠を選択します。
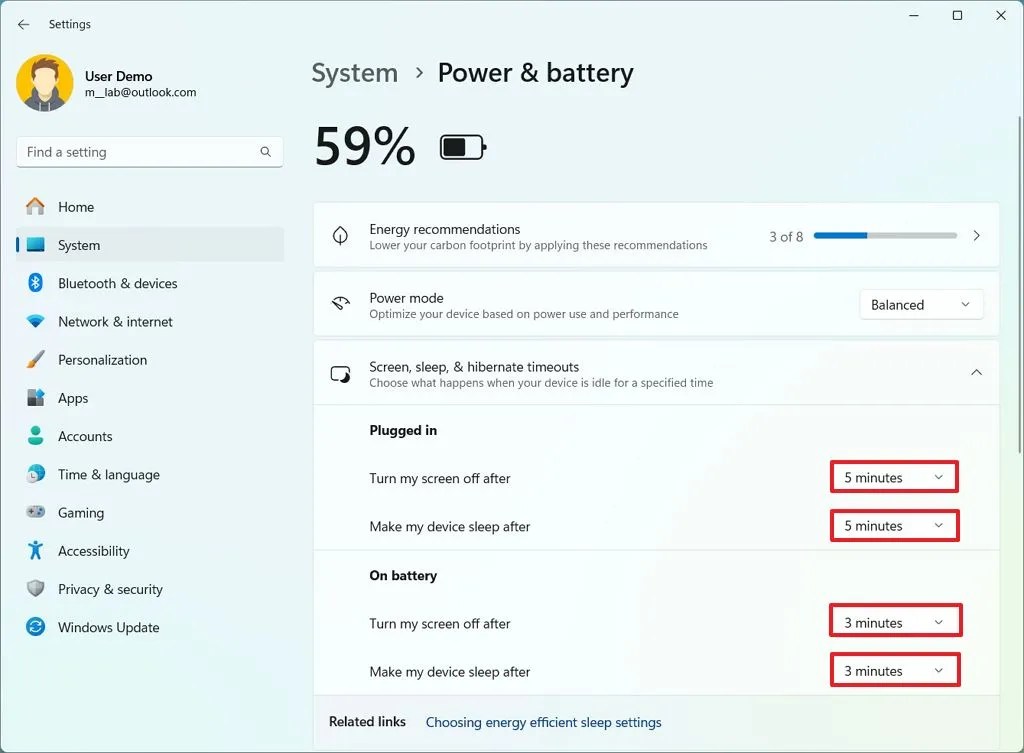
- 電源に接続しているとき、またはバッテリーを使用しているときにコンピューターがスリープ状態になるまでの待機時間を選択します。
これらの調整を行うと、デバイスは画面をオフにしてスリープ モードに入るための新しいスケジュールに従うようになります。
19. Windows 11の以前のバージョンを削除する
システムを Windows 10 または以前の Windows 11 ビルドから更新した場合、システムは以前のインストールのコピーを保持します。この予防措置により、アップグレードで問題が発生した場合に元に戻すことができます。ただし、新しいバージョンが安定している場合は、古いインストールが 10 日間保持されるため、貴重なハード ドライブ領域が消費されます。
すべてがスムーズに実行されている場合は、以前のインストール ファイルを安全に削除して、数ギガバイトのストレージを再利用することができます。
古いバージョンの Windows 11 を削除するには、次の手順に従います。
- 設定を開きます。
- システムを選択します。
- 右側のストレージページに移動します。
- 「ローカル ディスク」カテゴリの
「一時ファイル」オプションをクリックします。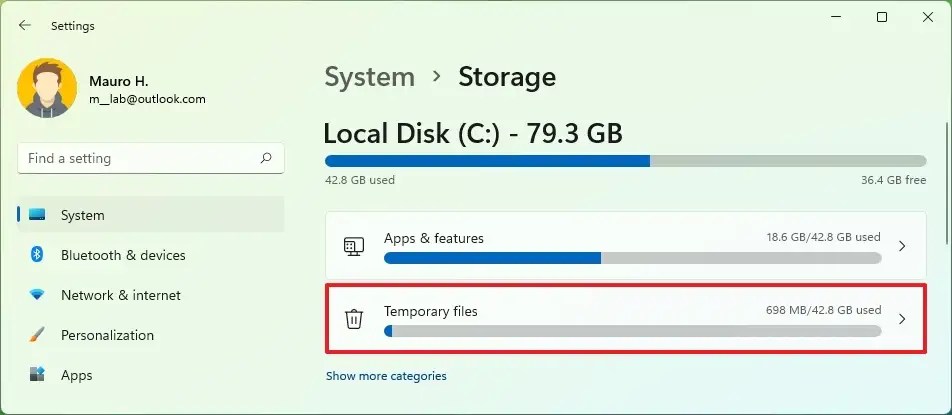
- 「以前の Windows インストール」オプションをチェックします。
- (オプション) Windows 11 から削除するその他の一時ファイルを選択します。
- [ファイルの削除]ボタンをクリックします。
これらの手順を完了すると、システムは以前のインストール ファイルを消去し、メイン ドライブのスペースを解放します。
20. 「タスクの終了」オプションを有効にする
アプリケーションが応答しなくなった場合、通常は「閉じる」ボタンをクリックできますが、これが機能しないこともあります。代わりに、タスク マネージャーにアクセスしてアプリを終了できます。ただし、「開発者向け」設定内のオプションを有効にして、タスク バーのコンテキスト メニューから直接「タスクの終了」オプションを追加できます。
応答しないアプリの「タスクの終了」機能を有効にするには、次の手順を実行します。
- 設定を開きます。
- システムをクリックします。
- 開発者向けセクションにアクセスします。
- 「タスクの終了」トグルスイッチを
オンにします。
これらの手順を実行した後、アプリが応答しなくなった場合は、タスクバーでアプリを右クリックし、「タスクの終了」を選択して、タスク マネージャーを必要とせずにアプリを閉じることができます。
21. 混乱を避けるために推奨アクションを無効にする
日付、時刻、または数字をコピーすると、カレンダー イベントまたは電話のオプションが自動的にポップアップ表示される提案アクション。この機能がワークフローに適していない場合は、オフにすることができます。
Windows 11 で推奨アクションを無効にするには、次の手順に従います。
- 設定を開きます。
- システムをクリックします。
- クリップボードタブに移動します。
- 推奨アクションスイッチをオフに切り替えます。
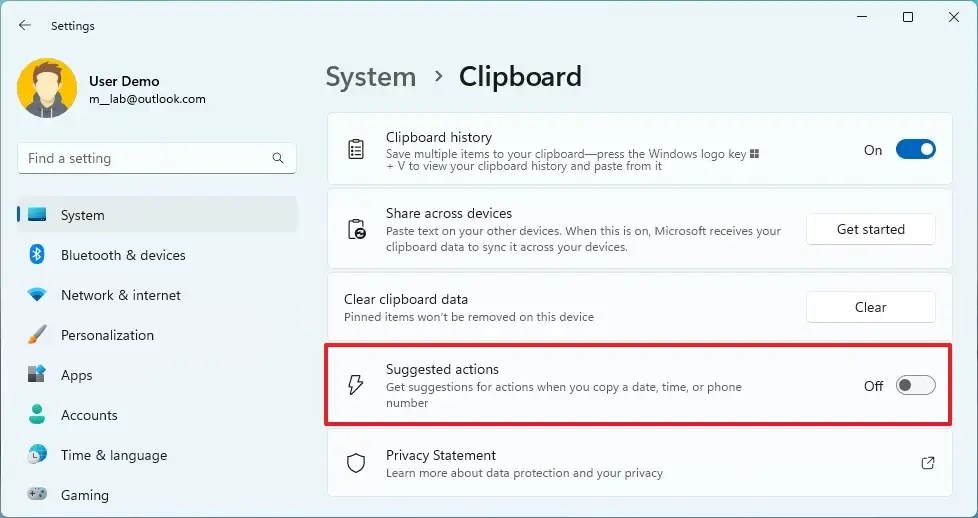
これらの調整を行うと、特定の日付や番号がコピーされたときに、スケジュールや検索に関連する提案が表示されなくなります。
22. ファイルエクスプローラーのデフォルト設定を変更する
ファイル エクスプローラーには通常、最適な設定が付属していますが、私を含む一部のユーザーは、起動時の表示を「ホーム」ページではなく「この PC」に変更し、既知の種類のファイル拡張子を有効にしてユーザー エクスペリエンスを向上させることを好みます。
ファイルエクスプローラーの起動ページを調整する方法
ファイル エクスプローラーで既定のスタートアップ ページを [この PC] に変更するには、次の手順に従います。
- ファイルエクスプローラーを開きます。
- [もっと見る] (3 つの点) メニューをクリックし、 [オプション]を選択します。
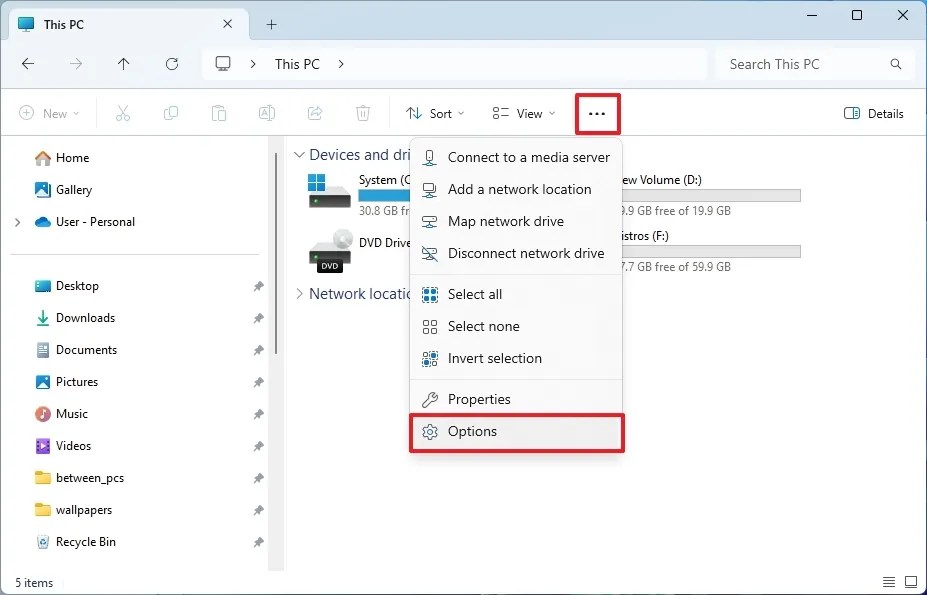
- [全般]タブを選択します。
- 「エクスプローラーを開く」メニューから、「この PC」オプションを選択します。
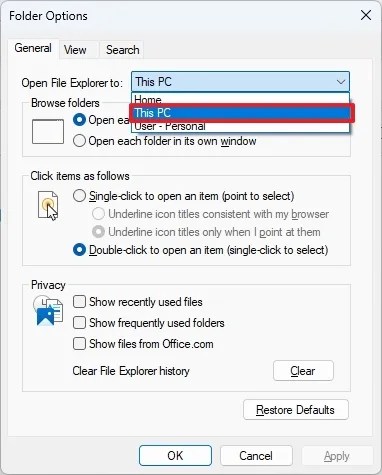
- [適用]ボタンをクリックします。
- OKボタンを押します。
これらの手順を完了すると、起動時にファイル エクスプローラーが「ホーム」ページではなく「この PC」で開くようになります。
レジストリ エディターを使用して、ファイル エクスプローラーの起動ページを変更することもできます。
既知のファイルの隠しファイル拡張子を表示する
Windows 11 で隠しファイル拡張子を表示するには、次の手順に従います。
- ファイルエクスプローラーを開きます。
- コマンド バーの[表示]メニューをクリックします。
- [表示]サブメニューを選択し、[ファイル名拡張子]をクリックします。
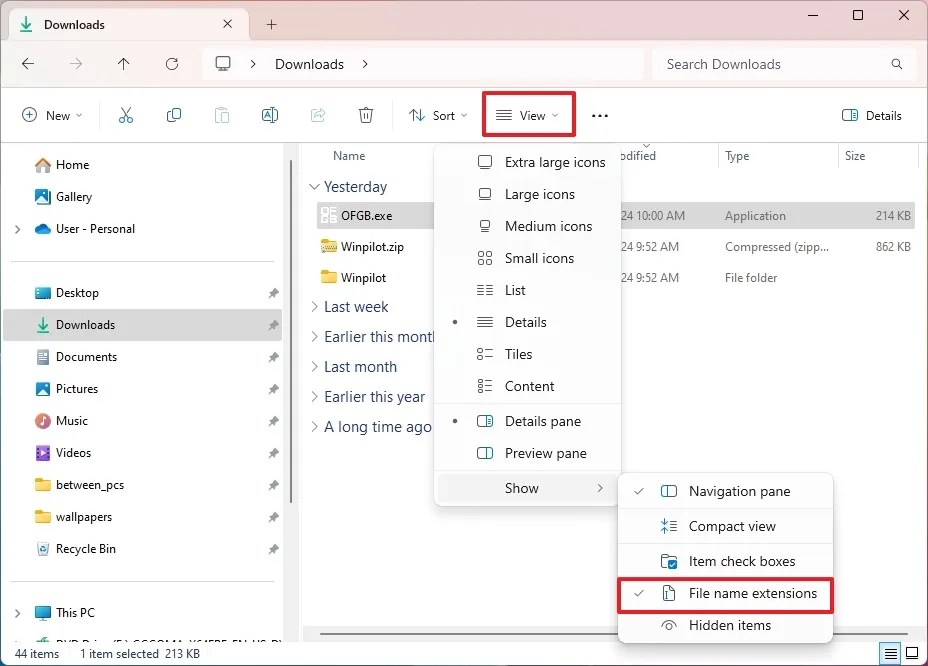
これらの手順を実行すると、ファイル エクスプローラーには.txt、、、などの既知のファイル形式の拡張子が表示されます.exe。.docx
代わりに、設定アプリまたはコマンド プロンプト コマンドを使用してファイル拡張子の表示を調整することもできます。
23. 安全のために完全なバックアップを作成する
Windows 11 のアップグレードと構成を正常に完了したら、システムの完全なバックアップを作成することをお勧めします。これにより、重大な障害、マルウェア攻撃 (ランサムウェアなど)、ハードウェアの問題、またはオペレーティング システムのストレージのアップグレード中にシステムを保護できます。
Windows 11 の完全バックアップを作成するには、次の手順に従います。
- スタートを開きます。
- コントロール パネルを検索し、結果をクリックします。
- 「システムとセキュリティ」をクリックします。
- ファイル履歴を開きます。
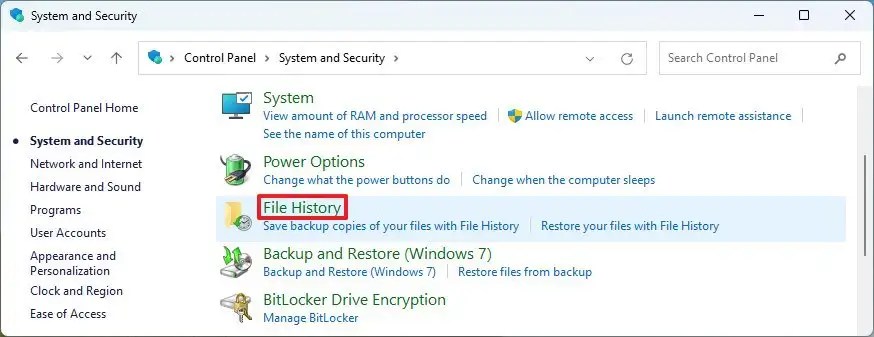
- 左側のペインから、「システムイメージバックアップ」を選択します。

- 左側のペインから
「システム イメージの作成」オプションをクリックします。
- バックアップを保存する外部ドライブを選択します。

- 「次へ」ボタンを押します。
- 「バックアップの開始」ボタンを押します。
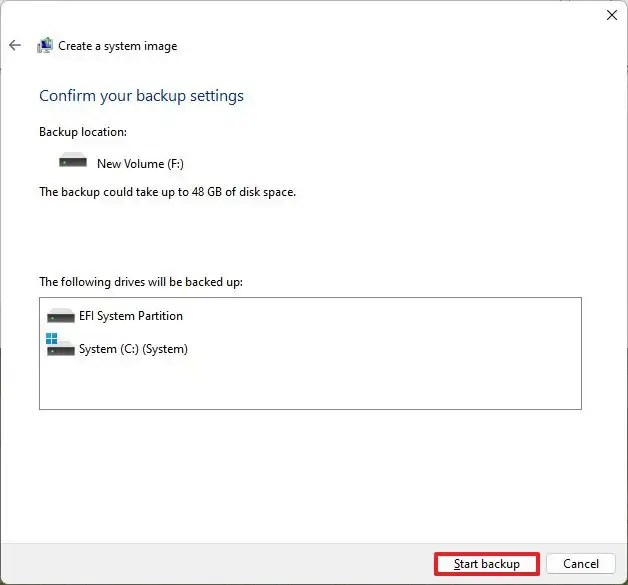
- システム修復ディスクの作成について尋ねられたら、「いいえ」を選択します。
- 最後に、「閉じる」ボタンをクリックします。
これらの手順を実行すると、インストール ファイル、構成、アプリケーション、個人データなど、Windows 11 デバイスの包括的なバックアップが外部ストレージ ドライブに作成されます。
特にファイルのみをバックアップする必要がある場合は、ファイル履歴、Windows バックアップ、または OneDrive を利用できます。
このガイドでは、私がコンピューターで通常使用している設定と拡張機能について詳しく説明します。好みは人それぞれ異なるため、すべての提案があなたに当てはまるとは限りません。それでも、これらの手順を、新しいコンピューターを構成したり、アップグレード後に設定を調整したりするための出発点として考えてください。
検討する価値のある追加機能には、Linux と Windows の両方を使用するユーザー向けに Windows Subsystem for Linux (WSL) を有効にすることが含まれます。Windows Sandbox を有効にすると、プライマリ インストールを危険にさらすことなく、アプリケーションを安全にテストしたり、信頼されていない Web サイトを閲覧したりできます。Sudo コマンドを有効にして、管理者として実行せずに Windows ターミナルから直接昇格されたコマンドを実行することもできます。
ラップトップを使用している場合は、デバイス暗号化または BitLocker を有効にすることを忘れないでください。どちらも効果的なセキュリティ対策ですが、Windows 11 Pro を使用しているか Home を使用しているかによって若干異なります。
最後に、Windows 11 エクスペリエンスを強化するために Microsoft が作成したユーティリティ スイートである PowerToys のインストールを検討してください。
Windows 11 で優先するデフォルト設定は何ですか?このガイドに記載されていない質問や提案がある場合は、下のコメント セクションでお気軽に共有してください。



コメントを残す