Windows、Android、iOS デバイスでゲームに Chrome リモート デスクトップを使用する

Chrome リモート デスクトップをゲームに利用することに興味がありますか? セットアップ プロセスを段階的に説明する詳細なガイドを作成しました。
Chrome リモート デスクトップをゲームに使用する方法
- まず、ホスト コンピューターでChrome リモート デスクトップの Web サイトに移動します。右側にある [ダウンロード]をクリックします。すでにアプリケーションをインストールしている場合は、この手順をスキップできます。
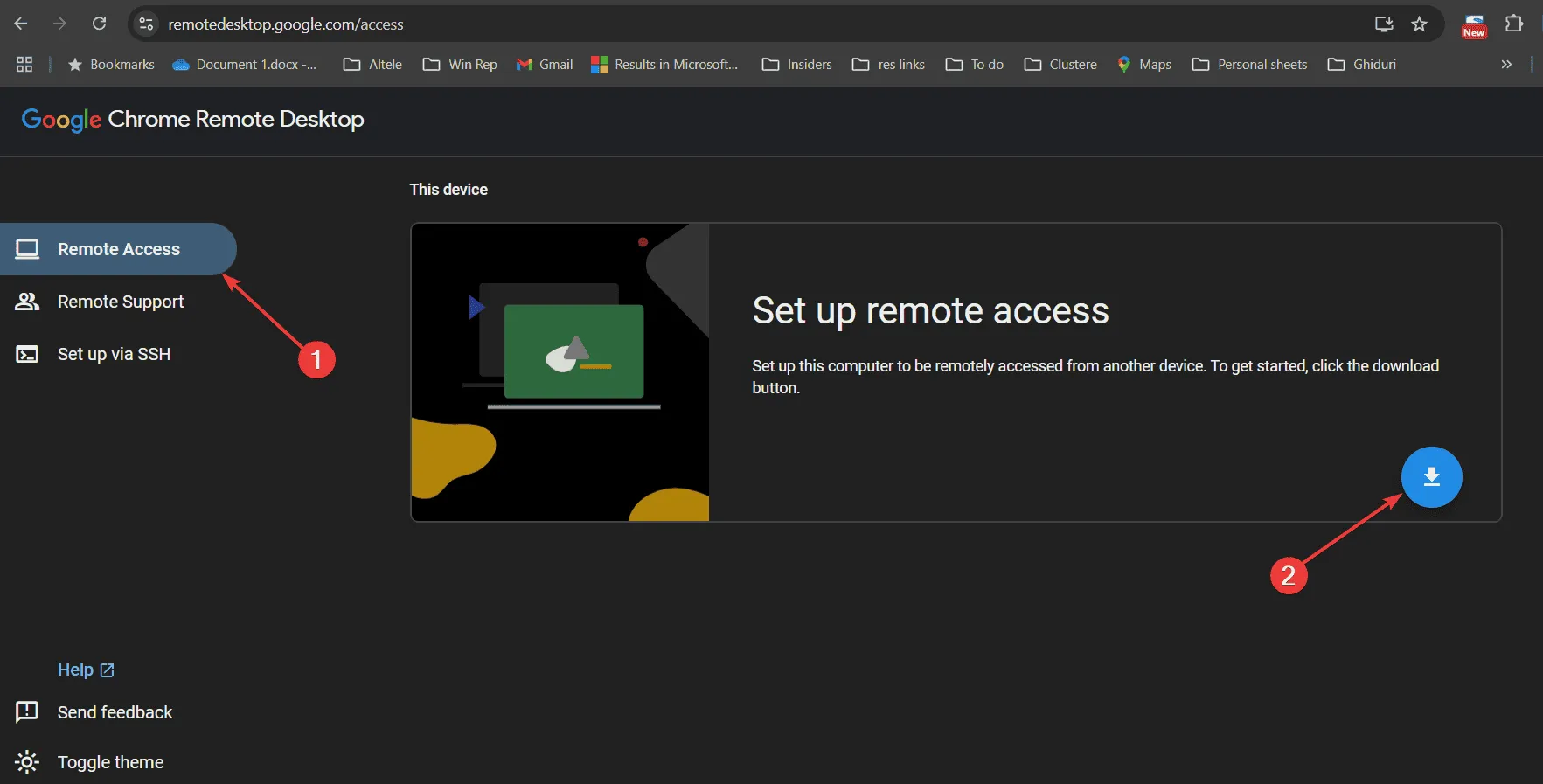
- 次に、「Chrome に追加」を選択し、「同意してインストール」を選択します。
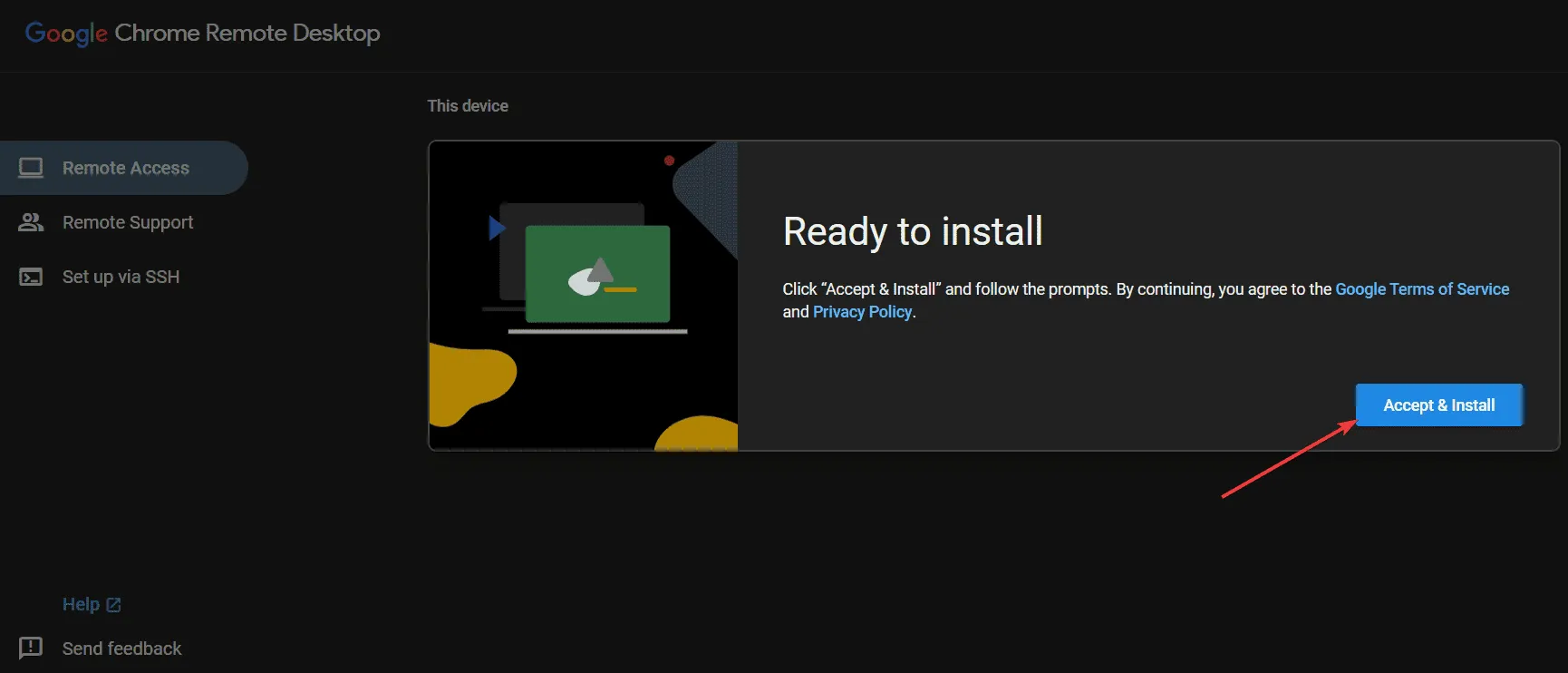
- リモート デスクトップを有効にするプロンプトが表示されます。[オンにする] をクリックします。
- コンピュータに名前を割り当て、「次へ」をクリックします。
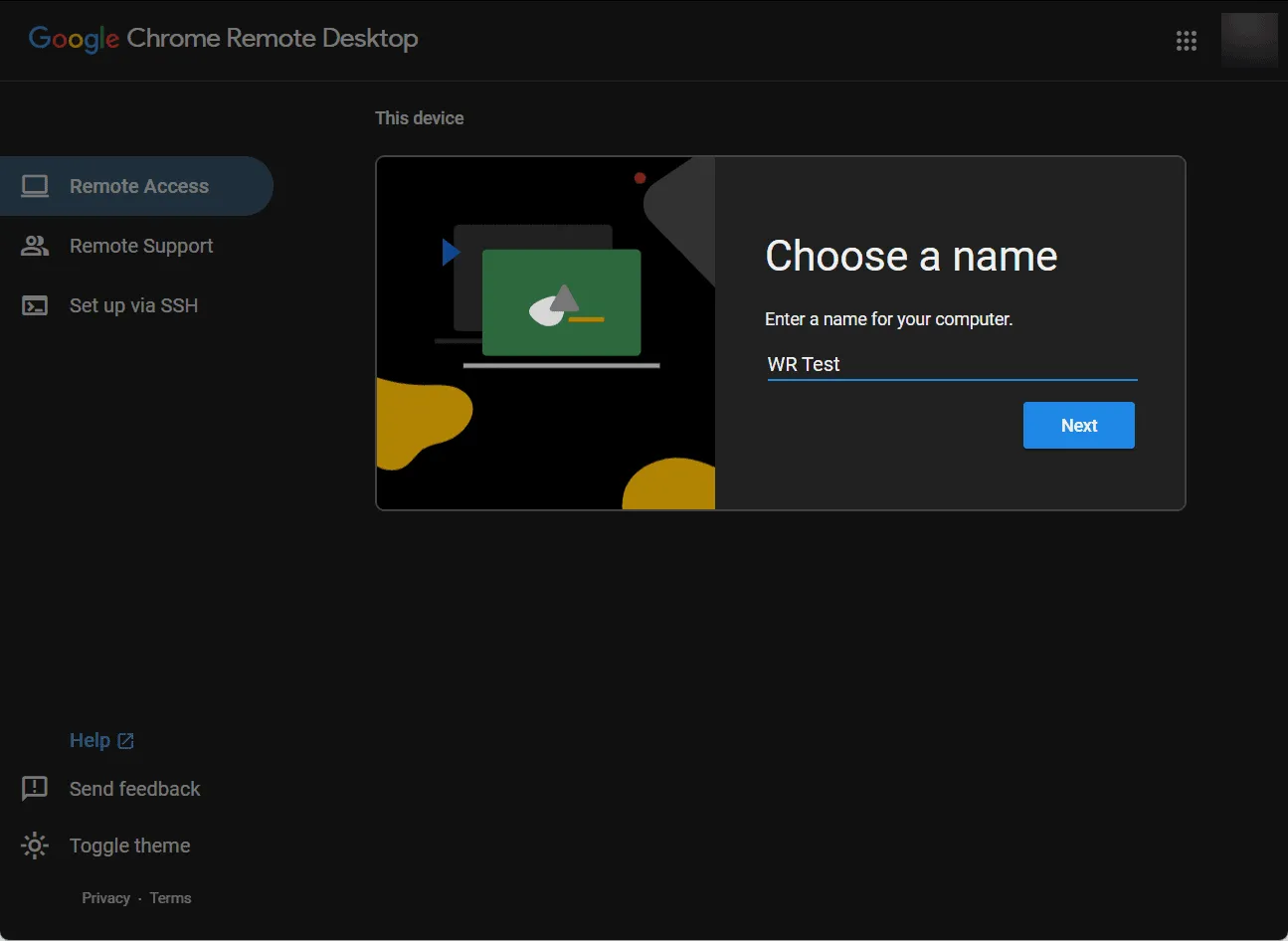
- 6桁のPINコードを設定し、確認して、[開始]を選択します。
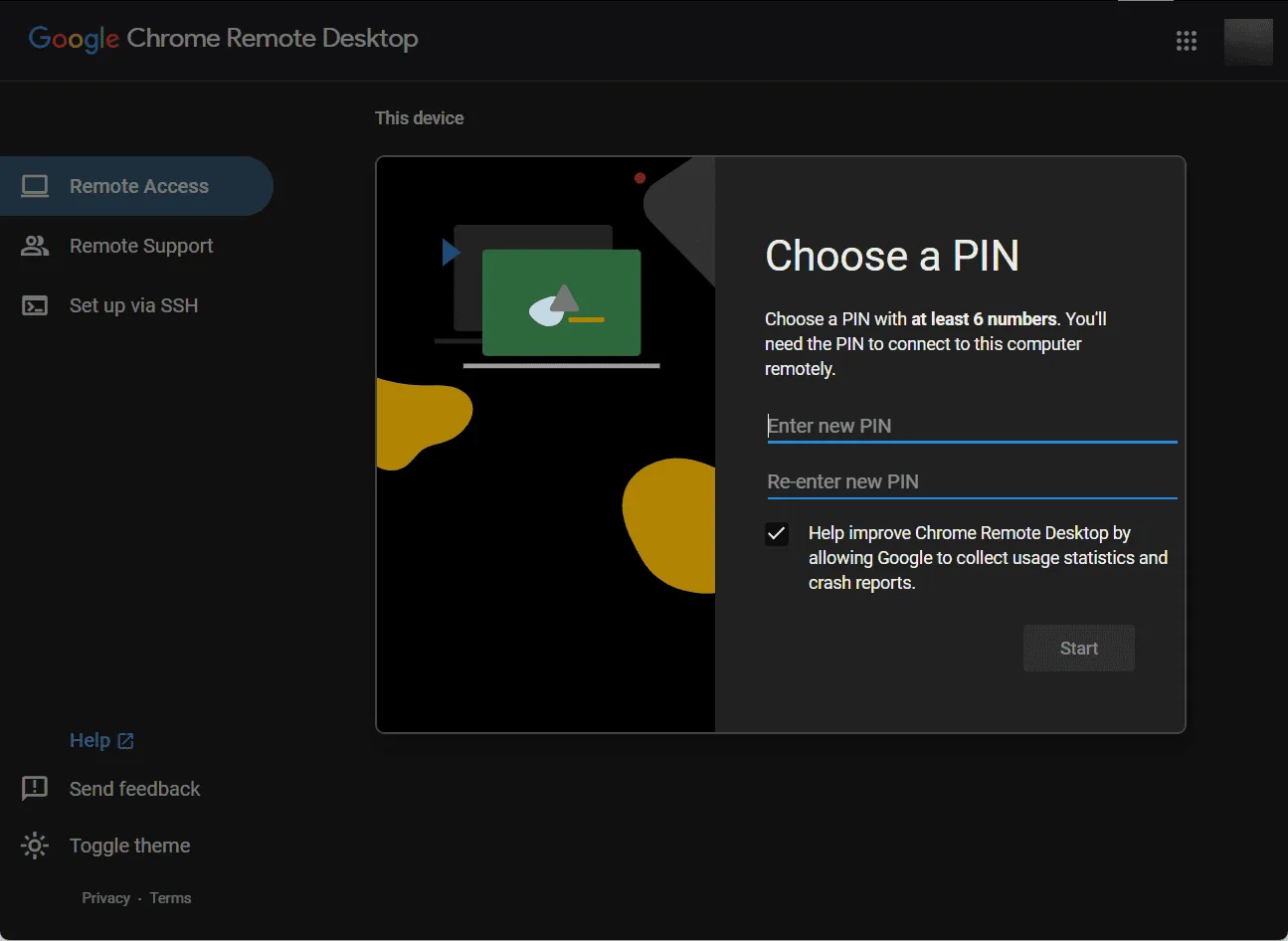
- 次のウィンドウに、Chrome リモート デスクトップがコンピューター上でオンラインになっていることが示されます。
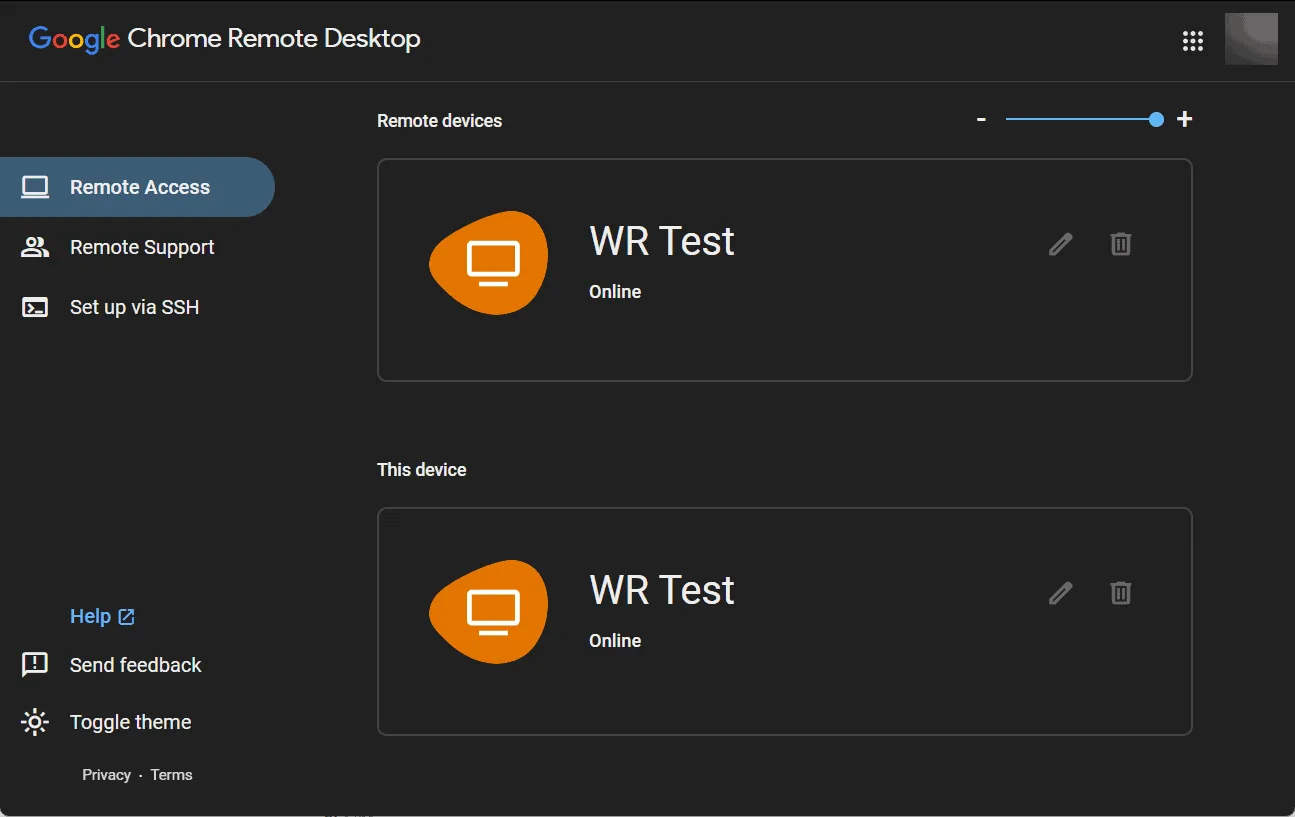
- 別のデバイスで、Chrome リモート デスクトップのインストール プロセスを繰り返します。
- このデバイスがホストと同じネットワーク上にあることを確認し、同じ Google アカウントを使用してログインします。
- 次に、「リモート アクセス」をクリックし、接続する PC を選択します。
- ホストマシンで設定した 6 桁の PIN を入力します。
- 最後に、ホスト PC でリモートでプレイしたいゲームを起動し、他のデバイスでゲームを楽しみましょう。
Chrome リモート デスクトップをゲームに使用することは可能ですが、当社の評価では、グラフィックを多用するゲームには適さない可能性があることが示されています。とはいえ、シンプルなブラウザ ゲームはスムーズに動作します。安定したインターネット接続が不可欠であり、最新のタイトルに取り組む場合は、最高のエクスペリエンスを得るために、ホスト マシンに強力なゲーム リグを使用してください。

嬉しいボーナスとして、Android や iPhone デバイスからリモートでゲームを楽しむこともできます。Google PlayまたはApp Storeから Chrome リモート デスクトップ アプリをダウンロードするだけです。6 桁の PIN を入力すれば準備完了です。もちろん、ホスト PC がオンラインのままであることを確認してください。
PC とモバイル デバイスの両方でゲームをするために Chrome リモート デスクトップを使用する方法は以上です。
下のコメント欄で、あなたの経験やご質問をお気軽に共有してください。



コメントを残す