Chrome の速度を向上させる 9 つの簡単なコツ
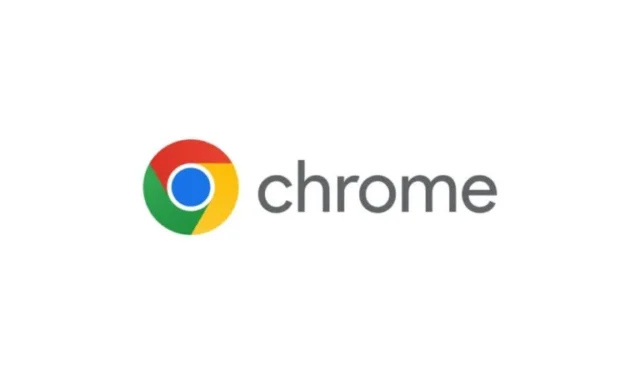
世界をリードするウェブブラウザである Chrome は、その並外れたスピードにより、その人気を大いに高めています。しかし、パフォーマンスをさらに向上させる方法はまだあります。Chrome の動作が思ったよりも遅いと感じたら、速度を上げるためのこれらの効果的な戦略を検討してください。
1. Chromeのキャッシュをクリアする
キャッシュは、頻繁にアクセスされるページに関する重要な情報を保持することで、読み込み時間を短縮することを目的としています。ただし、管理されていないままにしておくと、古いデータで乱雑になる可能性があります。これにより、新しいサイト情報が見落とされてしまう可能性があります。
したがって、キャッシュをクリアすることは、Chrome のパフォーマンスを向上させるための賢明なステップです。
これを行うには、Chrome を開いてCtrl+ Shift+ をDel同時に押します。または、アドレス バーにchrome://settings/clearBrowserDataと入力することもできます。
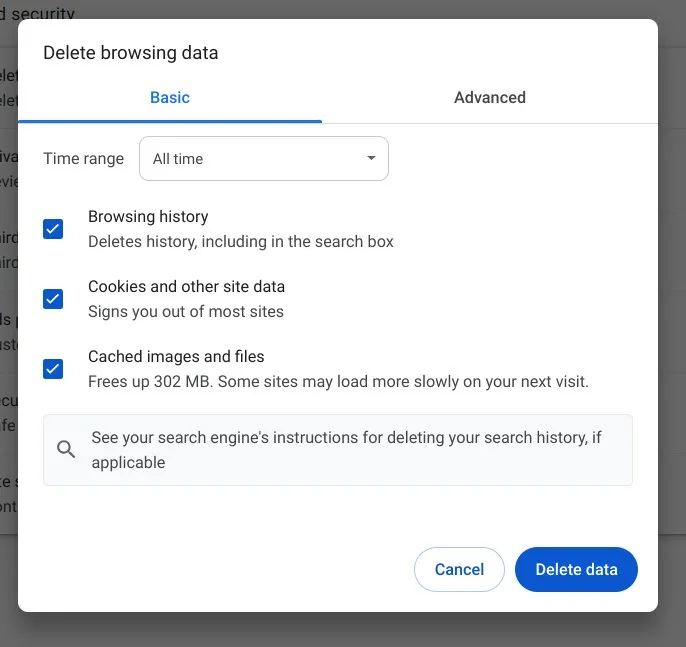
キャッシュされた画像とファイル、およびCookie とその他のサイトデータのチェックボックスをオンにします。必要に応じて追加のオプションを選択することもできますが、これら 2 つは必須です。
[時間範囲]ドロップダウンから[全期間]を選択し、[データの削除]をクリックします。
2. Chromeを最新の状態に保つ
ソフトウェアの古いバージョンを実行すると、パフォーマンスが低下し、デバイス上で Chrome がフリーズしたりクラッシュしたりする可能性があります。
ほとんどの場合、ブラウザを閉じて再度開くだけで、必要なアップデートをインストールするように求められます。これが行われない場合は、右上隅にあるハンバーガー メニュー アイコンをクリックします。
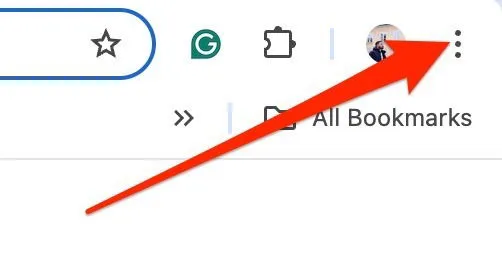
[ヘルプ]に移動して、[Google Chrome について] を選択します。
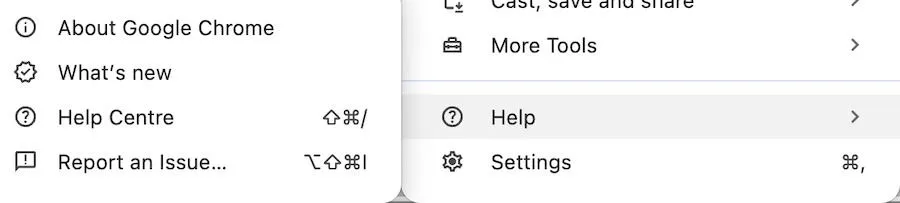
Chrome のバージョンが古い場合は、「再起動」ボタンが表示されます。それをクリックして更新プロセスを開始します。
3. 不要なChrome拡張機能を無効にする
Chrome 拡張機能は、ブラウジング体験を向上させ、生産性を向上します。ただし、使用されていない拡張機能はリソースを消費する可能性があるため、無効化または削除することをお勧めします。
拡張機能がマークされている場合は、右クリックして「Chrome から削除」を選択し、アンインストールします。
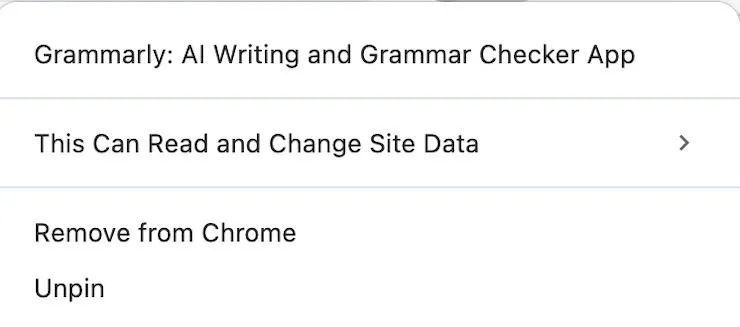
それ以外の場合は、拡張機能アイコンをクリックして、「拡張機能の管理」を選択します。

アンインストールしたい拡張機能の横にある「削除」を選択します。
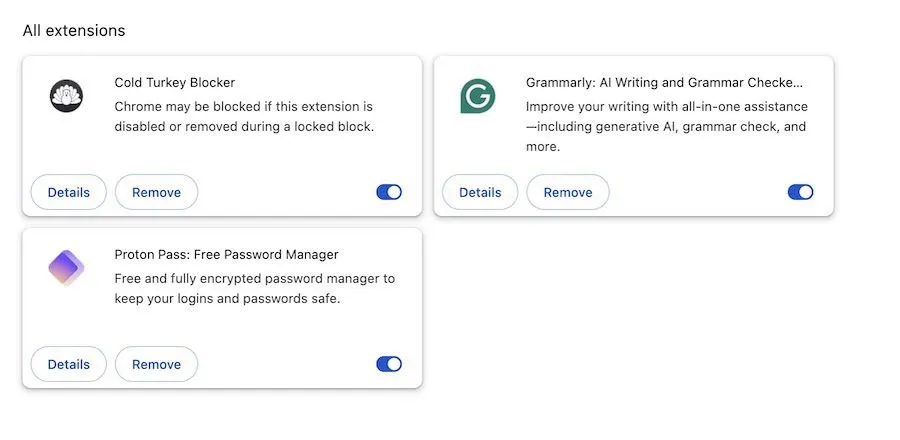
アンインストールできない拡張機能に遭遇した場合は、サードパーティの拡張機能削除ツールの使用を検討してください。
4. Chromeタスクマネージャーを活用する
Chrome には、アクティブなタブやプロセスを監視できる内部タスク マネージャーが備わっています。これにアクセスするには、右上のメニュー アイコンをクリックし、[その他のツール]に移動して[タスク マネージャー]を選択します。または、 Chrome でShift+を押しますEsc。
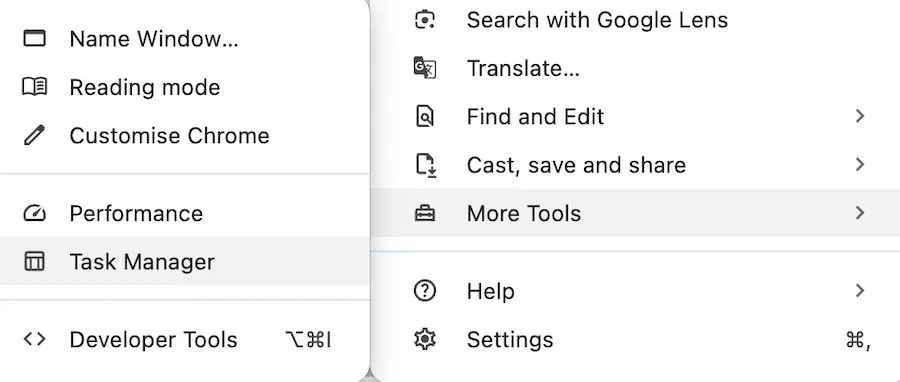
このツールは、どのタブと拡張機能が最も多くのメモリを消費しているかを表示します。メモリ列をクリックすると、プロセスを使用量順に並べ替えることができます。リソースを過剰に使用しているプロセスに気付いた場合は、そのプロセスを選択して「プロセスの終了」をクリックします。
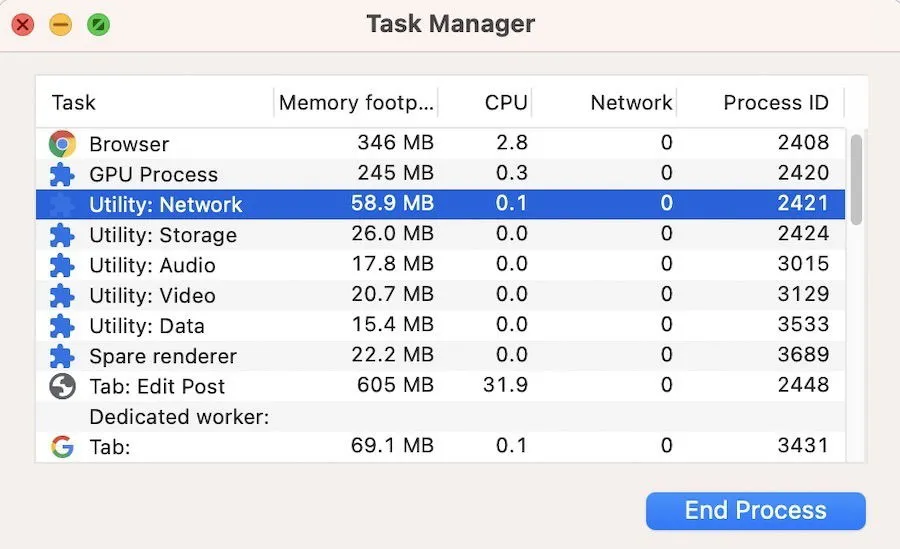
5. プリロード設定を調整する
ページのプリロードを有効にすると、Chrome の速度が大幅に向上します。まず、メニュー アイコンを選択し、ドロップダウン メニューから[設定]に移動します。
「パフォーマンス」->「速度」に進み、必要に応じて「ページのプリロード」オプションとその他の関連するプリロード機能を切り替えます。
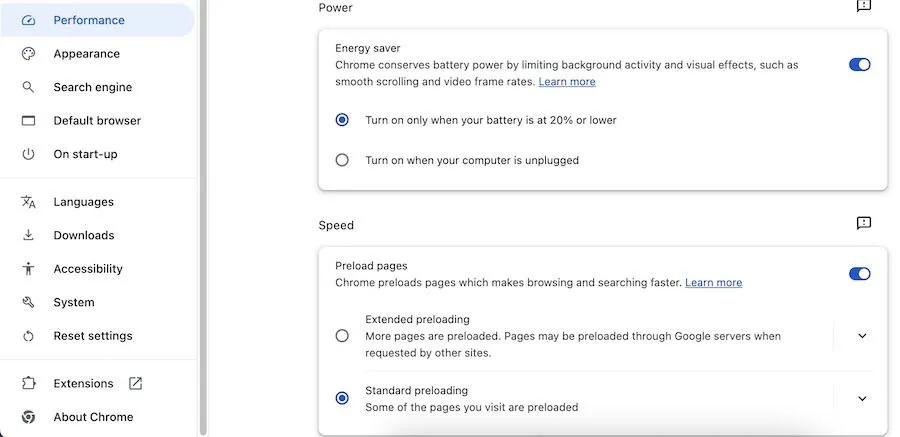
6. 広告ブロッカーを導入する
すべての広告が有害というわけではありませんが、Chrome の動作が遅くなる原因になることがあります。広告がいっぱいのページでは、Chrome が追加の要素を読み込む必要があり、システム リソースが消費されます。
これを軽減するには、広告ブロッカーの使用を検討してください。私は数年間Adblock Plus を使用しています。特定のサイト (YouTube など) のすべての広告をブロックできるわけではありませんが、全体的には効果的です。
さらに、Chrome や使用している他のすべてのブラウザでポップアップ ウィンドウをブロックするようにしてください。
7. GPUラスタライゼーションを有効にする
ゲームをしたり、グラフィックを多用するアプリケーションを使用したりする場合は、GPU ラスタライゼーションを有効にすると Chrome のパフォーマンスが向上します。通常はデフォルトで有効になっていますが、以前に無効になっていないことを確認する必要があります。
URL バーにchrome://flags/と入力し、Enter キーを押します。
+ を使用してGPU ラスタライゼーションを検索します。CtrlF
ドロップダウン メニューを展開し、[有効]を選択します。
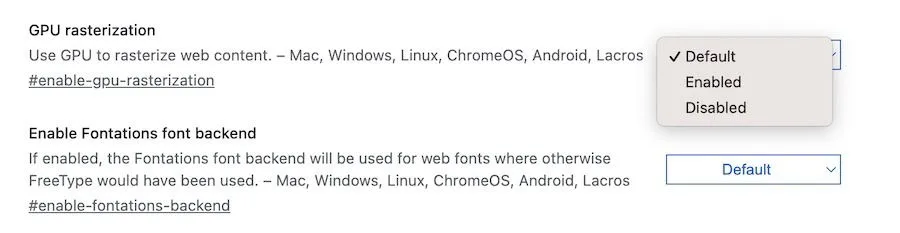
8. 使用していないタブを一時停止する
バックグラウンドで開いたままのタブは、システムのリソースを浪費する可能性があります。単に閉じるのではなく、これらの非アクティブなタブを一時停止してメモリを解放し、クリックすると簡単に再アクティブ化できるようにする Chrome フラグを有効にすることを検討してください。
この機能を有効にするには、URL バーにchrome://flagsCtrlと入力し、 +を押して、「タブの破棄」を検索します。その横にあるドロップダウン メニューをクリックし、 [有効]Fを選択して、Chrome を再起動して変更を適用します。
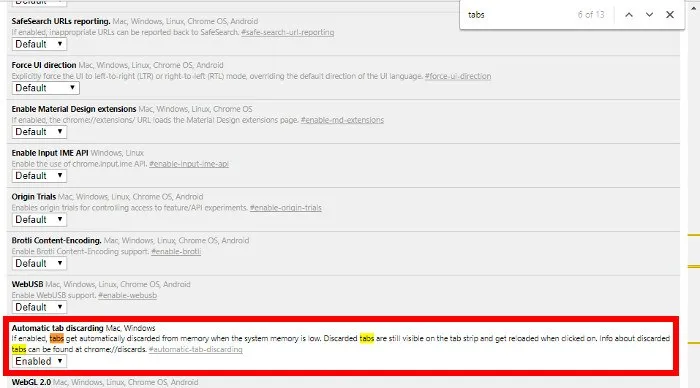
9. グラフィックアクセラレーションを有効にする
設定内でハードウェア アクセラレーションを有効にすると、Chrome の速度を向上させることができます。メニュー アイコンをクリックし、[設定] -> [システム]に移動します。
「ハードウェア アクセラレーションが使用可能な場合は使用する」オプションが有効になっていることを確認します。
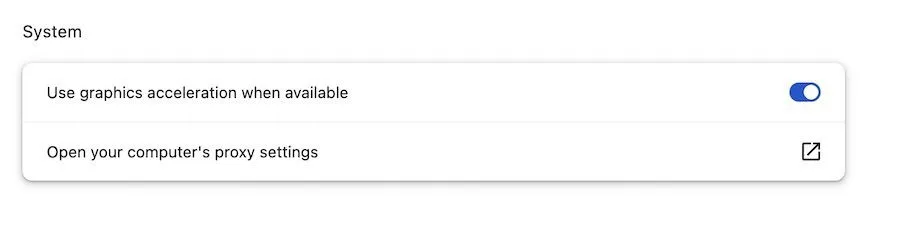
興味がある場合は、chrome://gpu/にアクセスして、ハードウェア アクセラレーションがさまざまな Chrome 機能にどのように影響するかを確認できます。
Chrome を使い続けると、特にキャッシュのクリアと最適化を怠ると、動作が遅くなる可能性があります。スムーズなパフォーマンスを確保するには、不要な拡張機能を削除することを忘れないでください。ブラウザが効率的に動作するようになったら、Chrome でブックマークを整理しておくことにも重点を置くとよいでしょう。
画像クレジット: Pixabay。すべてのスクリーンショットはDanny Maiorcaによるものです。



コメントを残す