Copilot を使って Teams 会議でメモを取る: ステップバイステップ ガイド
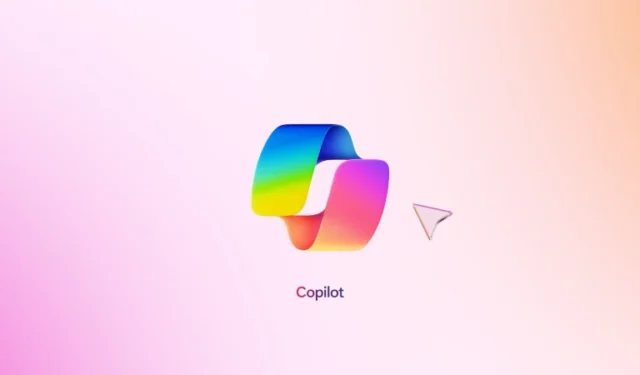
Microsoft は、ツール スイート全体に Copilot をシームレスに統合し、ユーザーがこの強力なアシスタントを活用してエクスペリエンスを充実できるようにしています。Teams 内では、Microsoft Copilot は会議中にポイントを効率的に書き留め、会話を書き起こし、議論を要約し、アクション アイテムを正確に特定できるため、すべての参加者が共同作業に集中できます。この記事では、Teams 会議中にメモを取るために Copilot を効果的に使用する方法について説明します。
Teams 会議でメモを取るために Copilot をどのように活用できますか?
Teams 会議でメモを取るために Copilot を有効にするには、まず、組織が適切な Microsoft 365 ライセンス (通常はエンタープライズ レベル) で Copilot にアクセスできるかどうか、また管理者がアカウントに対して Copilot をアクティブ化しているかどうかを確認します。また、Teams 内で Copilot 機能にアクセスできることを確認することも重要です。組織のポリシー、機密ラベル、テンプレート構成に応じて、会議中の Copilot の動作をカスタマイズできます。
Copilot の使用設定
- 会議の前に、Teams カレンダーに移動し、目的の会議を選択します。
- [オプション]をクリックし、[その他のオプション] を選択します。
- Copilotに移動し、ドロップダウン リストから 3 つのオプションのいずれかを選択します。
- 会議中および会議後: 会議が始まると、Copilot は文字起こしを開始します。会議コントロールで Copilot を有効にすると、文字起こしを開始するように求められます。[開始] を選択すると、その会議の Copilot と文字起こしの両方が開始されます。
- 会議中のみ: Copilot は会議コントロールを介して起動します。音声テキスト変換機能を利用して、会議中の会話から洞察を生成します。
- オフ: このオプションを選択すると、会議の Copilot が無効になり、録音や文字起こしが行われなくなります。

- 「保存」をクリックします。
これらの設定にアクセスできない場合は、IT 管理者に問い合わせてください。次の手順は、トランスクリプションを有効にすることです。次の手順に従ってください。
転写の活性化
- Microsoft Teams 管理センターにアクセスします。
- [会議] に移動し、[会議ポリシー]を選択します。
- 「録音と文字起こし」を選択します。
- 「トランスクリプション」スライダーを見つけてオンにします。
- Copilot の場合は、利用可能なオプションから[トランスクリプトでオン]を選択します。
会議主催者は、出席者が Copilot を利用できるかどうか、またどのように利用できるかを決定する権限を持ちます。さらに、特定のライセンスを持っていなくても、設定した会議の Copilot 設定を管理できます。
すべての設定が完了したら、会議中に Copilot をライブで利用できます。開始するには、Copilot が有効になっている会議を開始するか、会議に参加します。
会議中の Copilot の機能
- Copilot を有効にして会議が開始してから 5 分後に会議に参加すると、会議の概要が表示され、会議の進捗状況を把握できます。
- 会議コントロールから Copilot にアクセスし、[プロンプトの表示] を選択すると、[これまでの会議の要約]、[フォローアップの質問の提案]、[トピック別のさまざまな視点の一覧表示]、[会議メモの生成] などのコマンドのリストが表示されます。
- 会議が終了する数分前にプロンプトが表示され、効率的に会議を終了できるようになります。
- Open Copilot を選択すると、主要な議論のポイントの概要を確認し、その後のステップを特定できます。また、議題の未解決の問題やトピックについて Copilot に問い合わせることもできます。
会議後に Copilot でメモにアクセスするにはどうすればいいですか?
会議が終了したら、会議チャットまたは要約タブから Copilot を取得できます。次の手順に従います。
会議チャットからメモを取得する

- チャットの右上隅にある「Copilot を開く」アイコンをクリックします。
- Copilot は、チャットの内容と会議の書き起こされた会話に基づいて、包括的な洞察を提示します。
- 会議の前に、通常の会話と同じように、チャット スレッドで Copilot とやり取りできます。ただし、文字起こしが開始されると、Copilot は、会議の最大 24 時間前までのチャットの詳細を文字起こしとともに取り込みます。
要約タブからメモを取得する
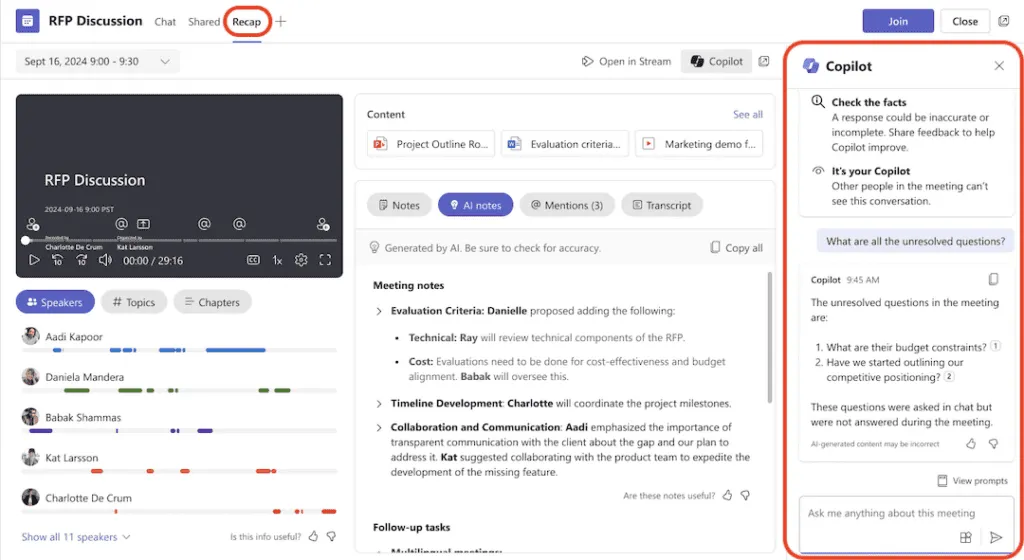
- 会議チャットの「要約」タブに移動します。
- Copilot アイコンをクリックすると、Copilot によってキュレーションされた会話履歴を確認できます。
要約すると、効率的なコマンドを使用して、会議中および会議後に会議メモを簡単に確認および修正できます。メモは、OneNote または Teams を介して他の参加者に配布することもできます。
さらに、議論の進行中にリアルタイムで会議の概要を取得できます。Copilot は、会議中に個人に委任されたアクション項目を特定して強調するのに役立ちます。
手動でメモを取ることを希望する場合は、Copilot に特定のセグメントを強調表示したり、選択したメモを記録したり、ディスカッション中の重要な会話を書き起こしたりするように依頼できます。会話の流れに応じてポイントを文書化するためのインテリジェントな提案も提供します。
Microsoft Teams のどのバージョン (クラシックまたは新) がニーズに最適か知りたい場合は、別のガイドをご用意しています。
Teams 会議でのメモ作成に Copilot を使用する方法についてご質問やご意見がございましたら、お気軽に下のコメント セクションでお寄せください。ご意見をお待ちしています。



コメントを残す