Windows 11 で Clipchamp がフリーズまたはクラッシュする問題を解決する方法

何人かのユーザーが、Windows 11 マシンでClipchamp がクラッシュしたりフリーズしたりする問題を経験しています。この問題は、動画のアップロードやエクスポート、新しい時間枠への移動、動画の一時停止や再生など、さまざまなアクティビティ中に発生する可能性があります。動画を右クリックするとアプリケーションがクラッシュする傾向があると指摘するユーザーもいます。同様の問題に遭遇している場合は、このガイドで概説されているトラブルシューティング手順が役立つ場合があります。
Windows 11 での Clipchamp のクラッシュとフリーズに対処する
Windows 11 システムで Clipchamp がフリーズしたりクラッシュしたりする問題を解決するには、次の提案を検討してください。
- Clipchampのハードウェア要件を確認する
- Clipchampのウェブ版をお試しください
- ブラウザを更新するか、キャッシュとCookieを消去してください
- ブラウザ拡張機能を無効にする
- Clipchamp をプログレッシブ ウェブ アプリ (PWA) としてインストールする
- 十分なディスク容量があることを確認する
- Clipchampアプリケーションを修復またはリセットする
- Clipchampを完全に再インストールする
これらのソリューションの詳細な説明は以下に記載されています。
1] Clipchampのハードウェア要件を確認する
Clipchamp を使用する前に、ハードウェア仕様を確認することが重要です。PC がこれらの要件を満たしていない場合、頻繁にクラッシュが発生する可能性があります。最低 8 GB の RAM が必要ですが、最適なパフォーマンスを得るには 16 GB 以上が推奨されます。
システムに Clipchamp を効果的に実行するのに十分なメモリがない場合は、RAM のアップグレードを検討してください。
デスクトップ エディターはタブレットやスマートフォンと互換性がないことに注意してください。
2] ClipchampのWebバージョンを試す
Windows 11 アプリでクラッシュが発生する場合は、Clipchamp の Web バージョンに切り替えるのが現実的な選択肢です。Google Chrome や Microsoft Edge などのブラウザーで最もパフォーマンスが優れていますが、他のブラウザーでも使用できます。
お好みのウェブブラウザを開いて、Clipchamp のウェブサイトに移動し、アカウントにログインして使い始めるだけです。
3] ブラウザを更新するか、キャッシュとCookieを消去する
Clipchamp の Web バージョンで問題が発生した場合は、Web ブラウザの更新を検討してください。また、キャッシュと Cookie をクリアすると役立つ場合があります。これを行うには、Ctrl + Shift + Delete を押して「閲覧履歴データを消去」ウィンドウにアクセスし、キャッシュと Cookie を選択して、 「今すぐ消去」をクリックします。
4] ブラウザ拡張機能を無効にする
クラッシュの原因となっている可能性があるので、すべてのブラウザ拡張機能を一時的に無効にします。その後 Clipchamp がスムーズに動作する場合は、拡張機能を 1 つずつ有効にして、問題の原因となっている拡張機能を特定します。問題が再発した場合は、問題のある拡張機能を特定します。
5] Clipchampをウェブアプリとしてインストールする
実用的な解決策は、Clipchamp をプログレッシブ ウェブ アプリとしてインストールすることです。次の手順に従います。
- Microsoft Edge を開きます。
- Clipchamp の公式 Web サイトにアクセスしてください。
- 右上隅にある 3 つのドットをクリックし、[アプリ] > [Clipchamp をインストール]を選択します。
- 表示されるポップアップで「インストール」をクリックしてインストールを確認します。
インストールが完了したら、デバイスで Clipchamp Web アプリを起動し、必要に応じてログインします。
6] 十分なディスク容量を確保する
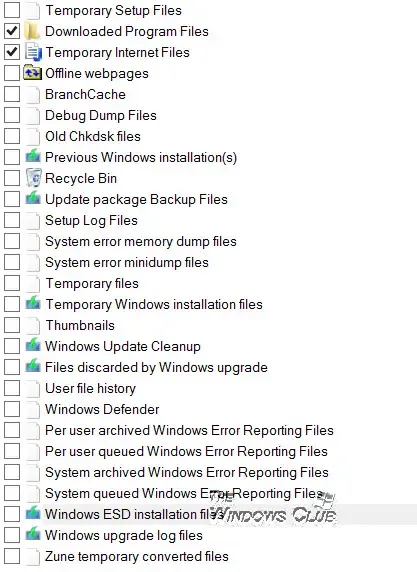
ディスク容量が不足すると、Clipchamp がクラッシュしたりフリーズしたりする可能性があります。C ドライブまたは Clipchamp がインストールされている特定のドライブの空き容量を増やしてみてください。ディスク クリーンアップ ユーティリティを使用すると、不要なファイルを効果的に削除できます。
7] Clipchampを修復またはリセットする
問題が解決しない場合は、Clipchamp を修復またはリセットする必要がある可能性があります。手順は次のとおりです。
- Windows 11 の設定を開きます。
- [アプリ] > [インストール済みアプリ]に移動します。
- Clipchamp を見つけて、3 つのドットをクリックし、[詳細設定]を選択します。
- 「修復」をクリックします。問題が解決しない場合は、「リセット」を選択します。
8] Clipchampを再インストールする
上記の解決策のいずれでも問題が解決しない場合は、Clipchamp をアンインストールしてから再インストールすることを検討してください。これを行うには、Windows 11 の設定に再度アクセスし、[アプリ] > [インストールされたアプリ]に移動して、Clipchamp を選択してアンインストールします。
コンピューターを再起動し、Microsoft Store にアクセスして Clipchamp を再度ダウンロードし、もう一度インストールします。
それで問題は解決するはずです。お役に立てれば幸いです。
Clipchamp を閉じると作業内容は失われますか?
ご安心ください。Clipchamp はプロジェクト データを自動的に保存します。アプリケーションを閉じても、保存されていない作業は失われません。保存されていないすべてのビデオ プロジェクトは、 [ホーム]タブの [あなたのビデオ]セクションからアクセスできます。
Clipchamp の制限は何ですか?
Clipchamp の長所と短所は、個々のユーザー エクスペリエンスによって異なります。最終的には、どの機能を最も重視し、どの要素を改善できると考えているかによって決まります。個人的には、ビデオ編集ツールのセットが制限されていたり、コンテンツ ライブラリやテンプレートが限られているなど、いくつかの制限があることに気付きました。



コメントを残す